ps给浪漫的翠绿色池景婚片情侣调出唯美色
时间:2022-10-28
浏览:5
PS情侣婚片调色教程实例,ps给浪漫的翠绿色池景婚片情侣调出唯美色,碧水蓝天,花团锦簇这是理想的拍摄场景。不过生活中很少有。但我们可以通过后期的处理来实现。下面的教程将用最基础的调色工具调出漂亮的效果。
最终效果


1、打开原图素材,把背景图层复制一层。执行:图像 > 应用图像,参数设置如下图。确定后加上图层蒙版,用黑色画笔把人物皮肤擦出来。
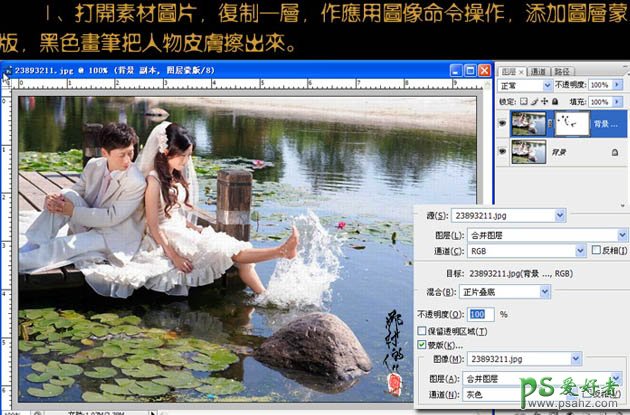
2、新建一个图层,按Ctrl + Alt + Shift + E 盖印图层。执行:图像 > 应用图像。参数设置如下图。确定后同样加上图层蒙版,用黑色画笔把人物皮肤部分擦出来。
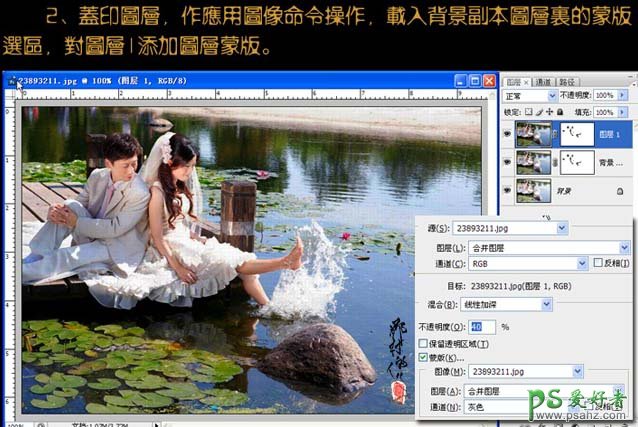
3、创建色彩平衡调整图层,参数设置如下图。确定后载入图层1蒙版选区,反选选区,对色彩平衡图层蒙版填充黑色。
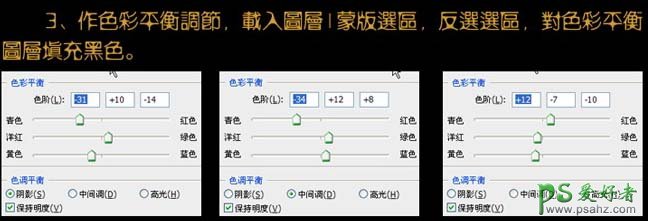

4、新建一个图层,盖印图层,转为智能滤镜。执行:滤镜 > 模糊 > 高斯模糊,参数设置如下图。确定后双击智能滤镜滑块。模式为“滤色”,降低不透明度。载入图层1蒙版选区,反选选区对智能滤镜的蒙蔽填充黑色。
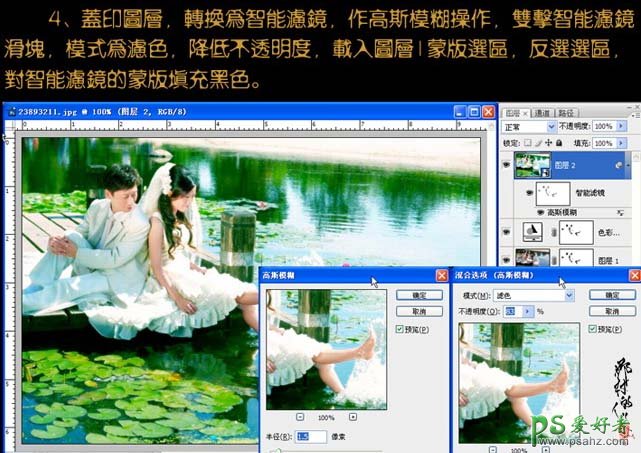
5、新建一个图层,盖印图层,用Portrature滤镜进行降噪处理。载入图层1蒙版选区,对图层3添加图层蒙版。

6、新建一个图层,盖印图层,执行:滤镜 > 锐化 > USM锐化。添加图层蒙版,用黑色画笔把不需要锐化的地方擦去。

7、创建曲线调整图层,参数设置如下图。载入图层1蒙版选区,反选选区,对曲线图层蒙版填充黑色。

8、新建一个图层,盖印图层,适当进行一点锐化和对比处理。

9、添加文字及小装饰,完成最终效果。
