把灰蒙风景照片调成鲜艳明亮效果的Photoshop技巧
本教程主要使用Photoshop将灰蒙蒙外景风景照片调成明亮唯美的色彩效果,原图的色彩比较单调而且发灰,处理后的效果非常的漂亮,感兴趣的朋友一起来学习吧。
先看下最终效果图:

原图如下所示:

实例效果
核心1:基本调整
关键技术|标尺工具、裁剪工具。
实例解析|下面主要运用标尺工具与裁剪工具,对画面进行旋转,扶正倾斜的水平线。
步骤1:单击“文件”|“打开”命令,打开一幅素材图像,如图所示。
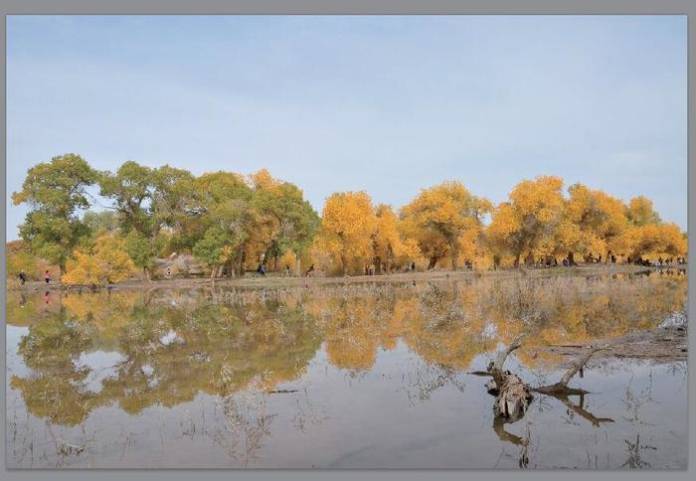
素材图像
步骤2:为了保护原片,以免在出现错误操作时可以最大程度地保留并恢复原片效果,需要对图层进行复制,这通常是后期处理的第一步。按【Ctrl+J】组合键,复制“背景”图层,得到“图层1”图层。
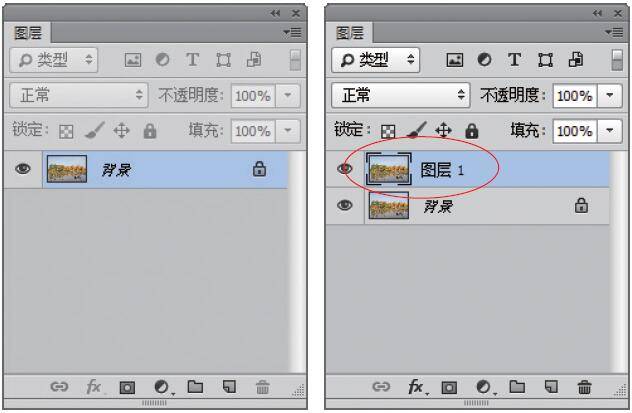
复制图层
步骤3:选取工具箱中的标尺工具,如图所示。

选取标尺工具图
步骤4:在图像编辑窗口中单击鼠标左键,确认起始位置。
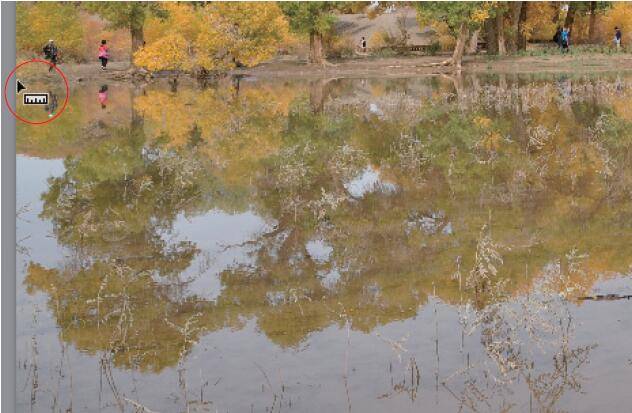
确定起始位置
步骤5:按住鼠标不放的同时并向右拖曳至合适位置,释放鼠标左键,确认测量长度。
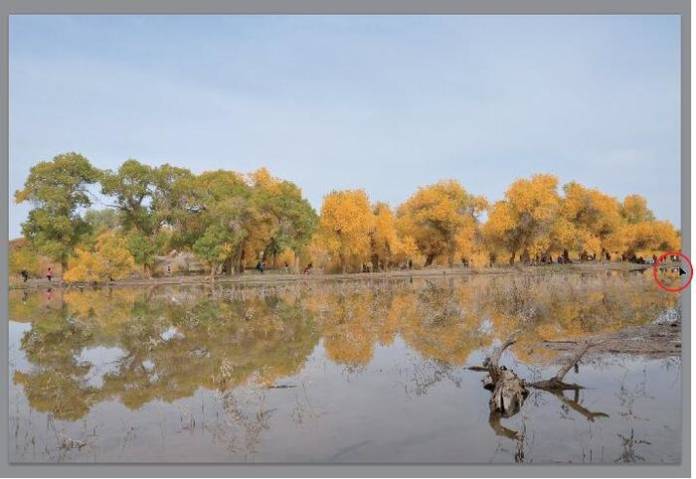
确认测量长度
步骤6:在工具属性栏中单击“拉直图层”按钮,如图所示。
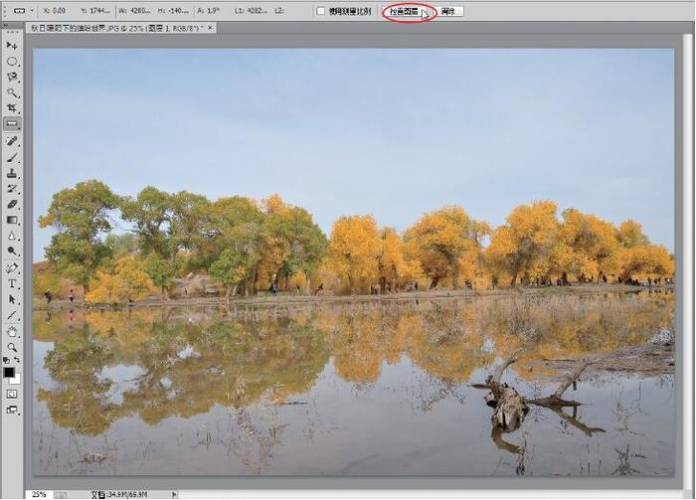
单击“拉直图层”按钮
提醒:在Photoshop CC中,若某图层图像出现倾斜,可使用标尺工具拉直图层,扶正该图层所有图像内容。
步骤7:执行上述操作后即可拉直图层,如图所示。
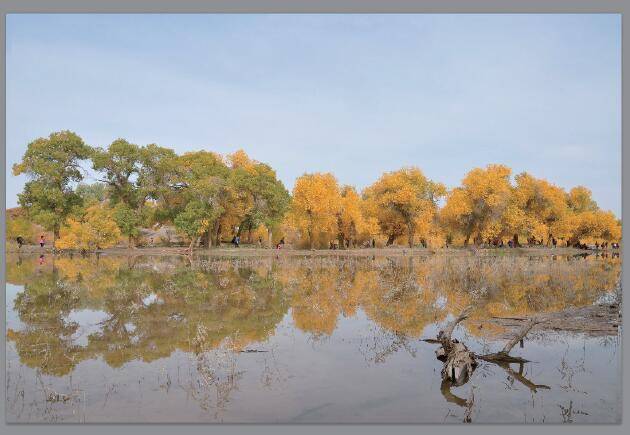
拉直图层
步骤8:隐藏“背景”图层,选取工具箱中的裁剪工具,创建一个适当大小的裁剪框。
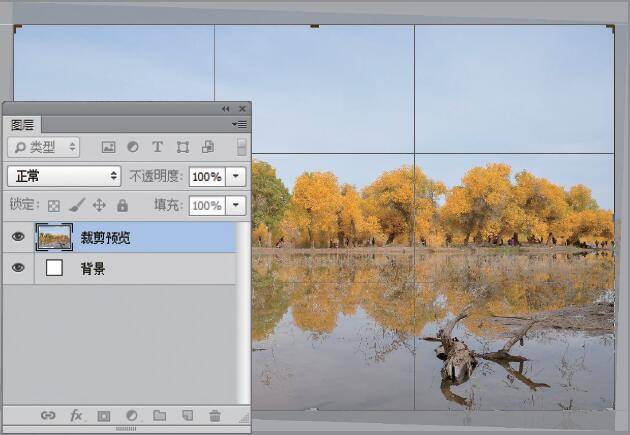
创建裁剪框
步骤9:执行操作后,按【Enter】键确认,即可裁剪图像,效果如图所示。
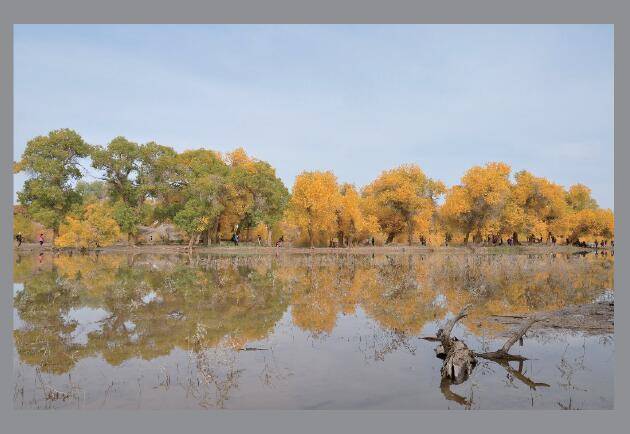
裁剪图像
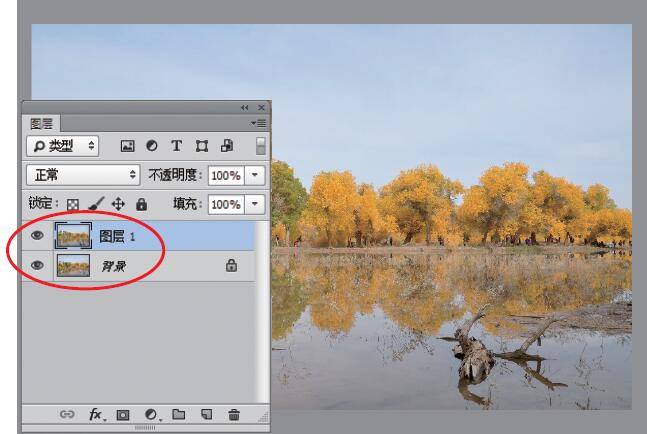
步骤10:显示“背景”图层,完成图像的基本调整操作,效果如图所示。
核心2:光影校正
关键技术|“曝光度”命令、“亮度/对比度”命令、“曲线”命令、“色阶”调整图层。
实例解析|想要整张照片的影调显得和谐统一,可在第二步中,通过使用Photoshop中的“曝光度”“亮度/对比度”“曲线”“色阶”等功能来对照片中的光影进行有针对的调整,让整个照片的影调显得更加自然通透。
步骤1 单击“图像”|“调整”|“曝光度”命令,弹出“曝光度”对话框,设置“曝光度”为0.5、“位移”为-0.08。
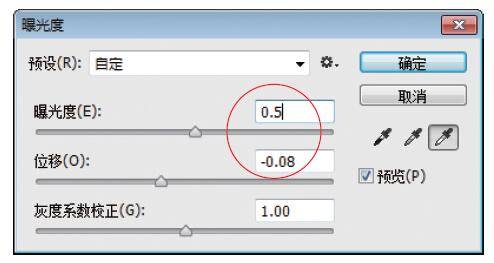
设置参数值
步骤2 单击“确定”按钮,即可调整图像的整体曝光度,效果如图所示。
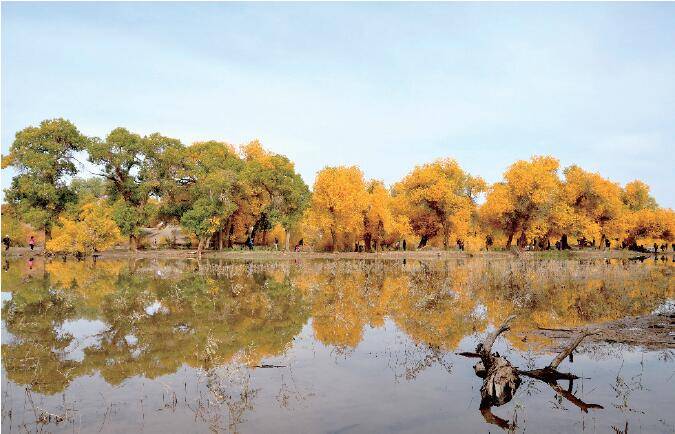
调整图像的整体曝光度
步骤3 单击“图像”|“调整”|“亮度/对比度”命令,弹出“亮度/对比度”对话框,设置“对比度”为28。
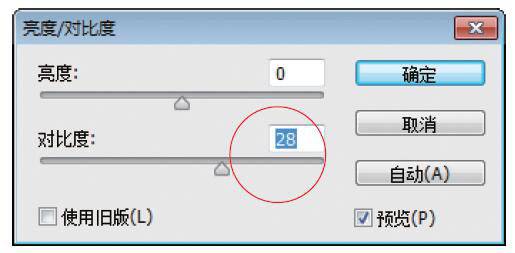
设置参数值
步骤4 单击“确定”按钮,即可增加画面的明暗对比,效果如图所示。

增加画面的明暗对比
步骤5 在菜单栏中单击“图像”|“调整”|“曲线”命令,弹出“曲线”对话框,在网格中单击鼠标左键,建立曲线点,设置“输出”为195、“输入”为179。
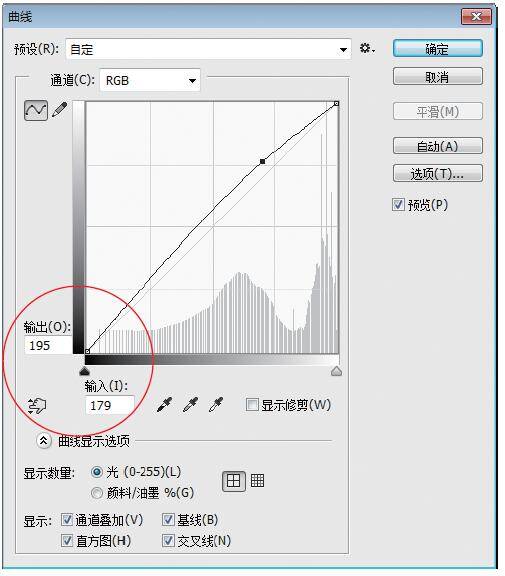
设置参数值
步骤6 在曲线上再添加一个曲线点,设置“输出”为61、“输入”为73。
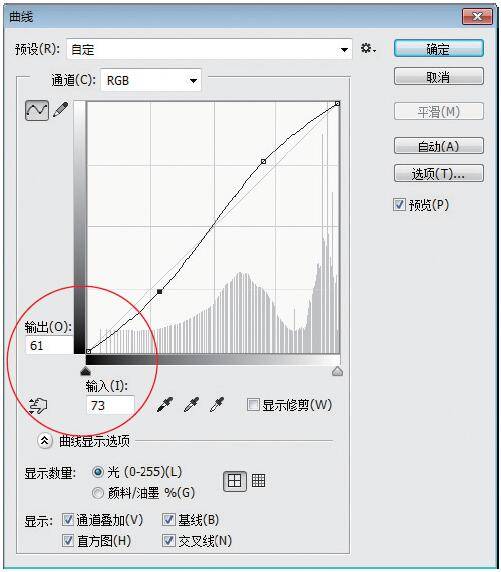
设置参数值
步骤7 单击“确定”按钮,即可调整图像影调,效果如图所示。
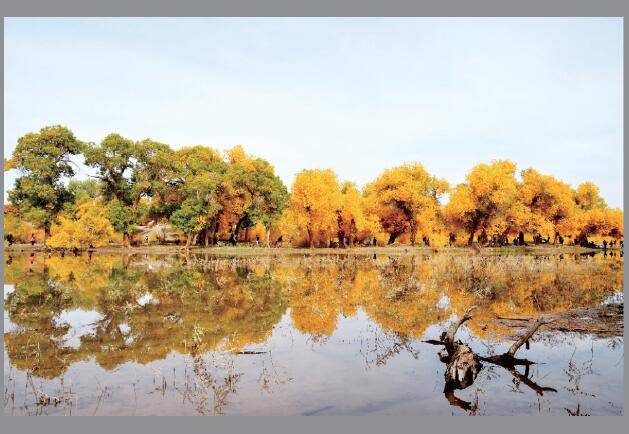
调整图像影调
步骤8 在“图层”面板底部单击“创建新的填充或调整图层”按钮,在弹出的列表框中选择“色阶”选项,新建“色阶1”调整图层,展开“色阶”属性面板,在RGB通道设置“输入色阶”各参数值分别为18、0.9、255,效果如图所示。
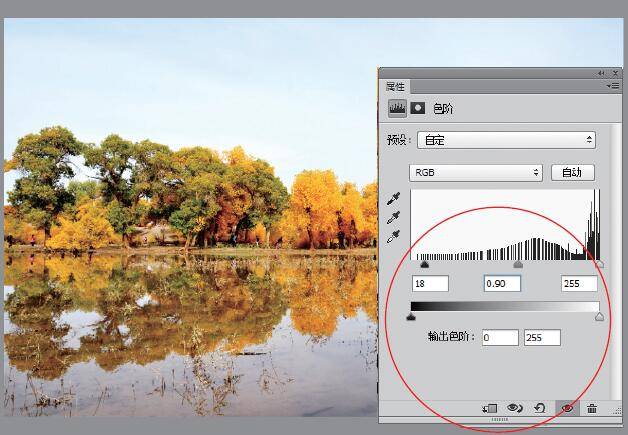
调整RGB色阶
步骤9 单击“通道”右侧的下拉按钮,在弹出的列表框中选择“红”选项,设置“输入色阶”各参数值分别为0、0.80、255。
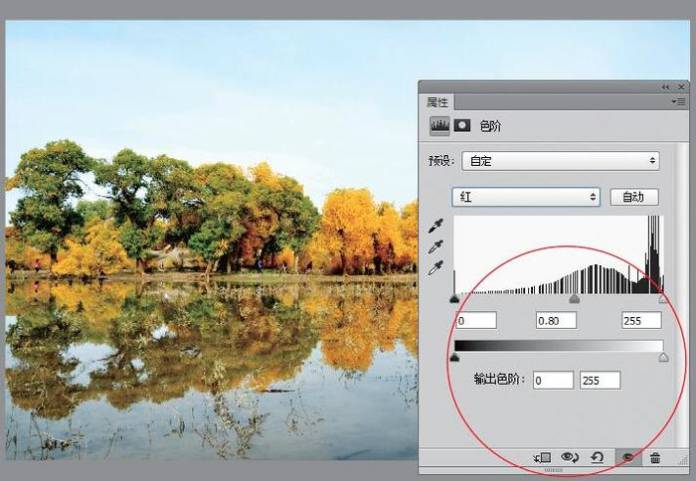
调整“红”通道色阶

调整“蓝”通道色阶
步骤10 单击“通道”右侧的下拉按钮,在弹出的列表框中选择“蓝”选项,设置“输入色阶”各参数值分别为0、1.5、255。
核心3:色彩修饰
关键技术|“Camera Raw滤镜”命令。
实例解析|首先通过Camera Raw滤镜中的“基本”面板调整画面的整体色彩,然后利用渐变滤镜工具为照片中的天空部分添加蓝色的渐变效果,让天空的色彩更加明显。
步骤1 按【Ctrl+Alt+Shift+E】组合键,盖印图层,得到“图层2”图层,如图所示。此处盖印图层是将前面处理后的效果盖印到新的图层上,才能进行下面的操作,否则下面的操作无法实现。
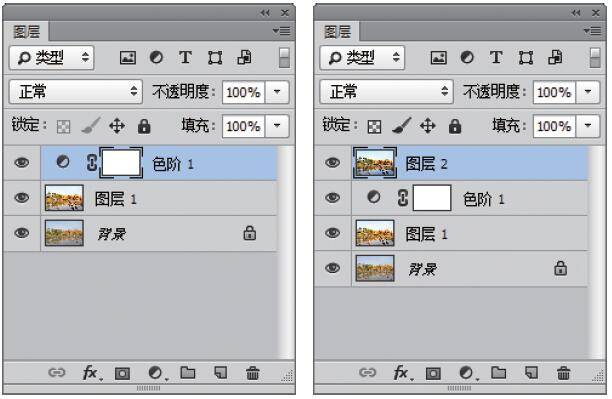
盖印图层
步骤2 单击“滤镜”|“Camera Raw滤镜”命令,弹出“Camera Raw”对话框,如图所示。
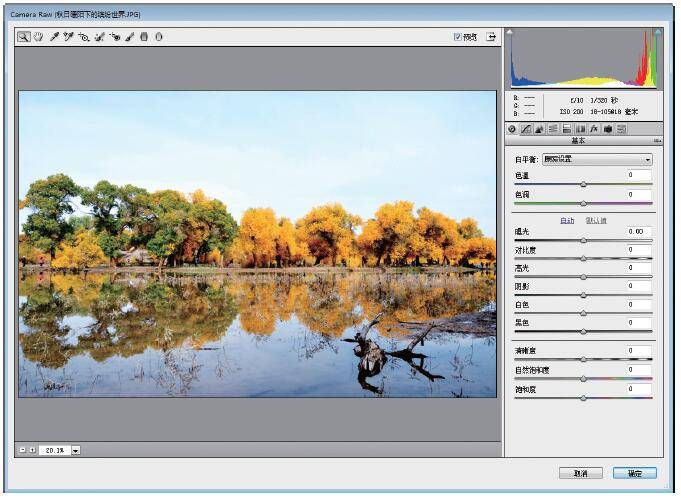
弹出“Camera Raw”对话框
专家提醒:在编辑图像文件时,经常会创建多个图层,图层越多图像文件就越复杂,占用的磁盘空间也随之增加,因此对于没必要分开的图层,可以将它们合并,这样不仅可以使图层井然有序,也有助于减少图像文件对磁盘空间的占用,提高系统的处理速度。
在“图层”面板中,移动鼠标指针至需要合并的图层上,单击鼠标左键,按住【Ctrl】键的同时拖曳鼠标至另一个需要合并的图层上,再次单击鼠标左键,同时选择两个图层,单击“图层”|“合并图层”命令,即可合并选中的图层。
步骤3 展开“基本”面板,单击“白平衡”选项后的下拉按钮,在弹出的列表框中选择“自动”选项,自动调整错误的白平衡设置,恢复自然的白平衡效果,如图所示。
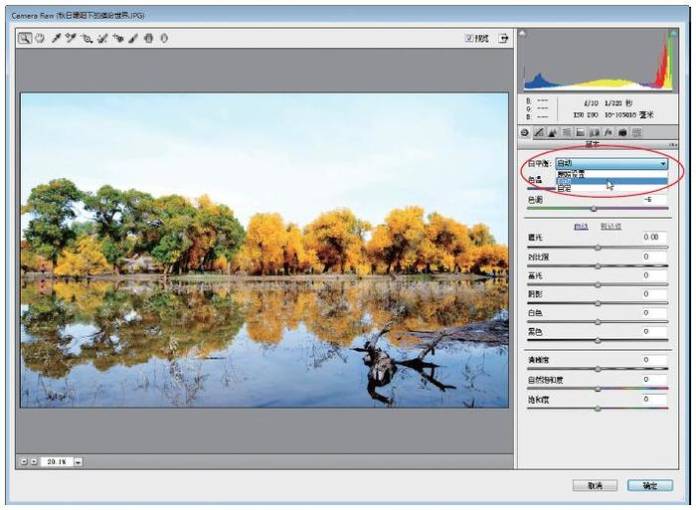
恢复自然的白平衡效果
步骤4 设置“清晰度”为10、“自然饱和度”为60、“饱和度”为11,增强画面色彩,得到更清晰的画面效果。
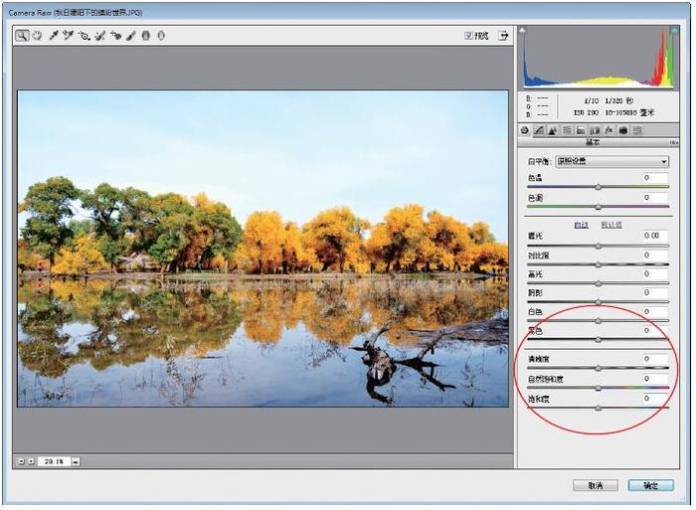
增强画面色彩
步骤5 运用渐变滤镜工具在天空位置由上至下拖曳鼠标创建渐变区域,如图所示。
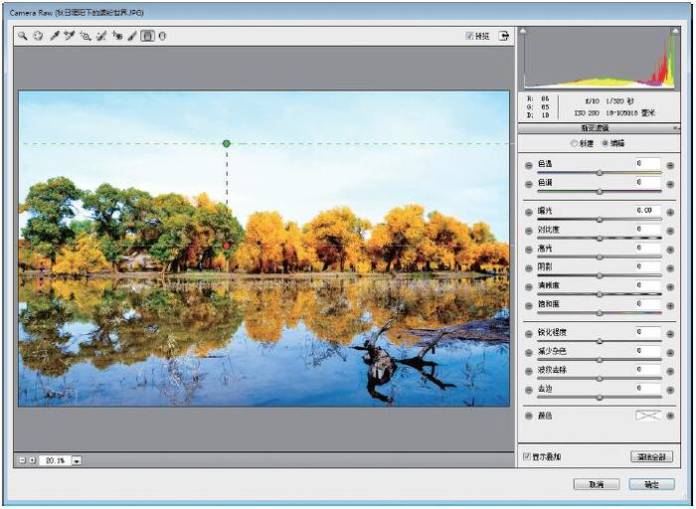
步骤6 在“渐变滤镜”面板中设置“色温”为-100、“色调”为-58。
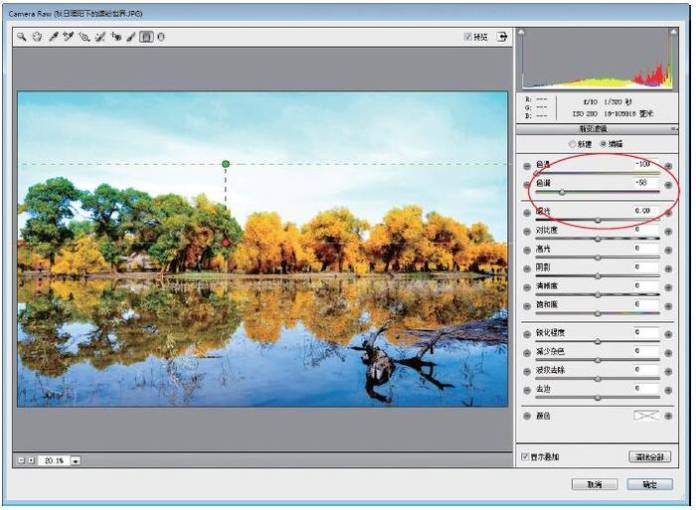
设置参数值
步骤7 继续设置“曝光”为-0.55、“对比度”为25、“高光”为-33、“清晰度”为20、“饱和度”为61、“锐化程度”为-100。
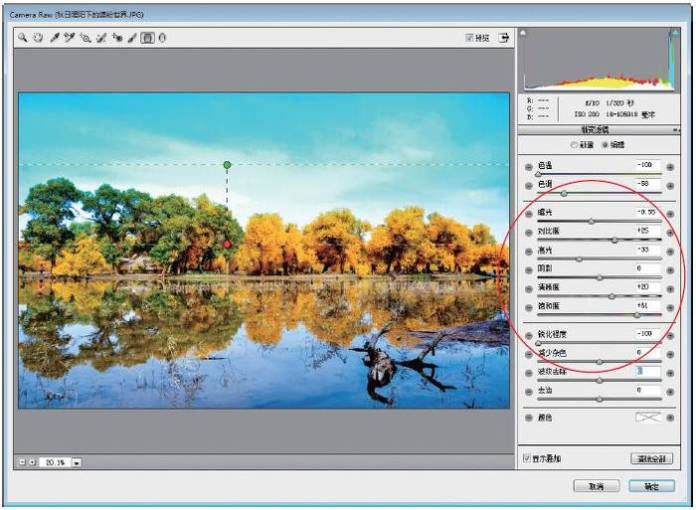
设置参数值
步骤8 在“渐变滤镜”面板中单击“颜色”右侧的颜色选择框,在弹出的“拾色器”对话框中设置“色相”为255、“饱和度”为100。
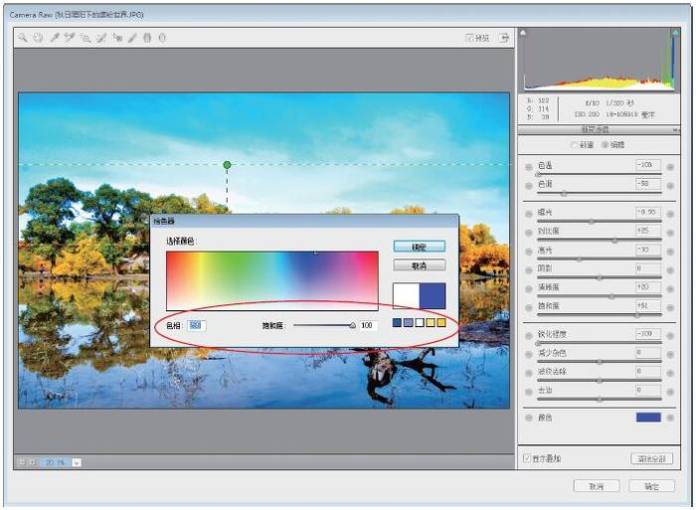
设置颜色
步骤9 单击“确定”按钮,加强天空的色彩效果,如图所示。

加强天空的色彩效果
步骤10 拖曳渐变框下面的红色圆点,适当调整渐变滤镜的大小和方向,效果如图所示。
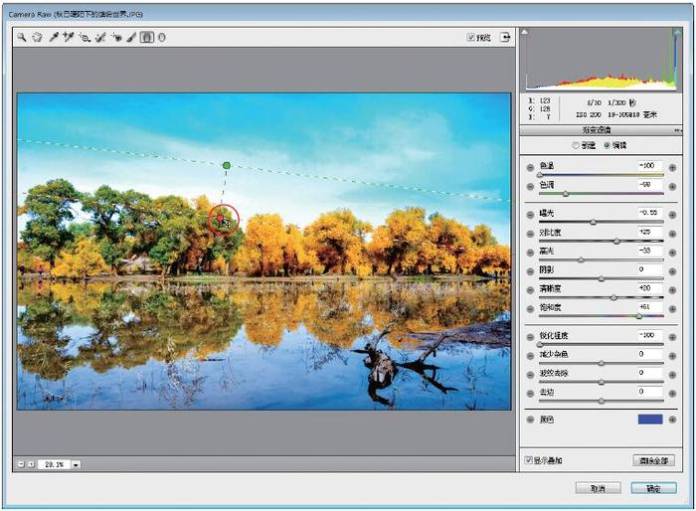
调整渐变滤镜的大小和方向
步骤11 单击工具栏上的“抓手工具”图标。
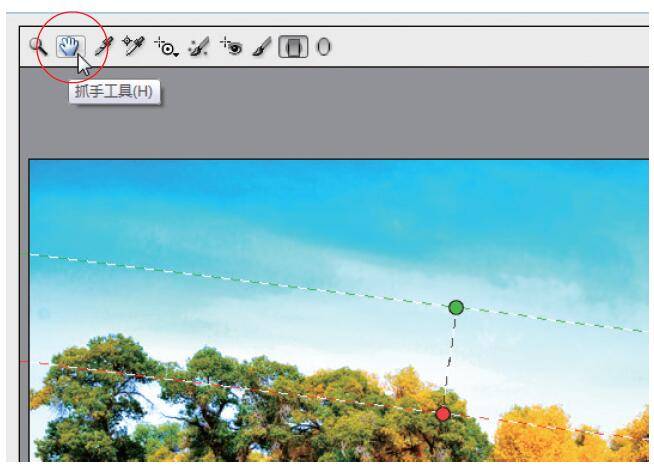
单击“抓手工具”图标
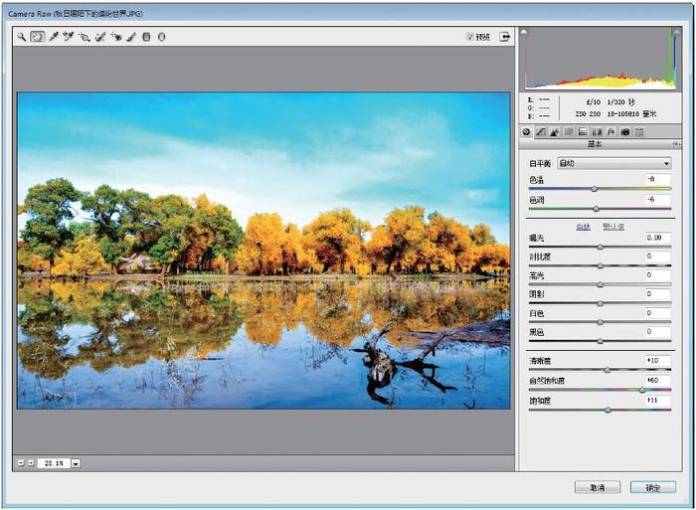
应用渐变滤镜效果
步骤12 执行操作后,即可应用渐变滤镜效果,如图所示。
核心4:局部处理
关键技术|调整画笔工具、“效果”面板。
实例解析|首先利用Camera Raw滤镜中的调整画笔工具修饰照片中的天空区域,然后利用“效果”面板中的“裁剪后晕影”功能为照片添加暗角效果。
步骤1 在工具栏上选取调整画笔工具,如图所示。
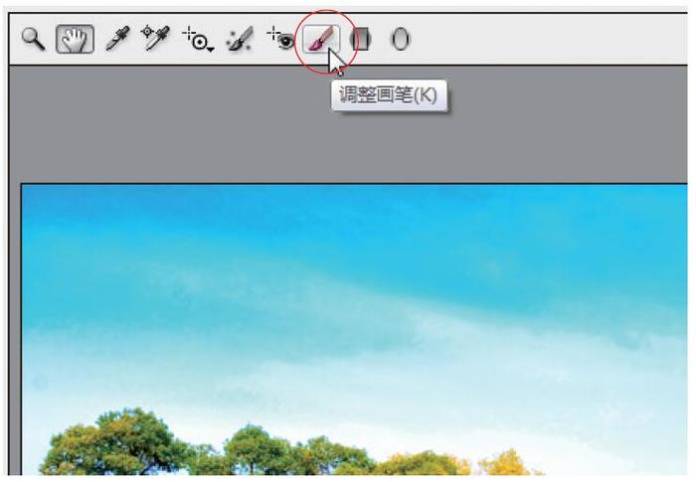
选取调整画笔工具
步骤2 在右侧的“调整画笔”选项面板中的“画笔”选项下设置“大小”为10、“羽化”为50、“浓度”为100。
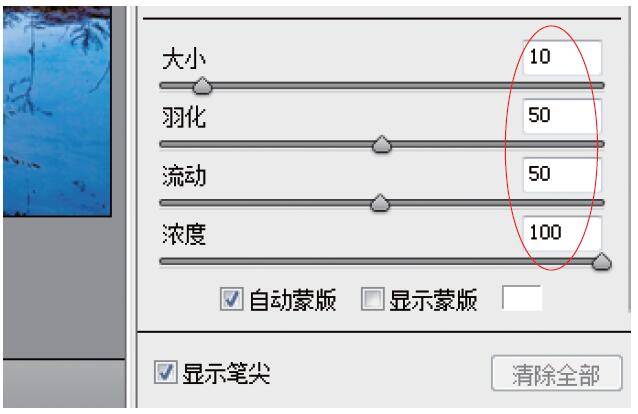
设置“画笔”选项
步骤3 选中“自动蒙版”与“显示蒙版”复选框在图像的天空区域进行涂抹,如图所示。
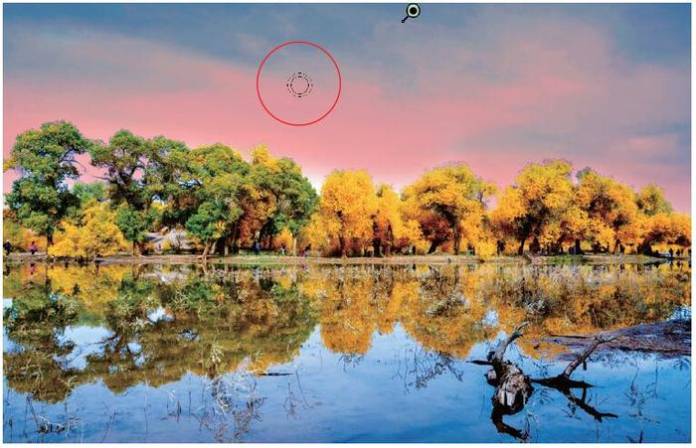
创建蒙版区域
步骤4 在“调整画笔”选项面板中单击“颜色”右侧的颜色选择框,在弹出的“拾色器”对话框中设置“色相”为255、“饱和度”为100。
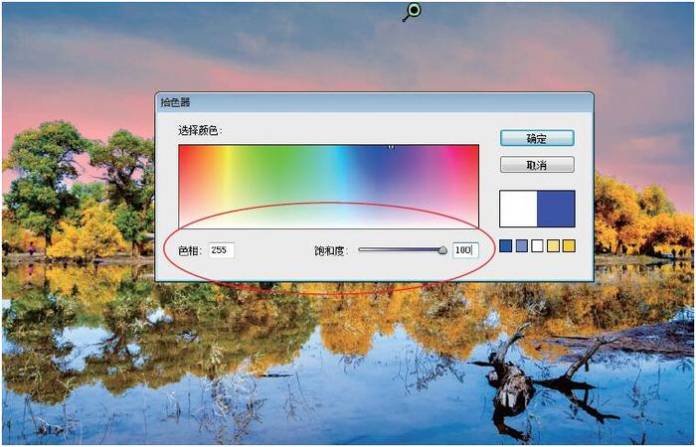
设置颜色
步骤5 单击“确定”按钮,并取消选中“显示蒙版”复选框。
步骤6 在“调整画笔”面板中设置“色温”为-50、“色调”为-50、“曝光”为-0.25,进一步增加天空区域的色彩,效果如图所示。
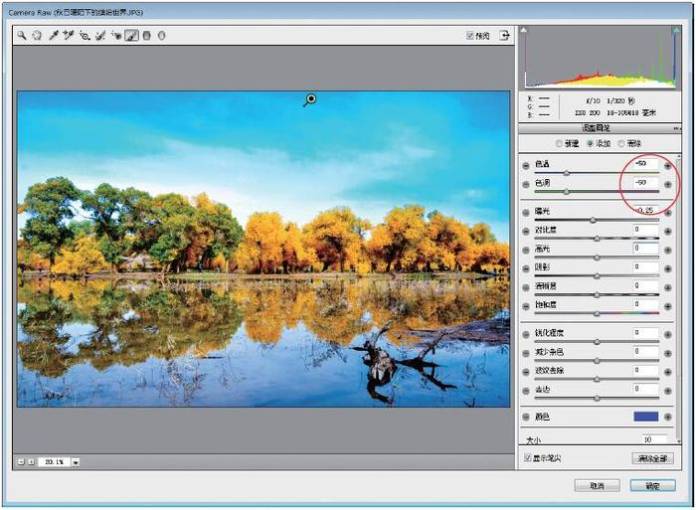
增加天空区域的色彩
步骤7 在“调整画笔”面板中选中“清除”单选按钮。
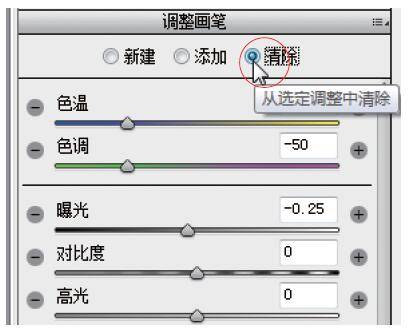
选中“清除”单选按钮
步骤8 在画笔选项区设置“大小”为5、“羽化”为50、“浓度”为100。
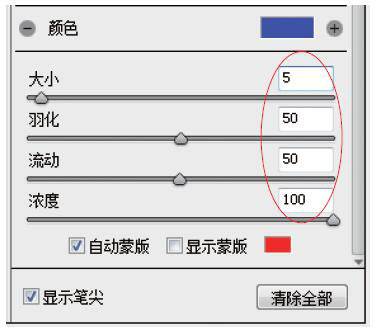
设置画笔选项
步骤9 在图像上的相应位置涂抹,去除部分效果,如图所示。
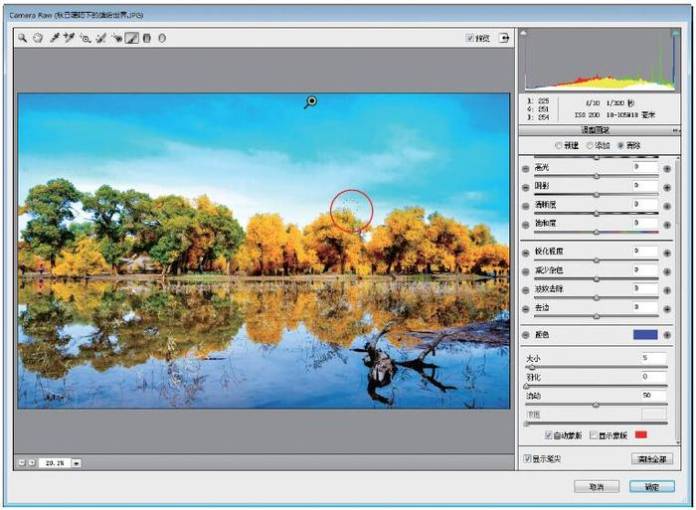
去除部分效果
步骤10 单击工具栏上的“抓手工具”图标,即可应用调整画笔效果。
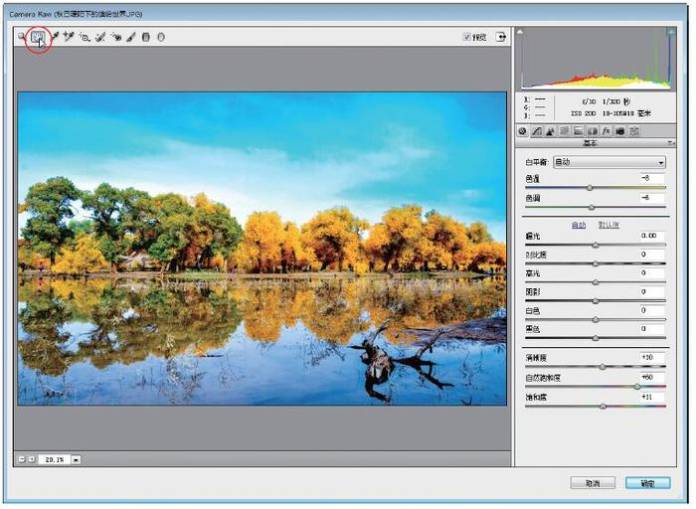
应用调整画笔效果
步骤11 切换至“效果”面板,在“裁剪后晕影”选项区中设置“数量”为-38、“中点”为75,添加暗角特效,如图所示。
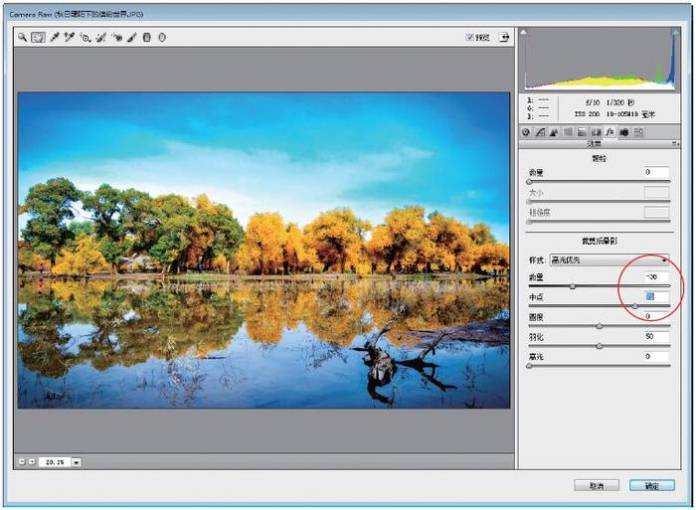
添加暗角特效
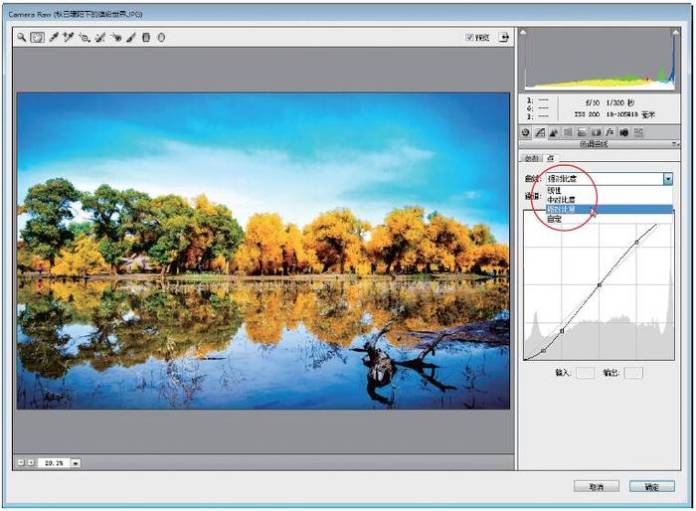
增加画面的层次感
步骤12 切换至“色调曲线”面板,在“点”选项卡中的“曲线”列表框中选择“强对比度”选项,增加画面的层次感。
核心5:锐化降噪
关键技术|“细节”面板。
实例解析|在照片后期处理中(包括相机机内处理),锐化和降噪都很常用,下面对照片进行这两种处理方式。在此之前,必须再次明确一个概念,数字图像本质就是一个整数矩阵,呈现的处理后效果实际是数学运算后的结果。因此,进行锐化与模糊处理,也需要控制在一定程度内才有正面的效果。
专家提醒:
锐化一定程度上会增加线条边缘锯齿,让画面层次下降,过度锐化会产生白色的轮廓线。将原图和锐化后的图片放大对比,会发现锐化的结果就是相邻像素的反差变大,形成更为鲜明的对比,例如屋檐的轮廓线条,就表现得非常明显,深色越深,浅色越浅,反差强加。运算的结果就是修改对应像素的值。至于如何通过运算实现锐化,有很多算法,在图像处理软件中,往往会提供多种锐化方法,每一种方法对应的算法都不同。
步骤1 在左下角的“ 选择缩放级别”列表框中选择100%视图级别,放大图像,此时可以清楚地看到照片中的噪点,如图所示。
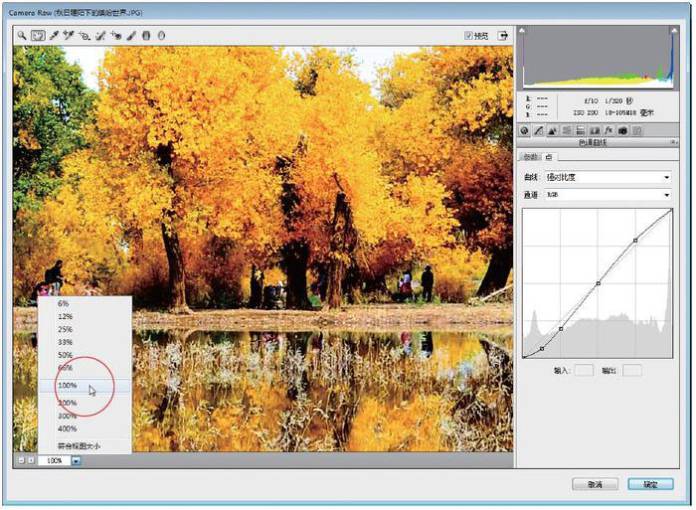
放大素材照片
步骤2 切换至“细节”面板,设置“明亮度”为50、“明亮度细节”为50、“明亮度对比”为28,即可减少画面中的噪点,效果如图所示。
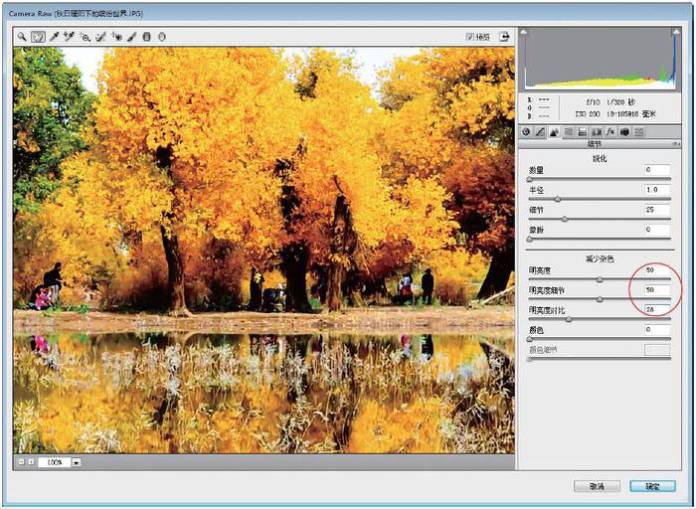
设置明亮度降噪参数
步骤3 继续在“细节”面板中设置“颜色”为33、“细节”为50,即可减少画面中的颜色噪点。
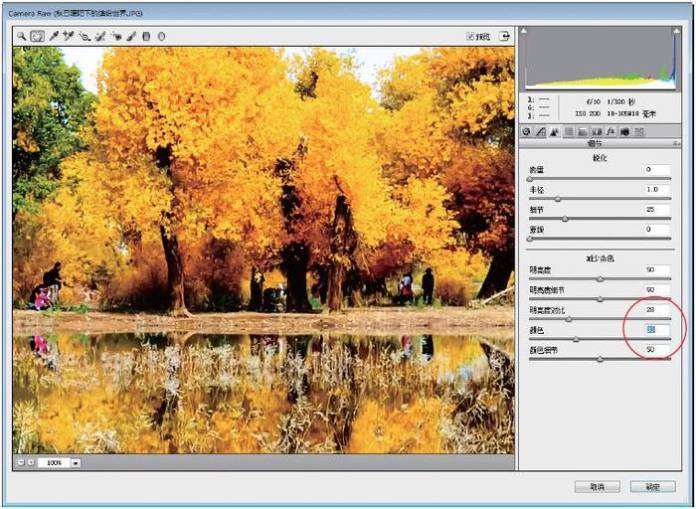
减少画面中的颜色噪点
步骤4 在左下角的“选择缩放级别”列表框中选择“符合视图大小”选项。
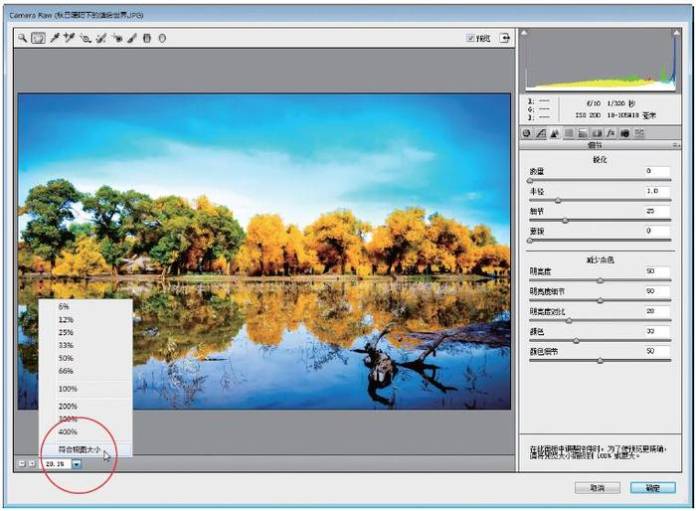
选择缩放级别
步骤5 单击“确定”按钮,完成Camera Raw滤镜的编辑操作,效果如图所示。
