Photoshop调出梦幻色彩的微笑漂亮女孩儿艺术照
最终效果


1、修改背景,打开原图为了表达人物和背景的对比,需要将背景进行大范围的处理。用工具箱里的修补工具和仿制图章工具进行背景补救。整体效果如图1:

<图1>
2、背景亮度的过渡,整体色彩需要矫正。复制一层,命名为“色彩矫正”, 按依次顺序进行色彩自动色阶、自动对比度和自动颜色,效果如图2:

<图2>
3、新建一层,命名为“虑色”,运用快捷键AIT+ SHIFT+CTRL+E进行图层盖印;将图层混合模式改成“滤色”,再将图层不透明度修改成50%,图片整体效果亮度增强了,效果如图3:

<图3>
4、人物处理,盖印一层为“皮肤处理”,选择高斯模糊,半径数值3.0 按住AIT点选蒙板按钮,这时蒙板呈现的是黑色蒙板,而不是白色蒙板,且图片会变得很清晰,如图4:

<图4>
5、点选黑色蒙板,用白色画笔在人物脸部仔细的涂抹,不透明度值为70%:
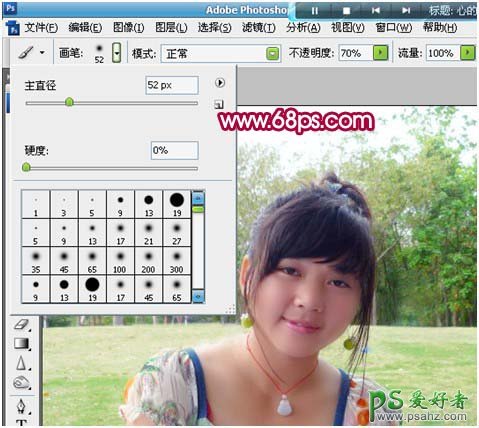
<图5>
6、观察光线与人物的打照关系,人物眼睛、鼻子、嘴巴和脸的高光、中间调和阴影都需要调节,盖印一层,命名为“光线处理”。所用到的工具有钢笔工具,加深、减淡工具,还有模糊、锐化工具。首先是眼睛,需要将眼圈、瞳孔的明度提高,而将眼睛的反白部分的亮度提高。 用钢笔工具勾选眼圈部分:

<图6>

<图7>
7、快捷键CTRL+ENTER后,封闭路线就变为蚂蚁线的活动选取,羽化快后,半径数值选择为1.,将羽化后的选区与羽化前的选区进行比较,羽化后的选区明显变得比较平滑。如图9:

<图8>

<图9>
8、用加深、减淡工具仔细的涂抹眼睛部分:

<图10 处理前>

<图11 处理后>
9、用加深、减淡工具仔细的涂抹眼睛部分: 加深、减淡前 加深、减淡后现在用加深、减淡工具对人物脸部进行明度和亮度的调节,再用模糊、锐化和涂抹工具进行小范围的修改:

<图12>
10、盖印一层为”头发处理”,选择涂抹工具对头发进行涂抹处理,强度选择为10%:

<图13>
11、给眼睛加上睫毛,新建一层空白层,快捷键F5,出现画笔预设对话框,点选“画笔笔尖形状”,选择合适的睫毛笔刷,将笔刷放置到眼睛的合适位置,点击一下,如图14:

<图14>
12、其它一只假睫毛用同样的方法,将睫毛的不透明度调至90%。如图15:

<图15>
13、盖印一层为“下巴”。用钢笔工具勾选下巴轮廓:

<图16>
14、选择涂抹工具,强度为10%,往下均匀涂抹进行下巴拉长的处理:

<图17>
15、现在需要将整体亮度提高。盖印所有图层,新建曲线调整层, RGB值的输入值为115,输出值为139点选确定之后,整体亮度大致提高了:

<图18>
16、整体色彩的调和,创建通道混合器调整层,各输出通道的数值如图19-21整体效果如图22:
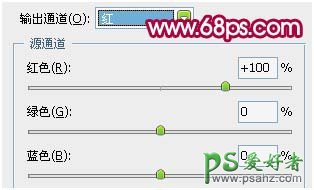
<图19>
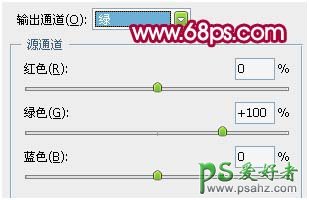
<图20>
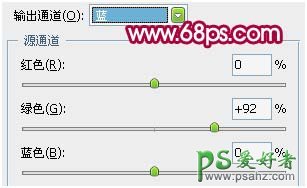
<图21>

<图22>
17、创建色彩平衡调整层,进行数值调整:

<图23>
18、再创建一个色彩平衡调整层,数值修改及效果如图24:
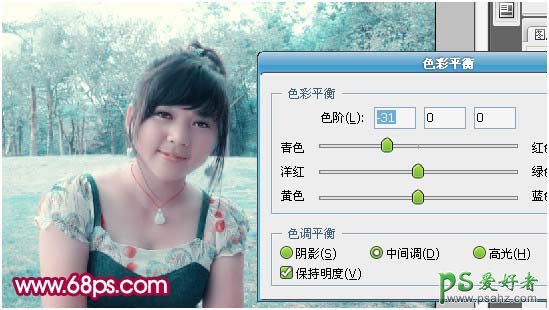
<图24>
19、点选色彩平衡调整层2,在白色蒙板里用黑色画笔将人物两侧底部的草地进行涂抹,笔刷的不透明度为70%, 盖印一层为“去色”。快捷键SHUFT+CTRL+U,执行去色操作,如图25:

<图25>
20、进行高斯模糊,半径为5个像素,混合模式为叠加,不透明度为70%。再加上蒙板,将人物的脸部和底部两侧的草坪进行擦除:

<图26>
21、盖印一层为“TOPAZ”,这时需要在网上下载这款滤镜外挂,效果完成后,在白色蒙板上用黑色画笔把人物轮廓和近处草坪擦除出来。 盖印一层为“USM锐化”,滤镜——锐化——USM锐化,锐化数值和效果如图27,图层不透明度为22%。和上面一样,效果完成后,在白色蒙板上用黑色画笔把人物轮廓和近处草坪擦除出来:

<图27>
22、盖印一层为“背景模糊”,数值为5,在白色蒙板上用黑色画笔把人物轮廓和近处草坪擦除出来。 教程写到这里,大致算的上是完成了。 最后效果需要加上一些文字和笔刷就可以了,我就不细说了。 最终效果:

<图28>