把外景照片调成清新明亮风格的Photoshop技巧
时间:2022-10-29
浏览:4
本教程主要给大家分享一个调清新通透风景照的方法,这方法可以用LR或者PS都可以,大家喜欢的可以练习一下。用PS的同学可以利用ACR滤镜进行学习。先看看效果对比:

另一组效果:
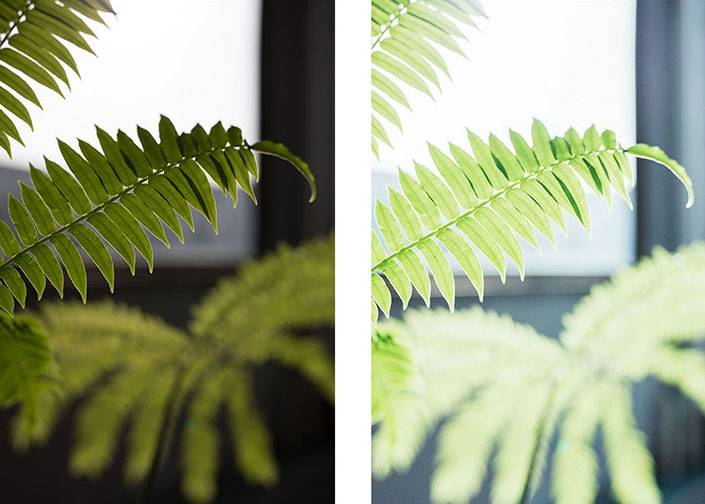
一、导入照片分析原图

调整照片之前先来分析一下原图,这张照片要想调整成一张比较清新干净的照片有几个问题需要解决:
1、照片偏暗,曝光不足。
2、照片的里面的元素有点杂乱
3、整张照片色调不统一,颜色杂乱。
4、照片不够通透。
打出这些问题,得到一个清晰的思路,接下来就使用后期软件来解决这些问题。
二、调整曝光
先把曝光拉起来,防止天空部分过曝,把高光和白色色阶减下去,然后调整阴影和黑色色阶,把暗部拉起来,这样操作之后发现照片太灰,再适当增加对比度。

效果:

三、调整色温色调
把色温降低一些让照片看起来更通透,大多数情况下偏冷色调的照片看起来会比较清新。

看效果:

四、二次构图
在经过前面的步骤调整之后照片已经有了一个比较大的改善,接下来通过镜头校正和裁剪工具对照片重新构图去掉一些比较杂乱的元素,使画面更加干净整洁。
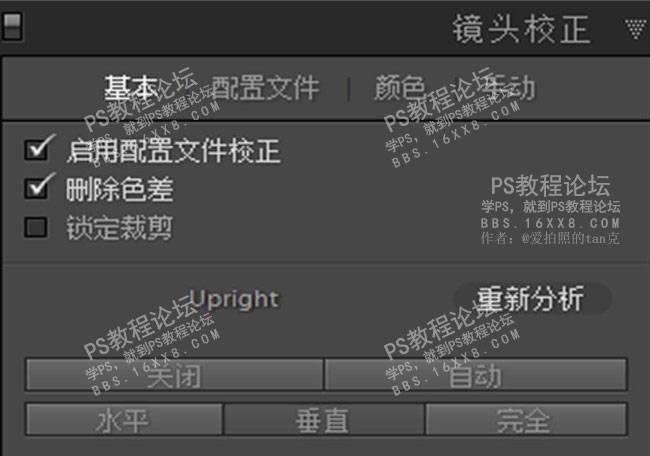
效果:

五、调整HSL
调整黄色和绿色的色相让叶子变成偏绿色,让整个画面色调偏冷。


分别调整橙色、黄色、绿色的饱和度和明亮度,让照片看起来更加清新。

效果:

六、细节调整
因为之前加了大量曝光,会出现一些噪点和杂色,为了让画面看起来更加细腻,调整一下细节,在适当增加一点锐化,让照片更加清晰。
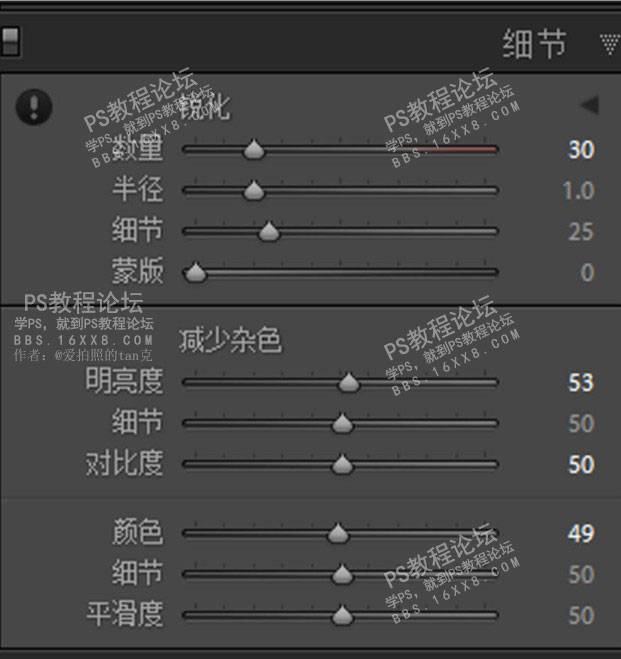
效果:

七、调整饱和度和相机校准
根据个人喜好适当增加一些鲜艳度

最后增加一些蓝原色可以让整个画面更通透。

最终效果:
