如何快速给汽车图片更换颜色的Photoshop技巧
教程中的汽车海报非常有趣,作者把一辆旧车和一辆好车进行融合,接口处用彩色喷溅进行切换,整体非常动感,也非常有吸引力。推荐给朋友学习,希望大家可以喜欢。最终效果

1、制作背景:填充一个从深灰到浅灰的径向渐变。

2、把素材1的蓝色的汽车拖进该文件,CTRL+T进入自由变换调整为横向摆放的位置。

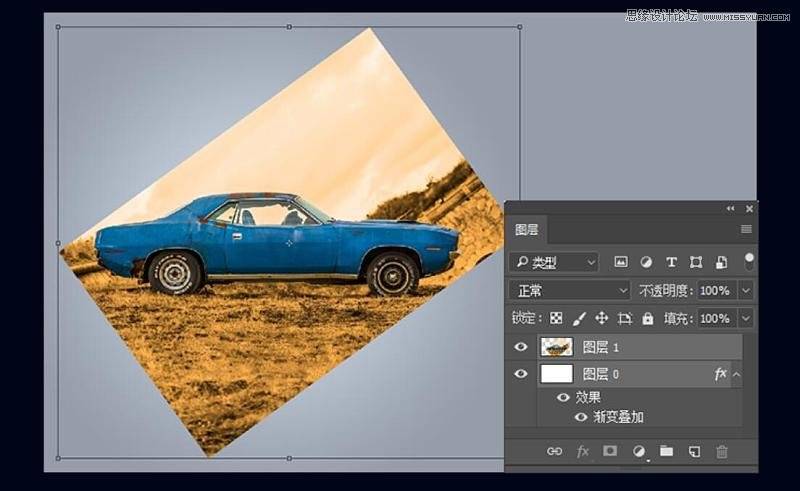
3、用钢笔工具抠取汽车,载出选区,进入选择菜单-修改-收缩1像素。
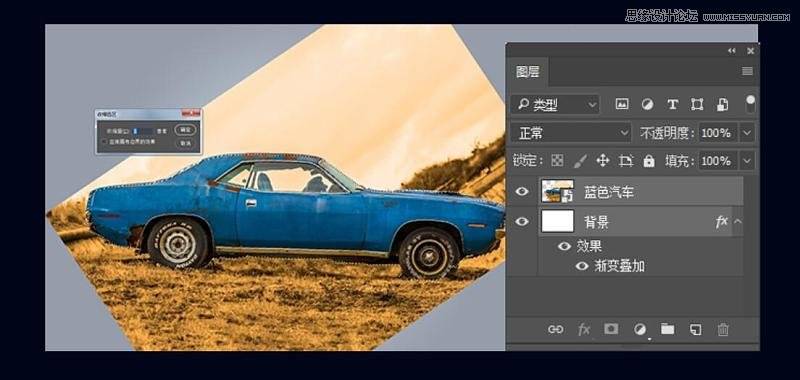
4、点击添加蒙版,让蓝色汽车提取出来。
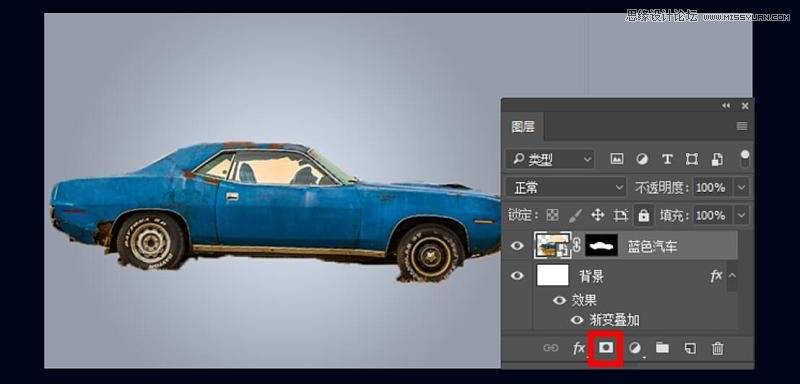
5、选择图层1蓝色汽车图层,右击栅格化,用修补工具将第一个轮胎修补完整。
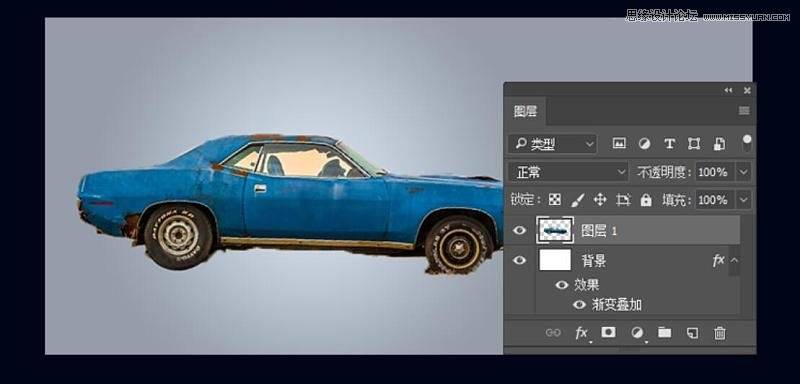
6、导入素材2白色汽车的这张图片,将车辆前半身抠出来,缝合好位置。白色汽车图层可暂时隐藏,在蓝色汽车的图层上建个蒙版用黑色画笔将车头露出来的部分擦除。

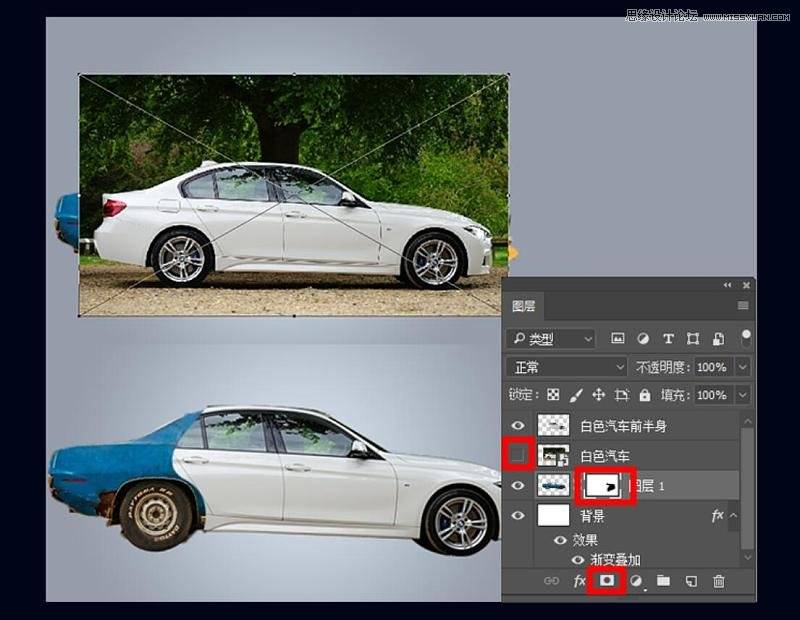
7、将”白色汽车前半身“图层复制一层,建个蒙版,打开画笔属性找一个笔触飞溅一点的画笔,调整画笔方向以及大小制作随机飞溅的感觉。
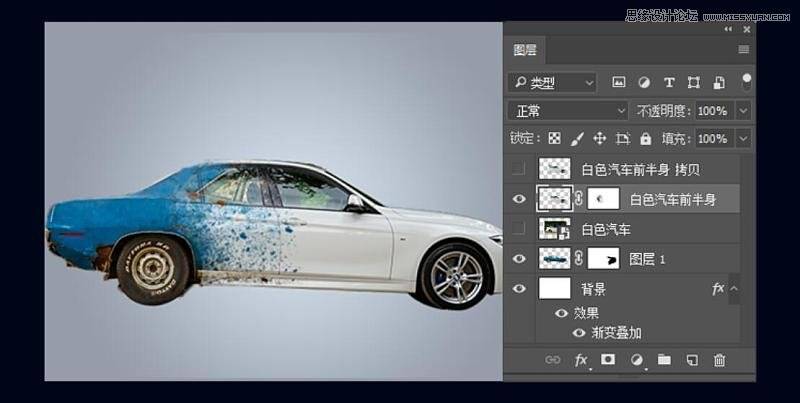
8、打开白色汽车前半身的拷贝图层,用液化工具对齐拉伸,继续用蒙版加黑色画笔制作第二层飞溅的感觉。
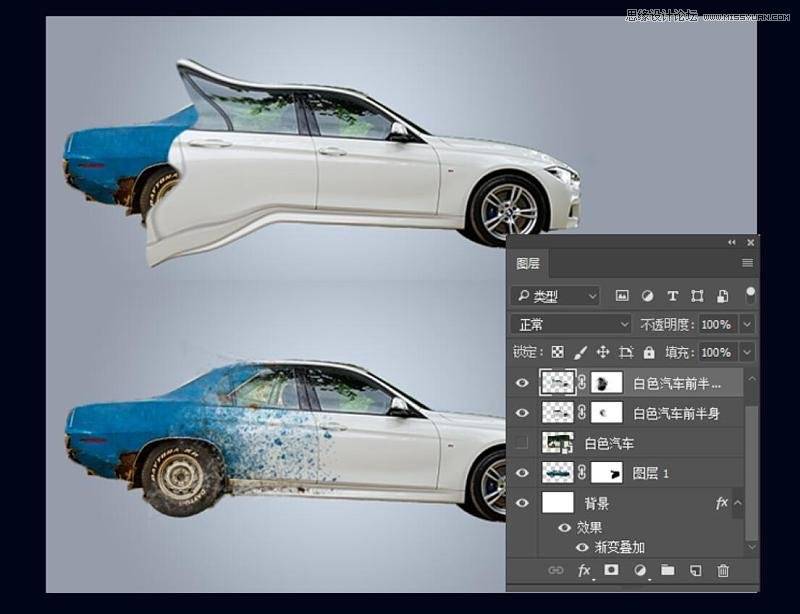
9、激活混合画笔工具,点击白色前半身的图层缩略图,选好画笔样式,按住ALT点击一下取样,新建一个图层(得到图层2),用当前画笔属性点击,调整画笔方向及大小将飞溅的效果继续延展。
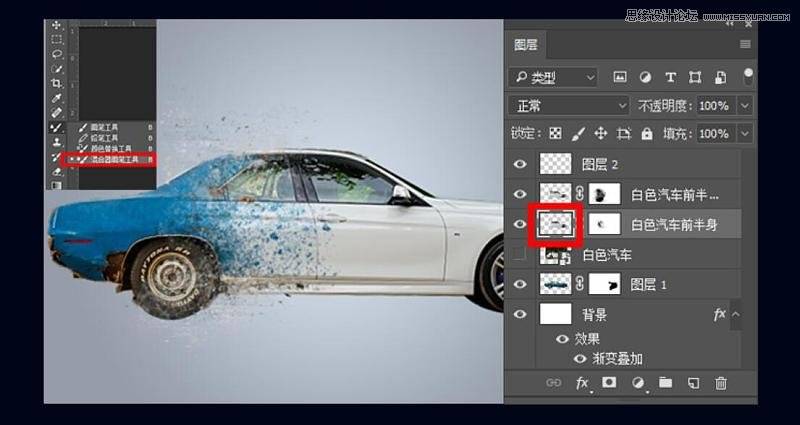
10、选择图层1(蓝色汽车),点击下方调整层,增加一个照片滤镜,点击照片滤镜属性第一个小图标,创建剪切蒙版;给一个蓝色,加深汽车的颜色浓度。
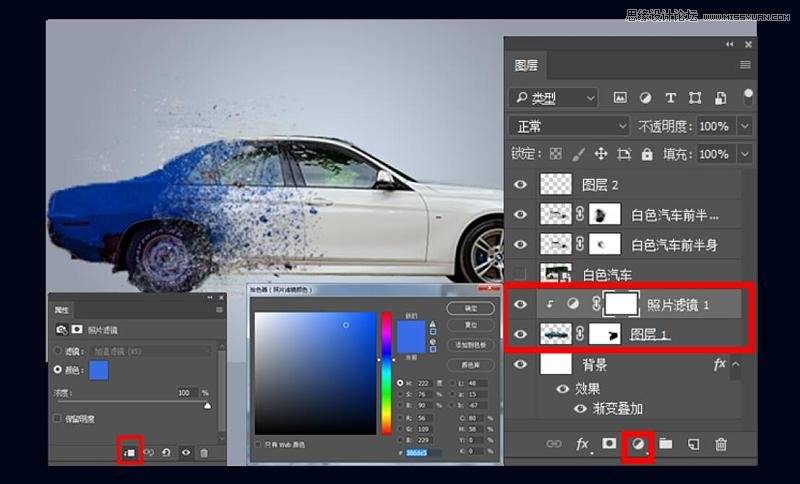
11、新建图层,给一个50度的柔光灰(编辑-填充-50%灰色-确定),用减淡与加深工具增强图层1的明暗程度。
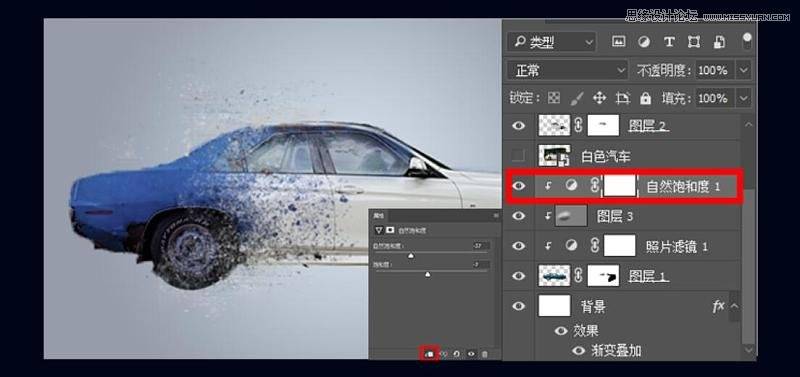
12、增加自然饱和度,降低其饱和度。
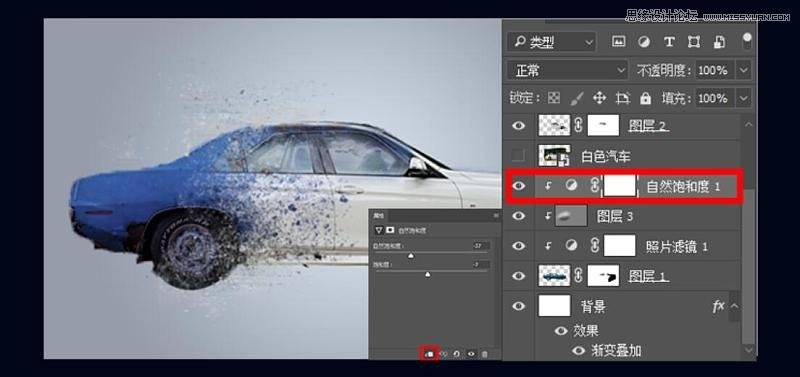
13、选择白色汽车三个图层,合并图层,得到图层2。添加照片滤镜,混合模式调为颜色加深,将窗户,照射灯,轮胎的颜色用蒙版擦除。(窗户内的树枝及原有颜色将其擦除)。
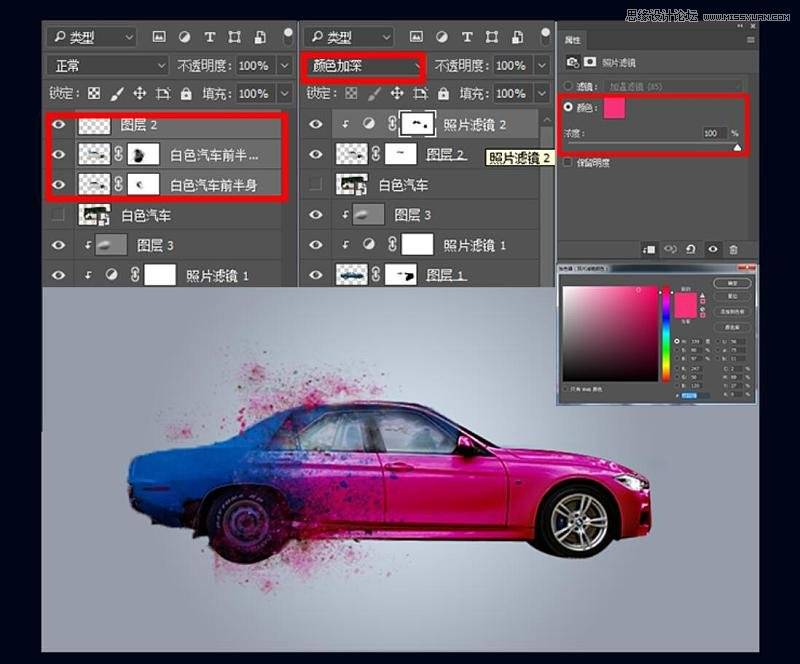
14、新建图层填充50度柔光灰,用减淡加深工具调整明暗面;调整层点击色阶,调节整体色调。
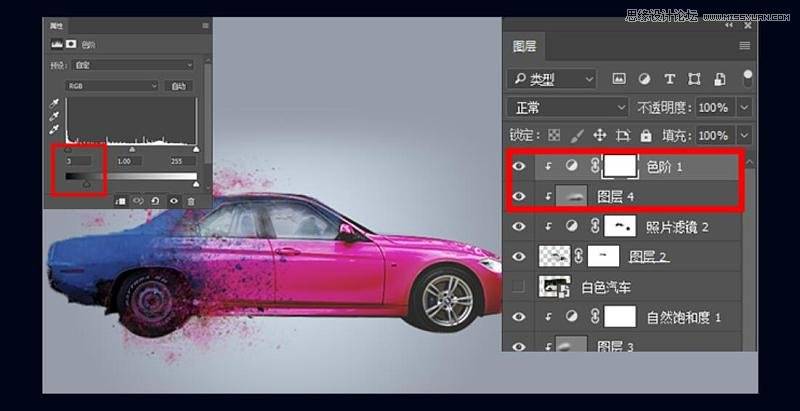
15、将原来白色汽车的图层移至背景层前,添加蒙版用画笔擦除,保留影子部分。(如缝合不好应对图层进行栅格化,进入自由变换调整)。
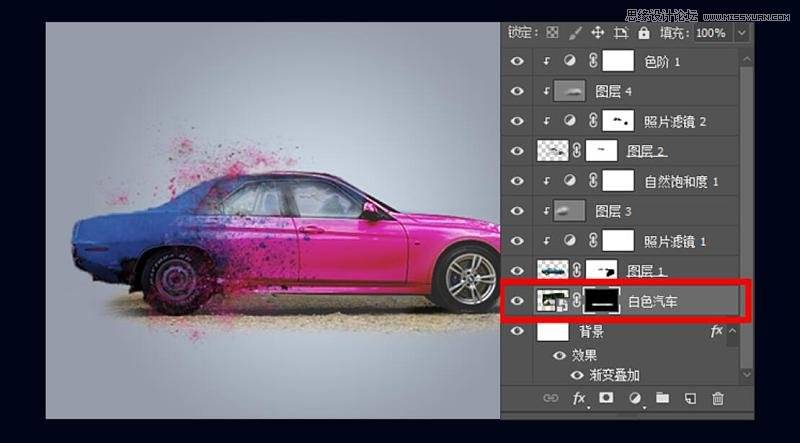
16、用自然饱和度和色彩平衡调节影子色调,让它拥有一点环境色。
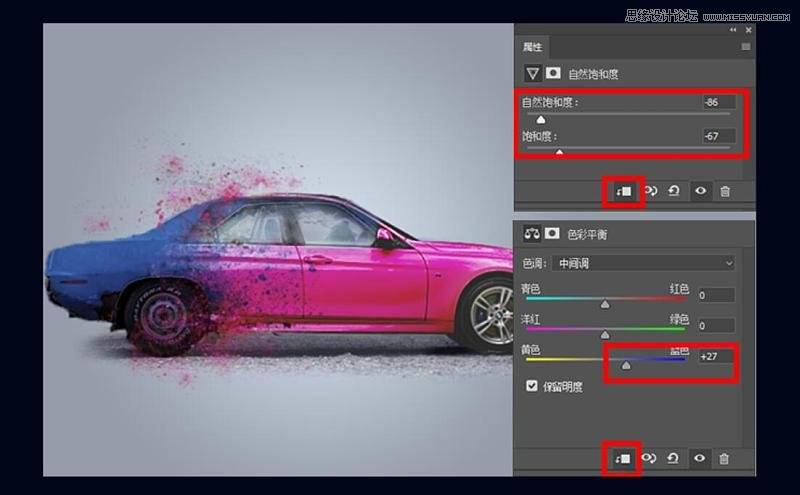
17、将背景层以外的图层编组,命名。暂时关闭背景层的小眼睛,CTRL+SHIFT+ALT+E盖印一份得到一个新的图层。
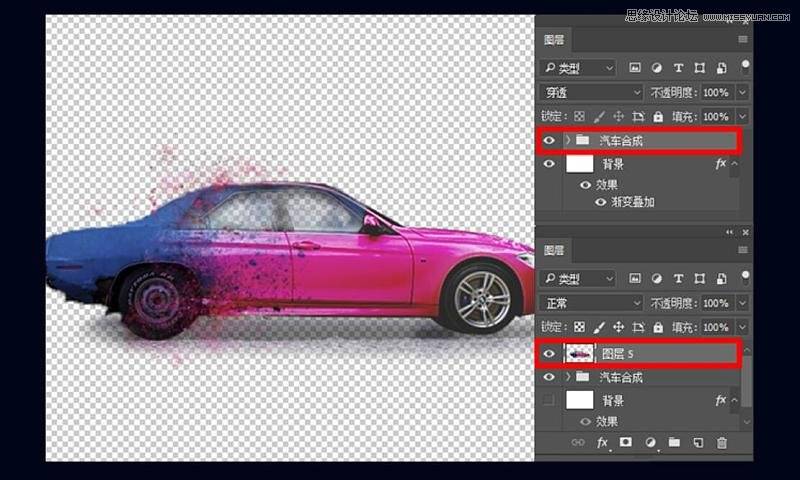
18、接着隐藏汽车合成组,打开背景层。对盖印的图层5进行操作。添加曲线调整层与50度柔光灰,对图层5进行操作,让车辆与画面相融。
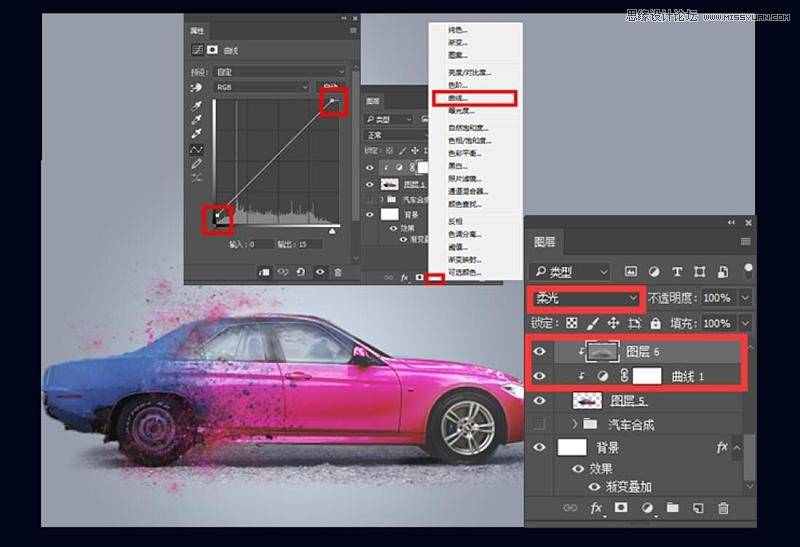
19、可对画面进行适当调整,加点小云朵或其他元素点缀,,即可完成。
