给物品图片更换指定颜色的Photoshop换色技巧
这次给大家介绍如何利用PS,轻松给图片更换成指定的颜色,方法很简单,却很实用,马起来学习吧,推荐给朋友学习,希望大家可以喜欢。
方法一
更换图中的背景和柠檬各自的颜色。
这个教程,为了编辑后颜色更容易修改,对于原图片是用不加“非破坏编辑”进行。

首先,根据主菜单「图层」>「新建图层」,在照片层上面新建图层。选择新建的图层,主菜单选择「色彩范围」>「取样颜色」
在显示的属性面板上, 用「吸管工具」选取背景中的一部分,尽量只选择背景,然后试着左右滑动调整「颜色容差」。
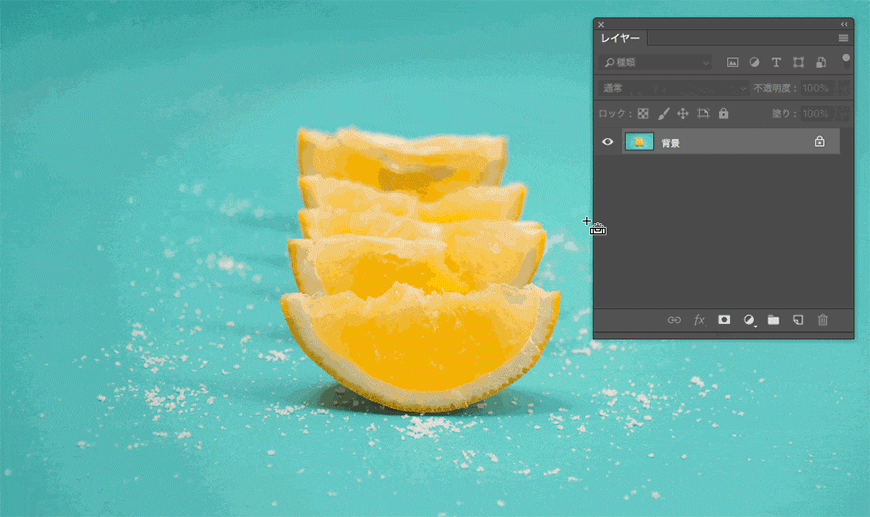
灵活的运用「选区预览」、选择后会使得范围确认变得更简单。在这里,适合选择「灰度」、白色部分在选择范围内,黑色部分则不在范围内。对应不同用途切换使用「黑色杂边」「白色杂边」「快速蒙版」、会得到更好的效果。
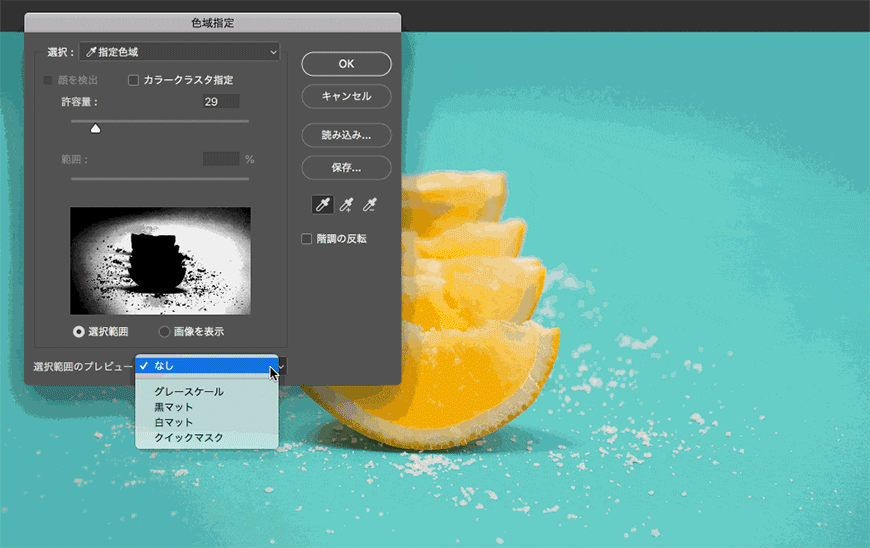
再次确认照片、柠檬的影子部分没有很好的被选中。这样,想要调整范围的话、需选择带有 +/-符号的吸管来增加或减少选择范围。
再次调整「颜色容差」,只有背景会变得白起来。
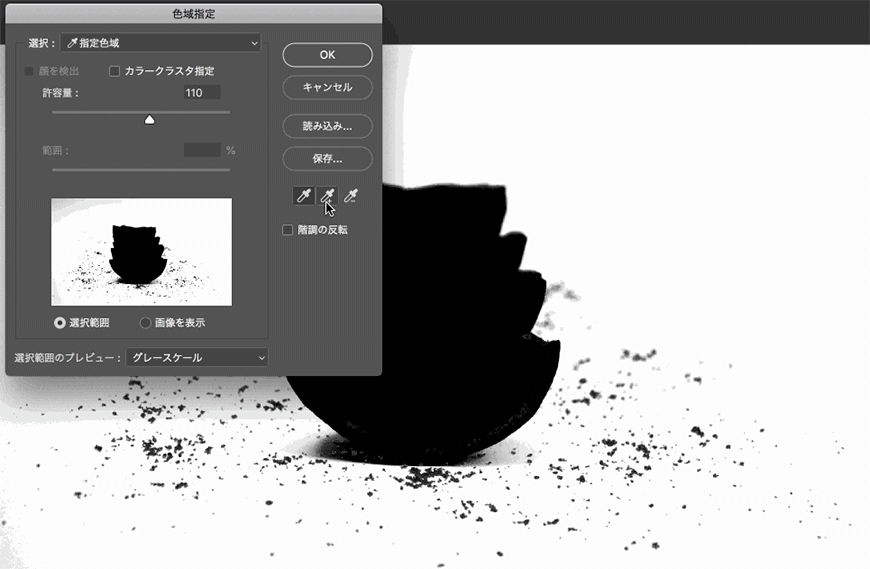
选择完成后,仔细确认被选中的范围。接下来选择范围被选中状态下,选择主菜单中「图层」>「新建调整图层」>「色相/饱和度」
这样的话,只有被选中的背景会自动添加一个图层遮罩
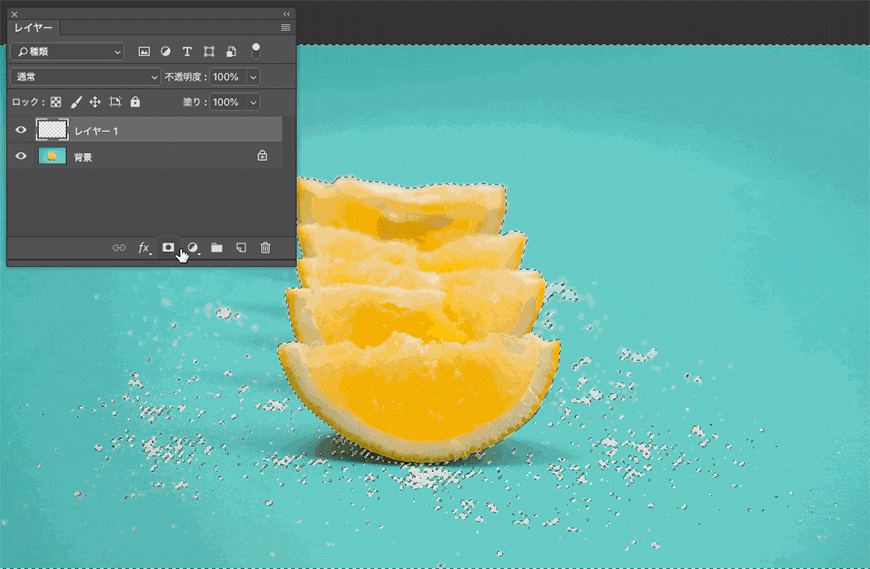
然后,在「属性」面板中调整「色相」「饱和度」「明度」,来达到更换不同颜色的目的。
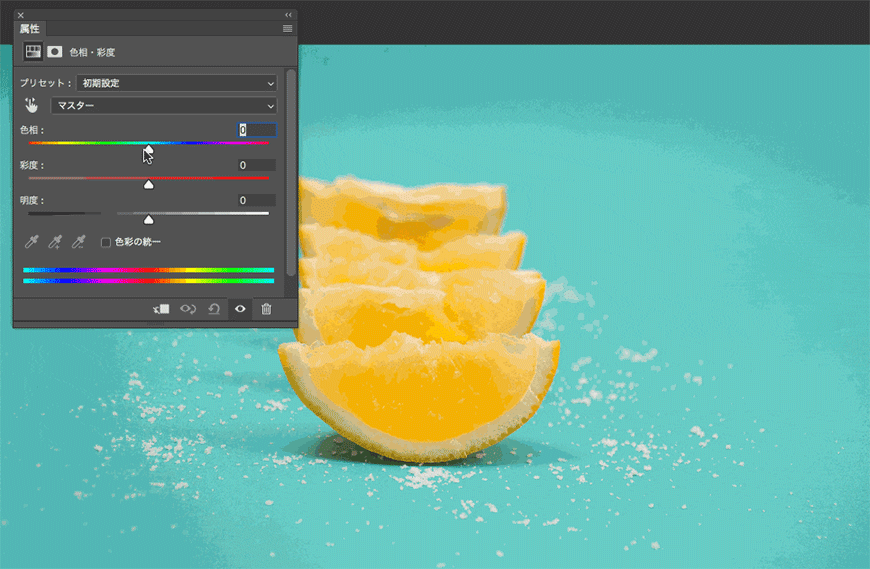
这个是更换颜色后的样子。从绿宝石色变化成蓝色,相应的影子部分也顺利的更换了。
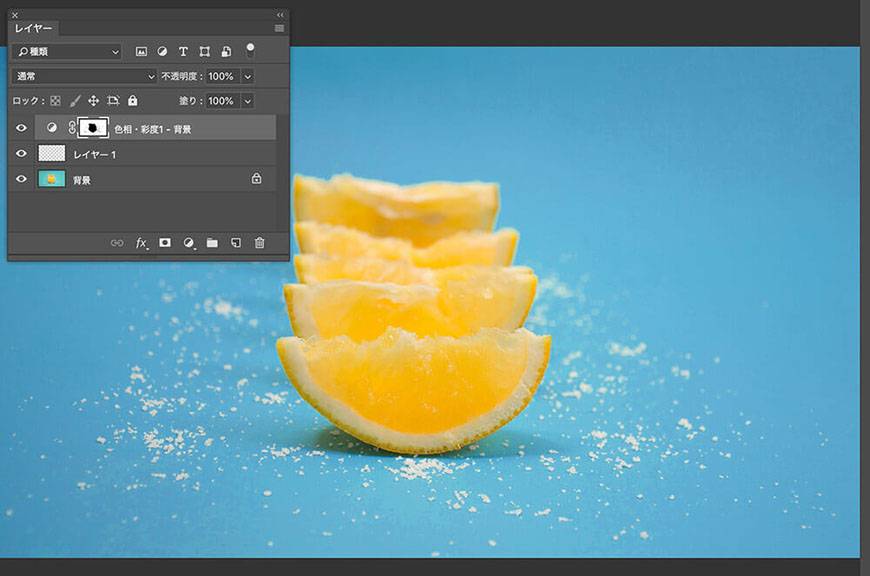
和更换背景颜色要领相同,来试着更换柠檬的颜色吧。最开始新建一个空白图层并选择,在主菜单选择「色彩范围」>「取样颜色」
为了只选中柠檬的部分,可以使用带有+号的吸管和「颜色容差」来进行调整
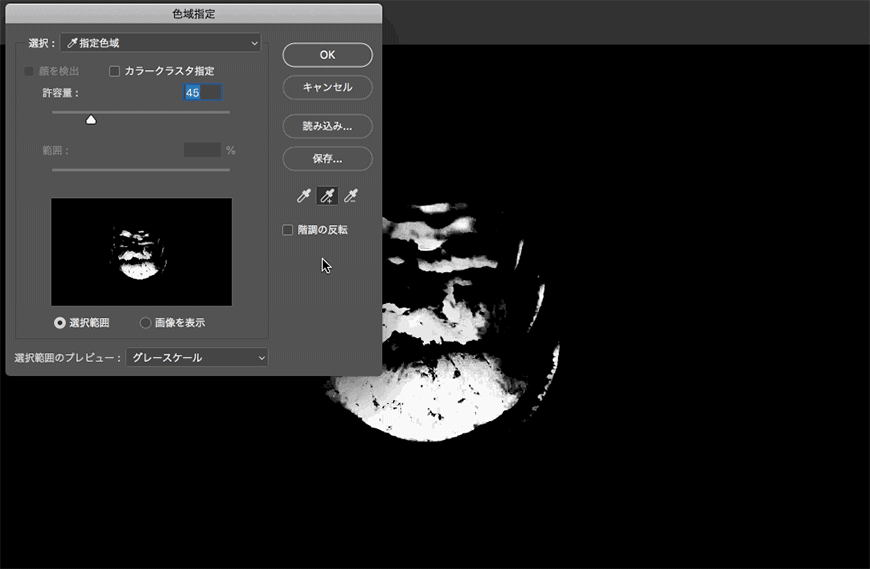
确定了选择范围后,保留了选择范围,新建调整图层选择「色相/ 饱和度」
这是更换颜色调整后的样子。柠檬变成了橙色,就像是变成了别的水果一样
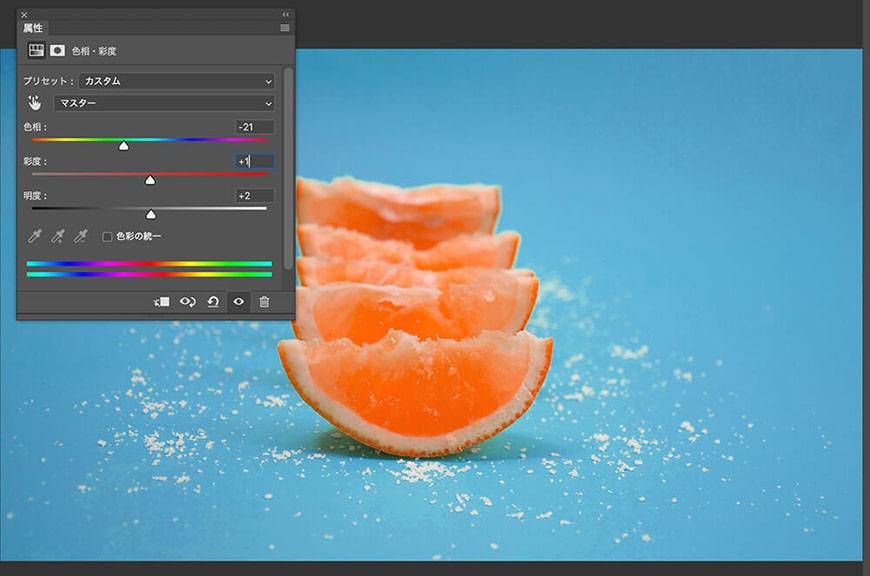
这是更换颜色前后的对比。这是一种用简单的方法更换颜色的小技巧
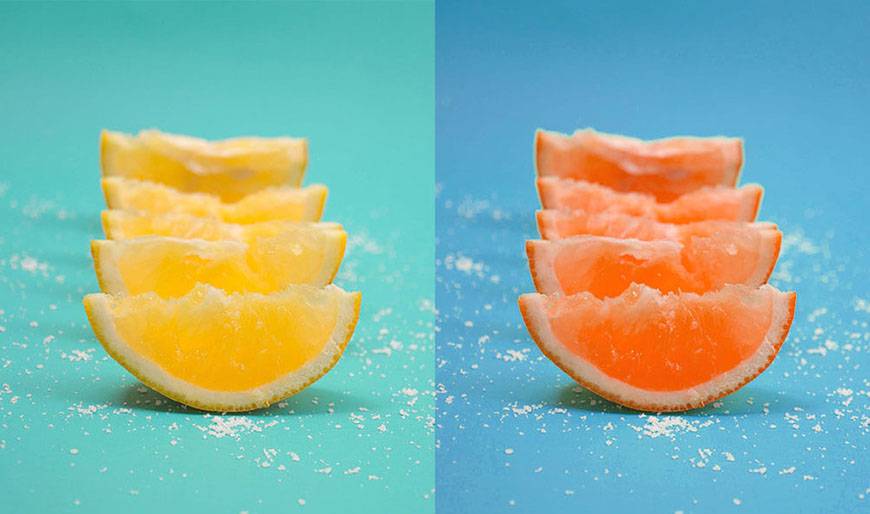
方法二
在这个照片里,运动鞋和衣服是同样的颜色,如果只想变换运动鞋的颜色该怎么做呢?
那么,给大家介绍「图层遮罩」的方法来解决这个问题。这个技巧如果可以学会的话,可以轻松应用在各种场合里。

首先新建图层,在主菜单中选择「色彩范围」>「取样颜色」
使用带+号的吸管在运动鞋中心点击。背景、衣服、身体的一部分也被选中了,不需要的范围使用「图层遮罩」的方法解决。想要更换颜色的部分(运动鞋)要尽可能仔细的选择。
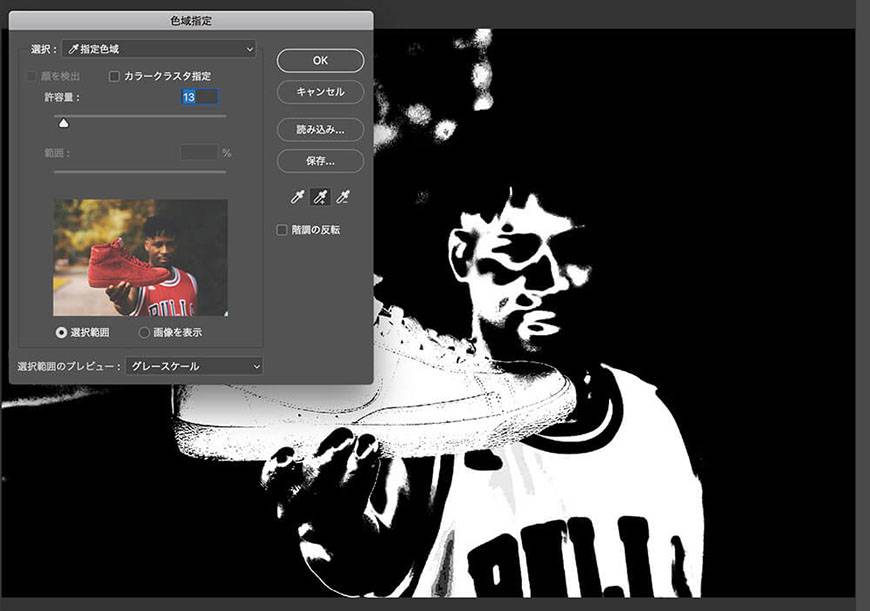
选择范围被选中的状态下,选择主菜单「图层」>「新建调整图层」>「色相/饱和度」来设置。虽然运动鞋的颜色很好的被更换,但是背景和衣服,甚至皮肤的颜色也变成绿色了。
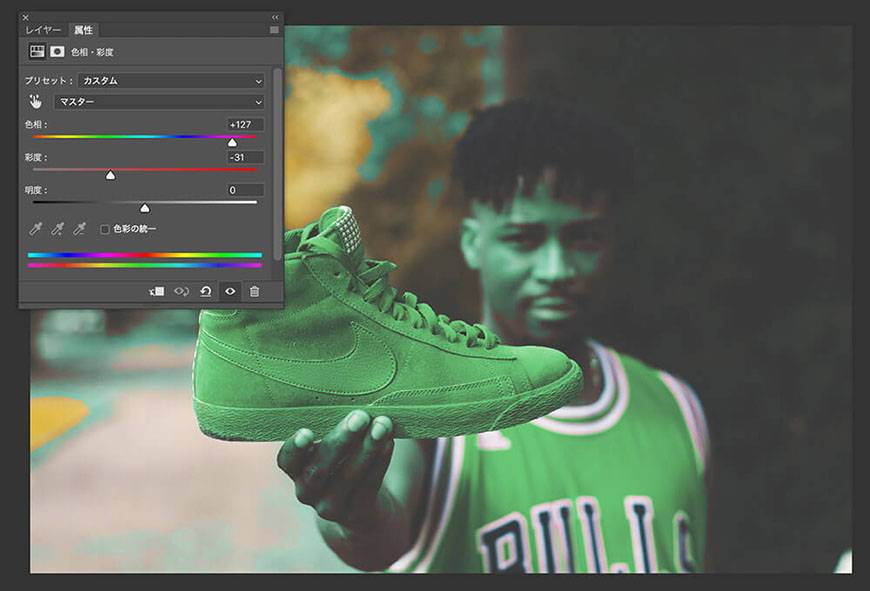
在这里需要灵活使用「图层遮罩」。按住 键盘 Option/Alt 键 不放点击「「色相/饱和度」图层的遮罩部分。这样的话选择范围变成可以确认的黑白范围。
接着在工具栏中选择「画笔工具」使用黑色(#000000)涂掉不需要的部分。
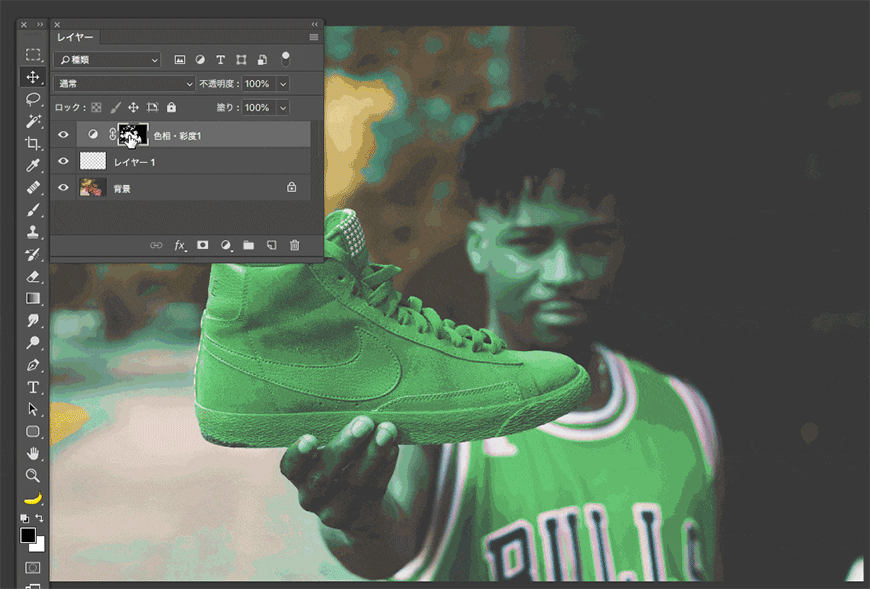
涂掉运动鞋以外的所有范围,这样就能很漂亮的更换运动鞋的颜色了。
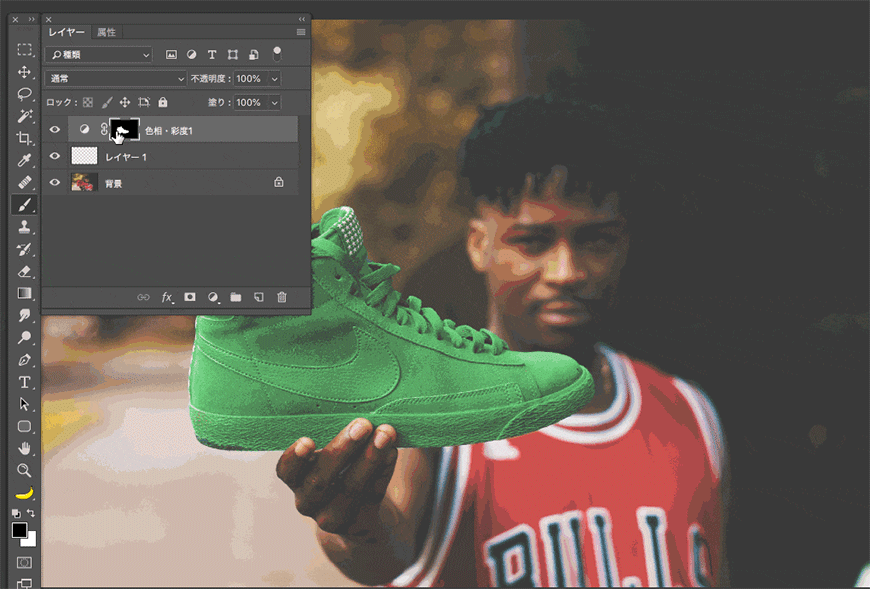
这是调整前后对比。能快速更换成特定颜色,简单实用的调整技巧。
