Photoshop给美少女个性视频照片进行调色及美化
时间:2022-10-29
浏览:0
PS美女照片调色实例教程,PS给美少女个性视频照片进行调色及美化。原图素材有部分曝光过度,不过这种照片还是蛮有特色的。只要稍微调整下颜色,再处理下细节,照片还是非常有个性的。
最终效果


1、打开原图素材,创建曲线调整图层,参数设置如图1,2,效果如图3。
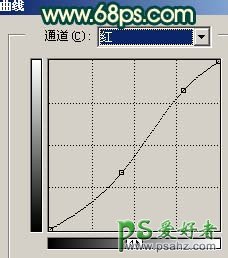
<图1>
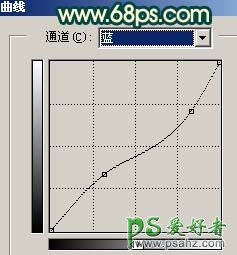
<图2>

<图3>
2、新建一个图层,填充颜色:#FCC32A,然后把图层混合模式改为“正片叠底”,图层不透明度改为:20%,效果如图4。

<图4>
3、创建色相/饱和度调整图层,参数设置如图5-7,效果如图8。

<图5>

<图6>

<图7>

<图8>
4、按Ctrl + Alt + ~调出高光选区,创建曲线调整图层,参数设置如图9,10,效果如图11。
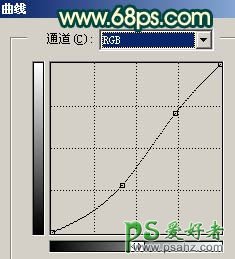
<图9>
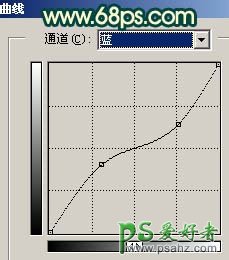
<图10>

<图11>
5、把前景颜色设置为深蓝色:#041C57,然后选择画笔工具,把边角地方涂蓝如图12,涂好后把图层混合模式改为“叠加”,效果如图13。

<图12>

<图13>
6、新建一个图层,按Ctrl + Alt + Shift + E盖印图层,简单的给人物磨下皮,效果如图14。

<图14>
7、新建一个图层,盖印图层,按Ctrl + Shift + U去色,然后把图层混合模式改为“柔光”,图层不透明度改为:20%,效果如图15。

<图15>
8、新建一个图层,盖印图层,把图层混合模式改为“滤色”,图层不透明度改为:40%,效果如图16。

<图16>
9、创建亮度/对比度调整图层,参数设置如图17,确定后只保留人物脸部,其它地方用黑色画笔擦掉,效果如图18。
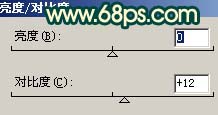
<图17>

<图18>
10、新建一个图层,盖印图层,整体修饰下细节,完成最终效果。

<图18>