Photoshop美女调色教程:调出伤感美女生活照,适合在女生QQ空间用
时间:2022-10-29
浏览:0
PS美女调色教程:调出伤感美女生活照,适合在女生QQ空间用,伤感QQ空间美女生活照,女生伤感空间照片,空间伤感美女照片,QQ空间伤感图片,大图。
最终效果


1、打开图像,创建曲线调整层。数值如下,确定后在蒙版上用黑色画笔把人物部分擦出来。

2、创建纯色图层数值#01094c,确定后把图层混合模式改为排除。 3、创建色相/饱和度调整图层,参数设置如下图。
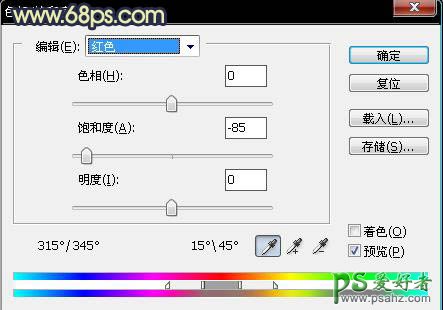
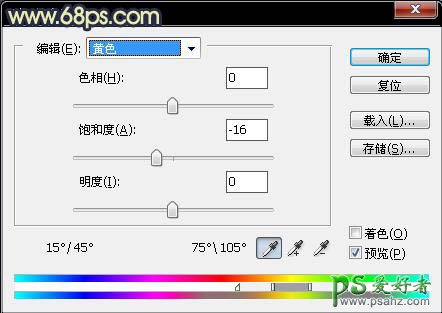

4、创建可选颜色调整图层,参数设置如下图。


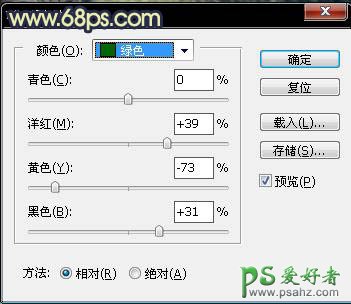

5、新建一个图层,按Ctrl + Alt + Shift + E盖印图层,适当的用Topaz滤镜锐化一下,参数设置如下图。


6、把锐化后的图层复制一层,执行:滤镜 > 模糊 > 高斯模糊,数值为5,确定后把图层混合模式改为“柔光”,完成最终效果。
