photoshop调出冷色调田园风格小美女照片
时间:2022-10-29
浏览:0
PS美女照片调色教程,photoshop调出冷色调田园风格小美女照片
最终效果


1、打开原图,按CTRL+J复制一层,然后把图层混合模式改为“柔光”,效果如图1。

<图1>
2、新建一个图层,按Ctrl + Alt + Shift + E盖印图层,确定后把图层混合模式改为“滤色”,图层不透明度改为:50%,效果如图2。

<图2>
3、创建可选颜色调整图层,参数设置如图3,4,效果如图5。

<图3>

<图4>

<图5>
4、新建一个图层盖印图层,按CTRL+M调曲线,参数设置:红:90/83; 绿:105、144;蓝:110、127。。
5、新建一个图层,盖印图层,执行:滤镜 > 模糊 > 高斯模糊,数值为2,确定后把图层混合模式改为“变亮”图层不透明度为:65%。

<图6>
6、新建一个图层,盖印图层,点通道面板,选择蓝色通道按Ctrl + A全选,按Ctrl + C复制,点滤色通道按Ctrl + V粘贴,效果如图7。

<图7>
7、使用Topaz滤镜锐化一下,参数设置如图8,9,效果如图10。
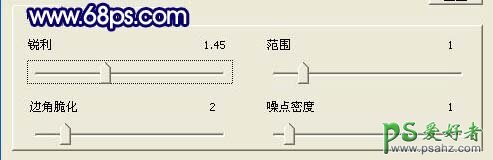
<图8>
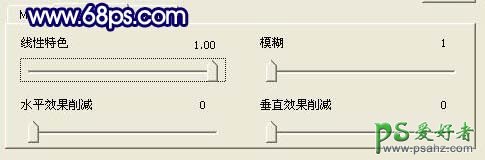
<图9>

<图10>
8、创建照片滤镜调整图层,参数设置如图11,确定后盖印图层,整体修饰下细节完成最终效果。

<图11>

<图12>