photoshop调出浪漫星空夜景婚纱照
时间:2022-10-29
浏览:1
PS婚片调色实例教程,photoshop调出浪漫星空夜景婚纱照,情侣婚片调色,婚纱照片处理起来比较费时间,因为婚纱照片一般都拍得比较完美,处理起来只能大致的修饰下细节及调整下色彩。不过也可以考虑换成不同的风格。
最终效果


1、打开原图,新建一个图层,选择渐变工具,颜色设置如图1,绘制图2所示的渐变。
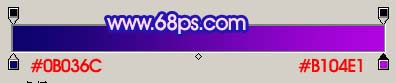
<图1>

<图2>
2、把渐变层的图层混合模式改为“颜色加深”,图层不透明度改为:50%,效果如图3,这个时候你会发现虽然人物有点失真,不过裙子上多了很多梦幻的光点。

<图3>
3、把背景图层复制一层,按Ctrl + Shift + ]移到图层的最上面,把人物部分勾出来,加上图层蒙版把裙子部分用黑色画笔擦掉,图层的不透明度改为:80%,效果如图4。

<图4>
4、新建一个图层,按Ctrl + Alt + Shift + E盖印图层,执行:滤镜 > 模糊 > 高斯模糊,数值为3,确定后把图层混合模式改为“变亮”,加上图层蒙版把人物的脸部用黑色画笔擦出来,效果如图5。

<图5>
5、新建一个图层,按Ctrl + Alt + Shift + E盖印图层,用模糊工具把裙子边缘涂模糊,效果如图6。

<图6>
6、打开图7所示的素材,拖进来,把图层混合模式改为“叠加”,加上图层蒙版把人物部分用黑色画笔擦出来,效果如图8。

<图7>

<图8>
7、新建一个图层盖印图层,用加深工具把人物轮廓边缘加深,然后再简单的给人物磨下皮,效果如图9。

<图9>
8、创建曲线调整图层,参数设置如图10,效果如图11。

<图10>

<图11>
9、新建一个图层,加点流星效果,再整体修饰下细节,完成最终效果。

<图12>