如何在 llustrator 中调整外观属性?ai外观面板怎么用
Illustrator 是一款由Adobe公司设计的全球最为知名的矢量图形软件。借助这款行业标准的矢量图形软件,您可以制作适用于印刷、Web、视频和移动设备的徽标、图标、绘图、版式和插图。
可以使用效果以及“外观”和“图形样式”面板来更改 Adobe Illustrator 中的任何对象、组或图层的外观。此外,为了单独修改对象的各个元素,可以将对象分为若干个基本部分。
关于外观属性
外观属性是一组在不改变对象基础结构的前提下影响对象外观的属性。外观属性包括填色、描边、透明度和效果。如果把一个外观属性应用于某对象而后又编辑或删除这个属性,该基本对象以及任何应用于该对象的其他属性都不会改变。
您可以在图层层次结构的任意层级设置外观属性。例如,如果您对一个图层应用投影效果,则该图层中的所有对象都将应用此投影效果。但是,如果您将其中的一个对象移出该图层,则此对象将不再具有投影效果,因为投影效果属于图层,而不属于图层内的每个对象。
“外观”面板是使用外观属性的入口。因为可以把外观属性应用于层、组和对象(常常还可应用于填色和描边),所以图稿中的属性层次可能会变得十分复杂。例如,如果您对整个图层应用了一种效果,而对该图层中的某个对象应用了另一种效果,就可能很难分清到底是哪种效果导致了图稿的更改。“外观”面板可显示已应用于对象、组或图层的填充、描边、图形样式和效果。
有关使用“外观”面板和“图形样式”面板的视频,请参阅 www.adobe.com/go/lrvid4022_ai_cn。
外观面板概述
您可以使用“外观”面板(“窗口”>“外观”)来查看和调整对象、组或图层的外观属性。填充和描边将按堆栈顺序列出;面板中从上到下的顺序对应于图稿中从前到后的顺序。各种效果按其在图稿中的应用顺序从上到下排列。
有关使用“外观”面板和“图形样式”面板的视频,请参阅 www.adobe.com/go/lrvid4022_ai_cn。
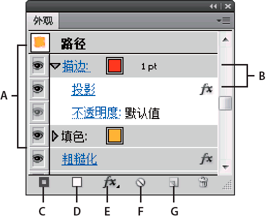
列出编组对象的属性的“外观”面板
A. 具有描边、填色和投影效果的路径 B. 具有效果的路径 C. “添加新描边”按钮 D. “添加新填色”按钮 E. “添加效果”按钮 F. 清除外观按钮 G. 复制所选项目按钮
在外观面板中显示其他项目
当选择包含其他项目的项目(如图层或组)时,“外观”面板将显示“内容”项目。
双击“内容”项目。
在外观面板中列出文本对象的字符属性
当您选择文本对象时,面板会显示“字符”项目。
双击“外观”面板中的“字符”项目。
注意:要查看具有混合外观的文本的各个字符属性,请选择单个字符。
单击面板顶部的“文字”可返回主视图。
对选定的对象启用或禁用某个属性
要启用或禁用单个属性,请单击该属性旁边的眼球图标。
要启用所有隐藏的属性,请从“外观”面板菜单中选择“显示所有隐藏的属性”。
编辑属性
在属性行中单击以显示和设置值。
单击带下划线的文本,并在出现的对话框中指定新值。
在外观面板中显示或隐藏缩览图
从“外观”面板菜单中选择“显示缩览图”或“隐藏缩览图”。
指定如何对新对象应用外观属性
您可以指定是让新对象继承外观属性还是只使其具有基本外观。
若仅将单一的填充和描边应用到新对象,请选择面板菜单中的“新建图稿具有基本外观”。
若要将当前所有的外观属性应用到新对象,请取消选择面板菜单中的“新建图稿具有基本外观”。
定位应用外观属性的项目
在可以为图层、组或对象设置外观属性或应用样式或效果之前,必须先在“图层”面板中对项目进行定位。使用任意一种选择方法选择对象或组时,同时也会在“图层”面板中定位相应的对象或组,但图层的定位只能通过使用“图层”面板来完成。
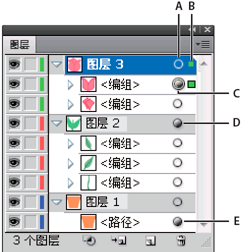
“图层”面板中带阴影的定位图标指示包含外观属性的项目。
A. 定位和外观列 B. 选择列 C. 具有外观属性的组 D. 具有外观属性的图层 E. 具有外观属性的对象
定位图标指示图层层次结构中的项目是否具有外观属性,以及其是否已被定位:
 指示项目未被定位,且不具有除单一填充和单一描边以外的任何外观属性。
指示项目未被定位,且不具有除单一填充和单一描边以外的任何外观属性。
 指示项目未被定位,但具有外观属性。
指示项目未被定位,但具有外观属性。
 指示项目已被定位,但不具有除单一填充和单一描边以外的任何外观属性。
指示项目已被定位,但不具有除单一填充和单一描边以外的任何外观属性。
 指示项目已被定位,且具有外观属性。
指示项目已被定位,且具有外观属性。
若要定位“图层”面板中的一个项目,请单击该项目的定位图标。双环图标  或
或  指示项目是否已被定位。按住 Shift 键并单击可以定位其他项目。
指示项目是否已被定位。按住 Shift 键并单击可以定位其他项目。
注:在通过任何方法选择某个对象或组时,也会在“图层”面板中定位该项目。相比之下,图层只能在“图层”面板中通过单击其定位图标的方式进行定位。
管理外观属性
编辑或添加外观属性
可以随时打开某个外观属性(如效果)并更改设置。
在“外观”面板中,执行下列任一操作:
要编辑某个属性,请单击该属性带下划线的蓝色名称,并在出现的对话框中指定更改。
要编辑填充颜色,请单击填充行,并从颜色框中选择一种新颜色。
要添加一个新效果,请单击“添加新效果” 。
。
要删除某个属性,请单击该属性行,然后单击“删除” 。
。
复制外观属性
在“外观”面板中选择一种属性,然后执行下列操作之一:
单击面板中的“复制所选项目”按钮  ,或从面板菜单中选择“复制项目”。
,或从面板菜单中选择“复制项目”。
将外观属性拖动到面板中的“复制所选项目”按钮上。
更改外观属性的堆栈顺序
在“外观”面板中向上或向下拖动外观属性。(如有必要,请单击项目旁边的三角形切换图标以显示其内容。) 当所拖移外观属性的轮廓出现在所需位置时,松开鼠标按键。
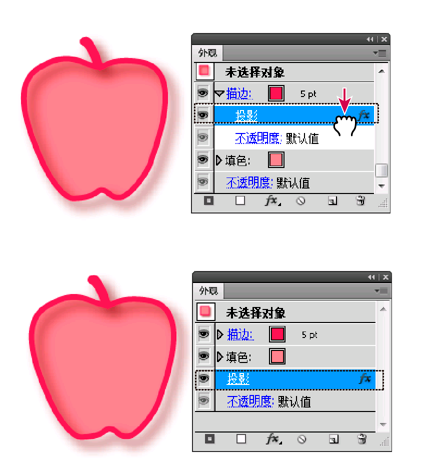
对描边应用投影效果(上图)与对填色应用投影效果的对比图(下图)
删除或隐藏外观属性
选择对象或组(或在“图层”面板中定位一个图层)。
执行下列操作之一:
要暂时隐藏应用于您的画板的某个属性,请单击“外观”面板中的“可视性”图标  。再次单击它可再次看到应用的该属性。
。再次单击它可再次看到应用的该属性。
要删除特定属性,请在“外观”面板中选择该属性,然后单击“删除”图标  。或者,您也可以从面板菜单中选择“移去项目”,或将该属性拖到删除图标上。
。或者,您也可以从面板菜单中选择“移去项目”,或将该属性拖到删除图标上。
要删除除一个填色和描边之外的所有外观属性,请从面板菜单中选择“减少为基本外观”。或者,您可以将“图层”面板中项目的定位图标拖动到“图层”面板中的“删除”图标上。
若要删除所有外观属性(包括任何填充或描边),请单击“外观”面板中的“清除外观”按钮  ,或从面板菜单中选择“清除外观”。
,或从面板菜单中选择“清除外观”。
在对象间复制外观属性
通过拖动或使用吸管工具可以复制或移动外观属性。
通过拖动复制外观属性
选择要复制其外观的对象或组(或在“图层”面板中定位到相应的图层)。
执行下列操作之一:
将“外观”面板顶部的缩览图拖移到文档窗口中的一个对象上。如果未显示缩览图,请从面板菜单中选择“显示缩览图”。
按住 Alt 键 (Windows) 或 Option 键 (Mac OS) 并将“图层”面板中的定位图标拖动到您要将外观属性复制到其上的项目。
若要移动(而不是复制)外观属性,请在“图层”面板中将定位图标从任何具有所需属性的项目拖动到您要应用这些属性的项目上。
使用吸管工具复制外观属性
您可以使用“吸管”工具在对象间复制外观属性,其中包括文字对象的字符、段落、填色和描边属性。默认情况下,“吸管”工具会影响所选对象的所有属性。若要自定此工具可影响的属性,请使用“吸管”对话框。
选择想要更改其属性的对象、文字对象或字符。
选择吸管工具  。
。
将“吸管”工具移至要进行属性取样的对象上。(将工具正确地放到文字上时,光标指针会显示一个小的 T 字形。)
执行下列操作之一:
单击“吸管”工具以对所有外观属性取样,并将其应用于所选对象上。
按住 Shift 单击,则仅对渐变、图案、网络对象或置入图像的一部分进行颜色取样,并将所取颜色应用于所选填色或描边。
按住 Shift 键,然后再按住 Alt 键 (Windows) 或 Option 键 (Mac OS) 并单击,则将一个对象的外观属性添加到所选对象的外观属性中。或者,也可先单击,然后按住 Shift+Alt (Windows) 或 Shift+Option (Mac OS)。
注:您也可以单击未选定的对象以对其属性进行取样,然后按住 Alt 并单击 (Windows) 或按住 Option 并单击 (Mac OS) 要将这些属性应用到的未选定对象。
使用吸管工具从桌面复制属性
选择要更改属性的对象。
选择“吸管”工具。
单击文档中的任意一点并持续按住鼠标按键。
不要松开鼠标按键,将光标指针移向要复制其属性的桌面对象上。当指针位于对象之上时,松开鼠标按键。
注意:在当前文档之外的任何地方取样时,“吸管”工具将只对屏幕上的 RGB 颜色取样。取样时,“吸管”工具的右侧将显示一个黑色的方块,指示吸管工具正在从屏幕对 RGB 颜色取样。
指定可以使用吸管工具复制的属性
双击“吸管”工具。
选择要使用“吸管”工具复制的属性。您可以取样的外观属性包括透明度、各种填色和描边属性,以及字符和段落属性。
从“栅格取样大小”菜单中选择取样大小区域。
单击“确定”。
更多此类内容
图层面板概述
以上就是如何在 llustrator 中调整外观属性?ai外观面板怎么用的详细内容,更多关于llustrator下载的资料请关注PSD素材网(www.PSD.cn)其它相关文章!