photoshop给甜蜜情侣婚纱照调出玫瑰中性色
最终效果


1、打开素材图片,按Ctrl + J 把背景图层复制一层。进入通道面板,选择绿色通道,按Ctrl + A 全选,按Ctrl + C 复制,选择蓝色通道,按Ctrl + V 粘贴。然后点RGB通道,再返回图层面板,效果如下图。

<图1>
2、创建色相/饱和度调整图层,对红,青进行调整,参数设置如图2,3,效果如图4。这一步把图片中的红色及青色调成统一的橙黄色。
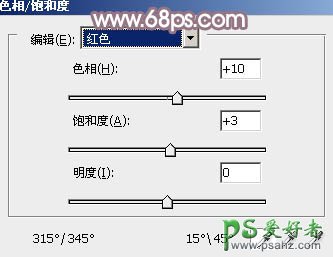
<图2>

<图3>

<图4>
3、创建可选颜色调整图层,对红、黄、中性色进行调整,参数设置如图5 - 7,效果如图8。这一步主要给图片的中间调部分增加蓝色。
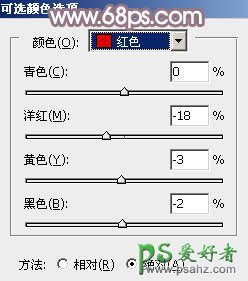
<图5>

<图6>
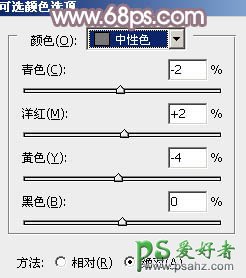
<图7>

<图8>
4、创建色彩平衡调整图层,对阴影、中间调、高光进行调整,参数设置如图9 - 11,效果如图12。这一步给图片增加橙黄色。

<图9>

<图10>

<图11>

<图12>
5、创建曲线调整图层,对蓝,绿进行调整,参数设置如图13,效果如图14。这一步给图片增加蓝色。
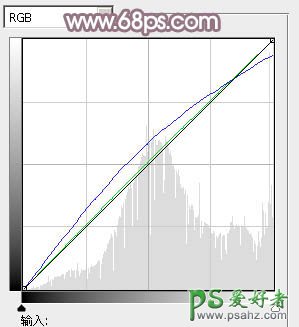
<图13>

<图14>
6、创建可选颜色调整图层,对红、黄、白、中性色进行调整,参数设置如图15 - 18,效果如图19。这一步微调图片暖色,并给图片高光部分增加淡蓝色。
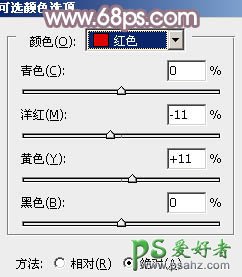
<图15>
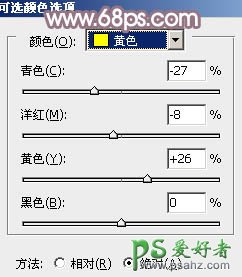
<图16>
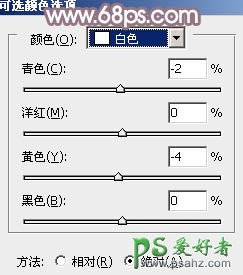
<图17>
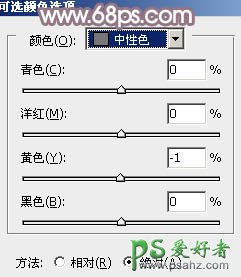
<图18>

<图19>
7、创建可选颜色调整图层,对红、蓝、白、黑进行调整,参数设置如图20 - 23,效果如图24。这一步主要把蓝色转为蓝紫色。
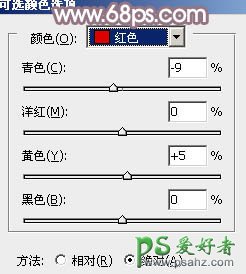
<图20>
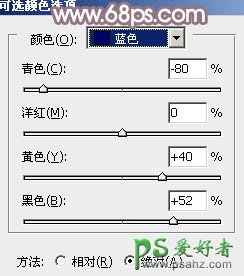
<图21>

<图22>
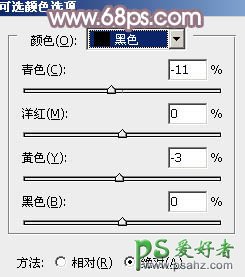
<图23>

<图24>
8、创建色彩平衡调整图层,对中间调,高光进行调整,参数设置如图25,26,确定后把蒙版填充黑色,用白色画笔把人物脸部擦出来效果如图27。这一步把人物肤色部分调红润。

<图25>

<图26>

<图27>
9、创建曲线调整图层,对各通道进行调整,参数及效果如下图。这一步增加图片的亮度,并增加紫红色。
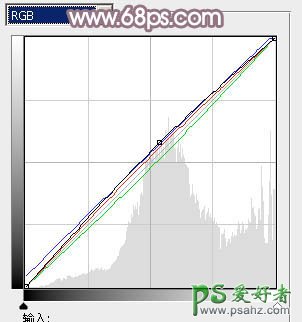
<图28>

<图29>
10、创建色彩平衡调整图层,对阴影,高光进行调整,参数设置如图30,31,效果如图32。这一步适当给图片增加橙红色。

<图30>

<图31>

<图32>
11、新建一个图层,按Ctrl + Alt + Shift + E 盖印图层,简单给人物磨一下皮,再适当把肤色调红润一点,效果如下图。

<图33>
最后微调一下整体颜色,再增加高光及暗角,完成最终效果。
