photoshop调出写意风格的山水水墨画图片教程
时间:2022-10-30
浏览:0
PS山水画调色实例教程,photoshop调出写意风格的山水水墨画图片教程,本教程简单介绍山水照片的特色方法。思路:先根据画面特点做适当的调色,先调好光感,然后调色调,必要的时候可以加点滤镜效果,然后再慢慢修饰细节即可!
最终效果


1、打开原图,按Ctrl + J复制一层,然后吧图层混合模式改为“滤色”,效果如图1。

<图1>
2、新建一个图层,按Ctrl + ALt + Shift + E该隐图层,执行:滤镜 > 模糊 > 高斯模糊,数值为5,确定后把图层混合模式改为“滤色”,图层不透明度改为:70%,效果如图2。

<图2>
3、创建渐变映射调整图层,颜色设置如图3,确定后把图层混合模式改为“色相”,效果如图4。
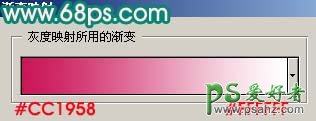
<图3>

<图4>
4、新建一个图层,填充颜色:#53A6A1,然后吧图层混合模式改为“色相”,然后加上图层蒙版,只保留天空部分其它的地方用黑色画笔擦掉,效果如图5。

<图5>
5、创建曲线调整图层,参数设置如图6。

<图6>
6、新建一个图层,填充颜色:#FEFAE5,然后把图层混合模式改为“正片叠底”,图层不透明度改为:60%,效果如图7。

<图7>
7、创建亮度/对比度调整图层,参数设置如图8,确定后整体修饰下细节,完成最终效果。
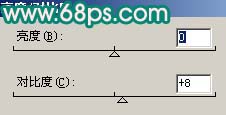
<图8>

<图9>