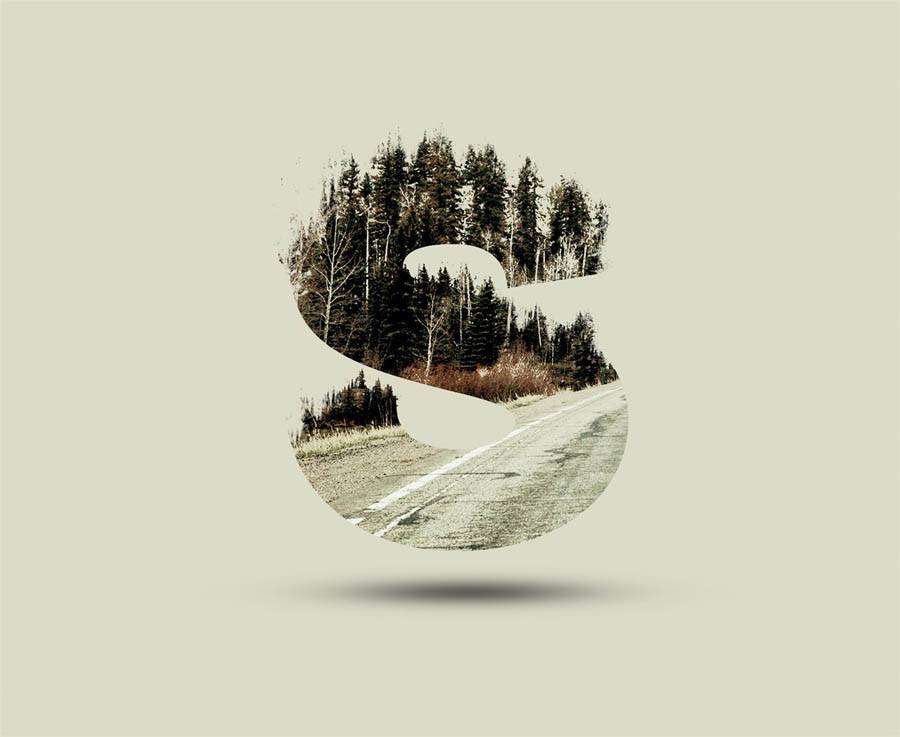用Photoshop制作文字样式双重曝光风景图片的方法
本期教程就是教给大家如何用简单的几步操作,结合自己相册中的照片做出有趣的风景文字的效果。这个也就是我们常见的二次曝光效果,希望朋友可以喜欢。
手机是现代生活必不可少的工具,拍照也是生活中出现频率较高的举动,但是我们通常在拍照的时候对拍完的照片仅仅是发张朋友圈,或者是存在相册中,这样无形中就浪费了很多生活中随处可见的资源,本期教程就是教给大家如何用简单的几步操作,结合自己相册中的照片做出有趣的风景文字的效果。
先看看效果图
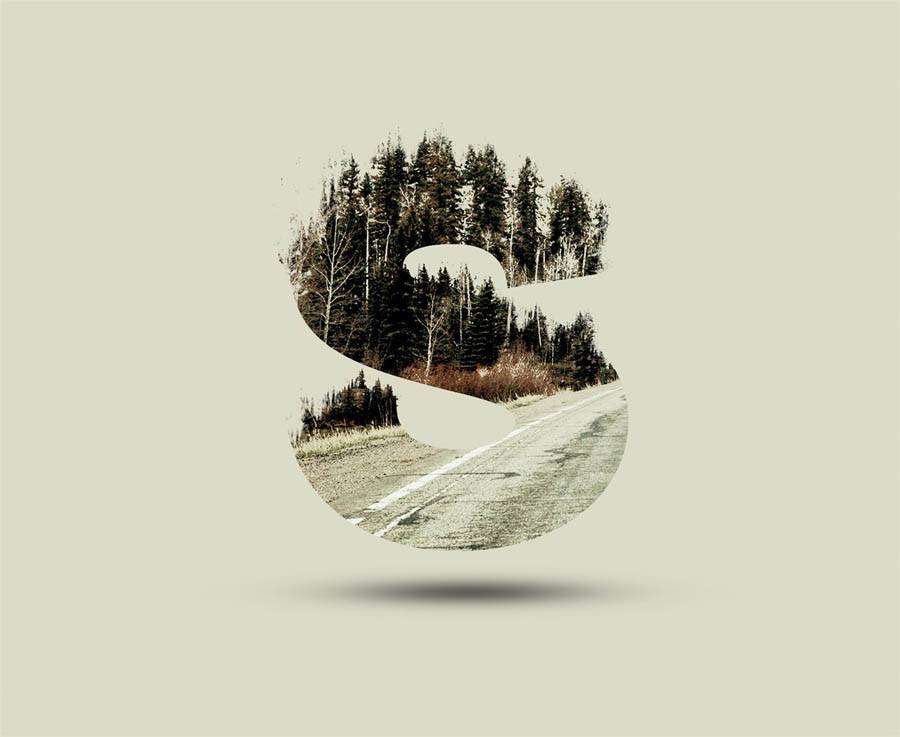
教程步骤—
第1步:
首先我们打开PS创建一个偏正方形一点的画布,画布大小根据照片的清晰度和照片尺寸去定就好了。
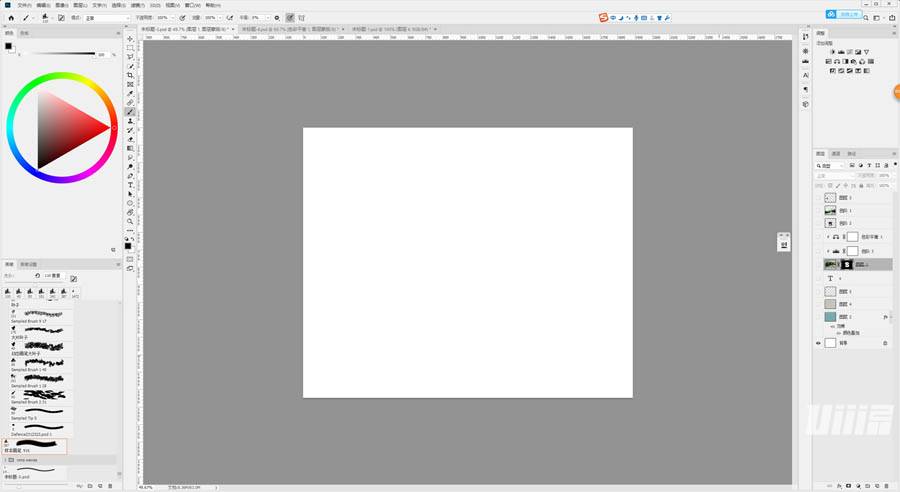
第2步:
给背景填充一个灰灰的颜色,这个颜色低保和,不要太暗即可,因为后期我们会根据画面需求对背景色做出一些调整。
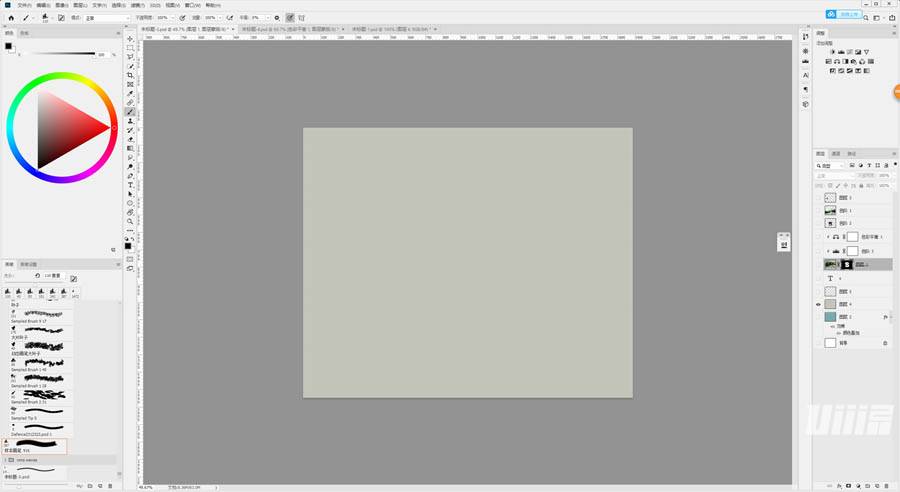
第3步:
接着直接在画布上用文字工具创建一个创建一个等线的字符。
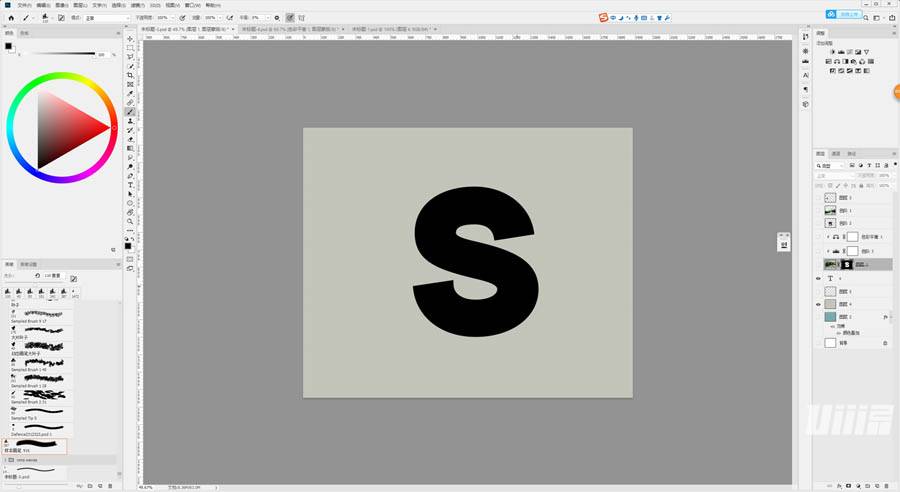
第4步:
把平常拍摄的照片放到画布中,并调整不透明度,在这里我们找到一个合适的位置,我们在找位置的时候,通常可以借助照片中的一些线条,通过在画面中出现一些连续的线条然后用文字的结构将线条打断,会让我们最后的作品显得更加有趣。
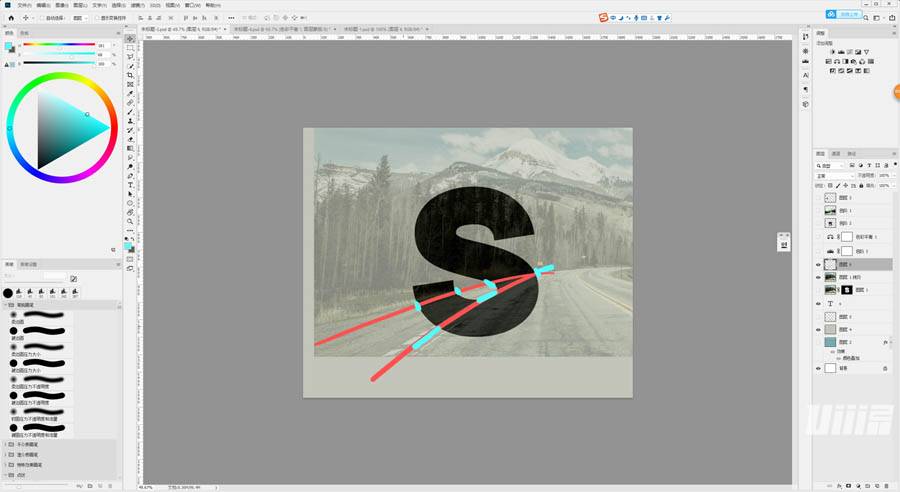
第5步:
找好位置后按住Ctrl键点击文字缩略图,然后出现文字的选取,接着选择照片给照片创建蒙版,这样我们就有了一个上面有风景的文字图案。
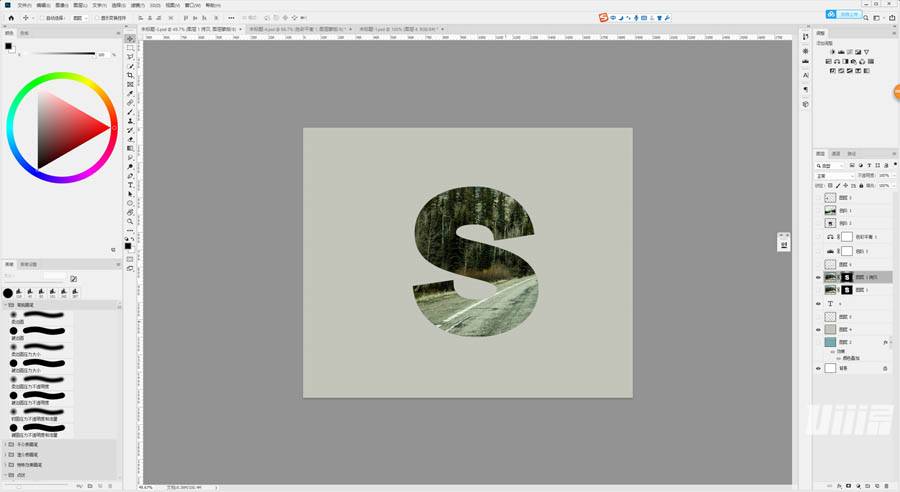
第6步:
我们先复制一层文字图案的图片,然后取消它的蒙版,然后通过调整色阶来增加图片的对比度,让画面中的树木显得更加明显,接着我们用(选择-色彩范围)选中图片中的树木部分然后创建蒙版,这时候我们就有了一个树木的图层。
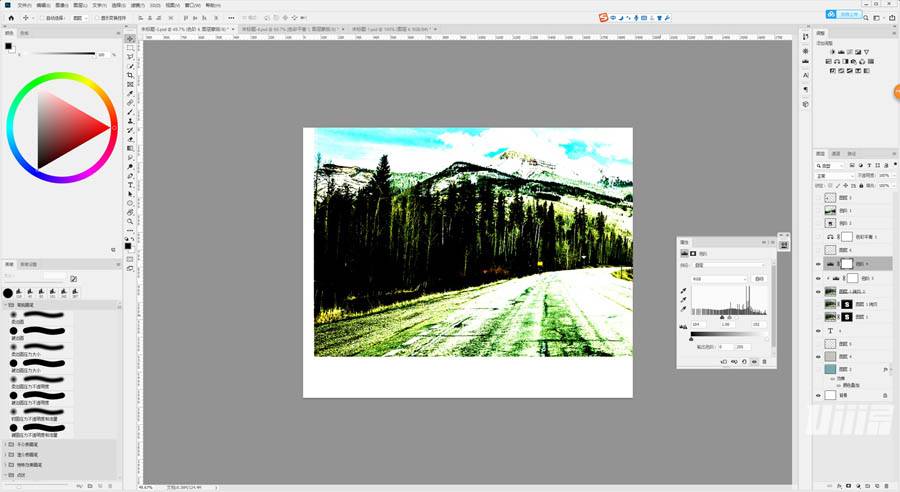
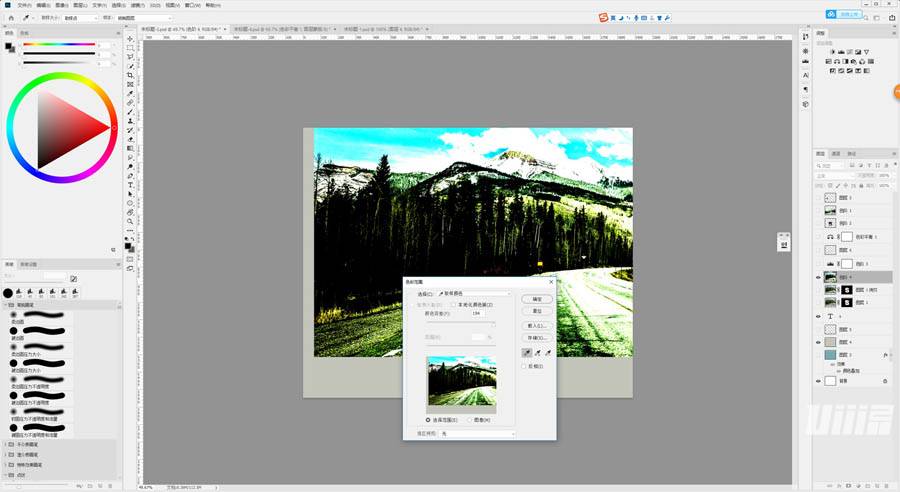
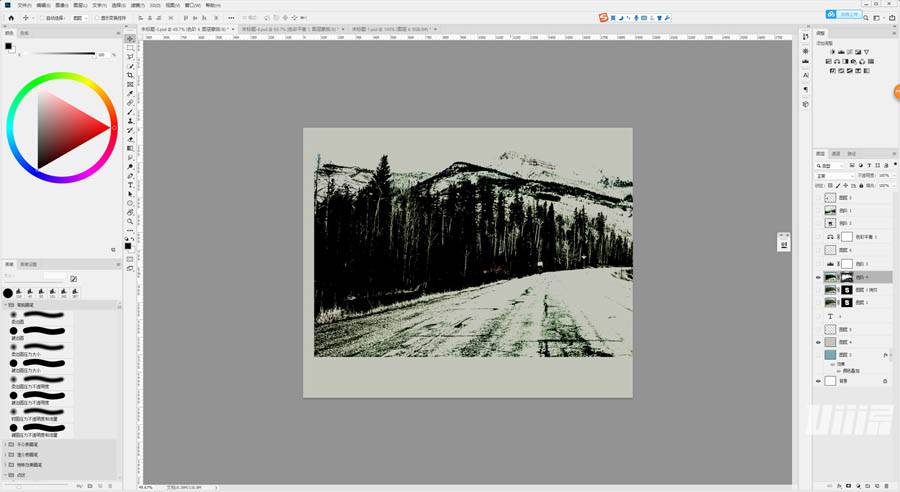
第7步:
给树木图层创建选区,然后使用黑色画笔加深树木图层树木部分,直到有了一个合适的树木的剪影然后使用橡皮工具擦除多余的部分只保留一团树木的剪影,然后在编辑栏里面创建自定义画笔,这样我们就有了一个树木画笔。
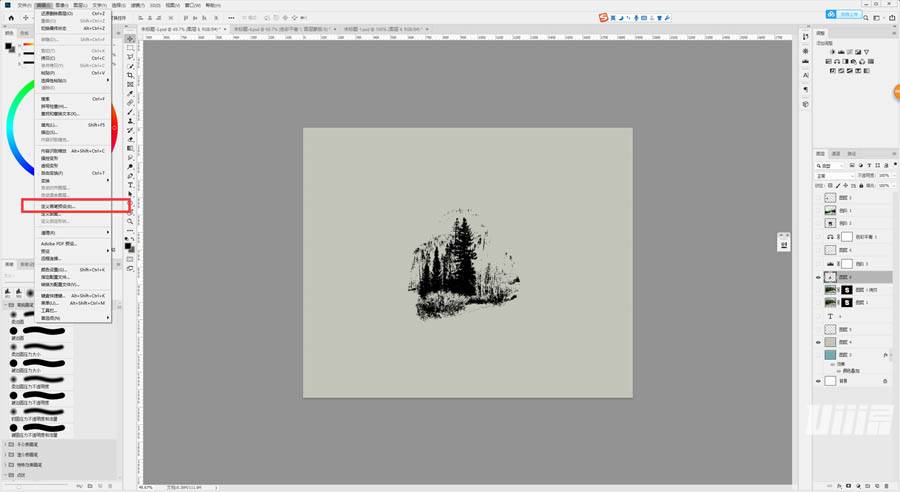
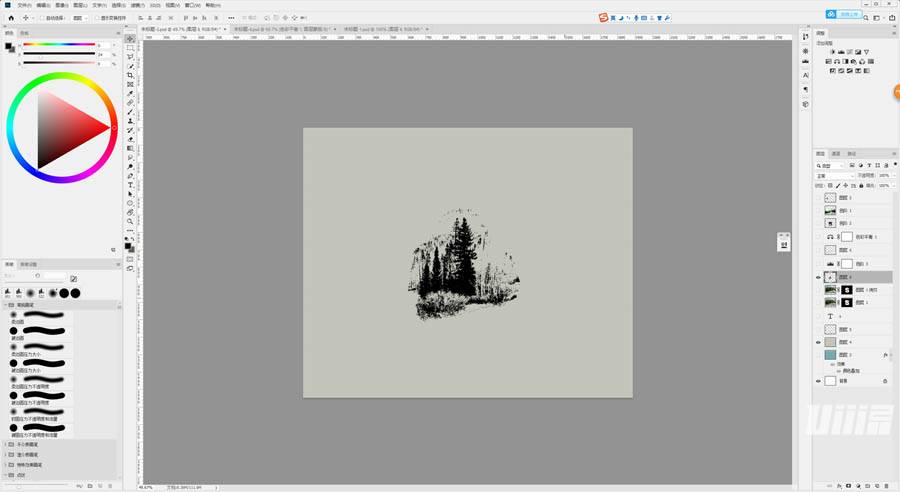
第8步:
使用树木画笔在我们前面的文字图片上面进行擦拭擦出一些零散的树木的枝头。
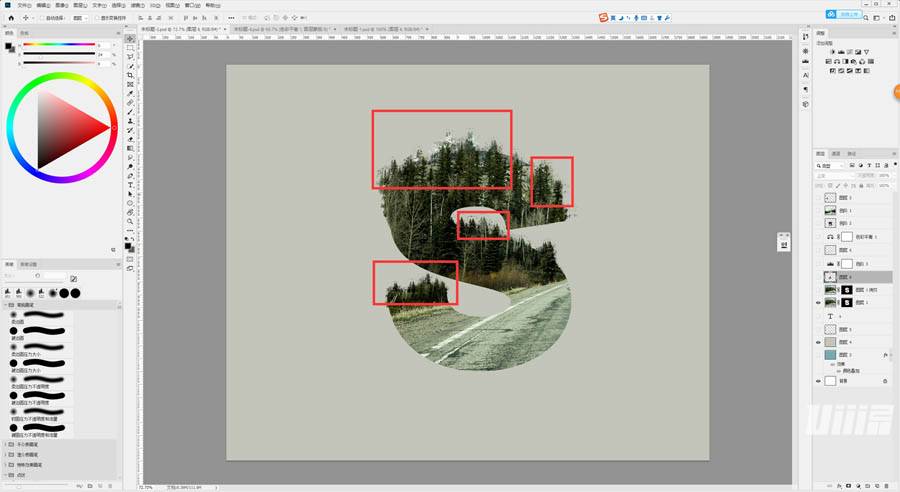
第9步:
给文字图片创建一个色阶调整图层然后调整色阶对比度,使用色彩范围,选中画面中一些树木的部分,然后我们在蒙版上使用黑色画笔擦出这些树木。
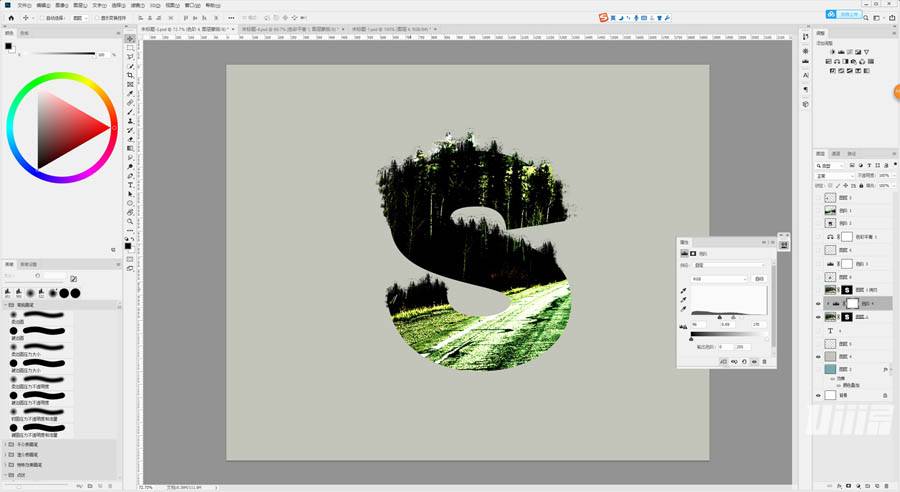
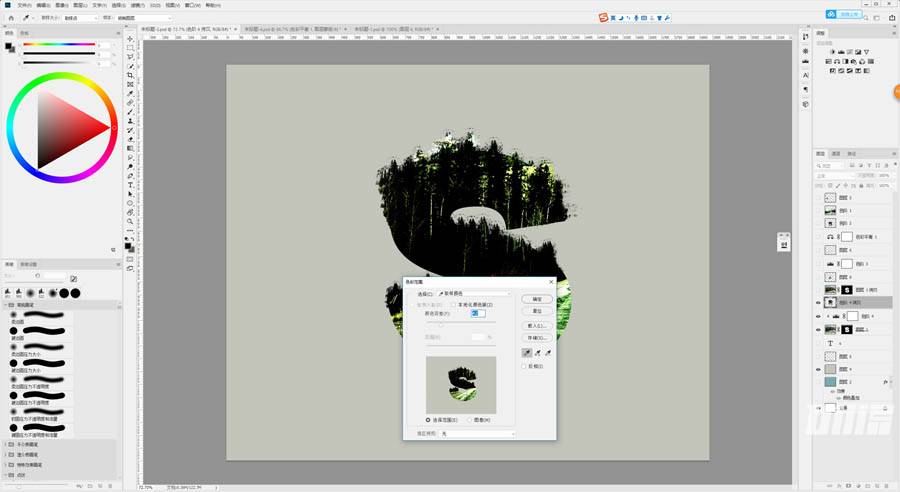
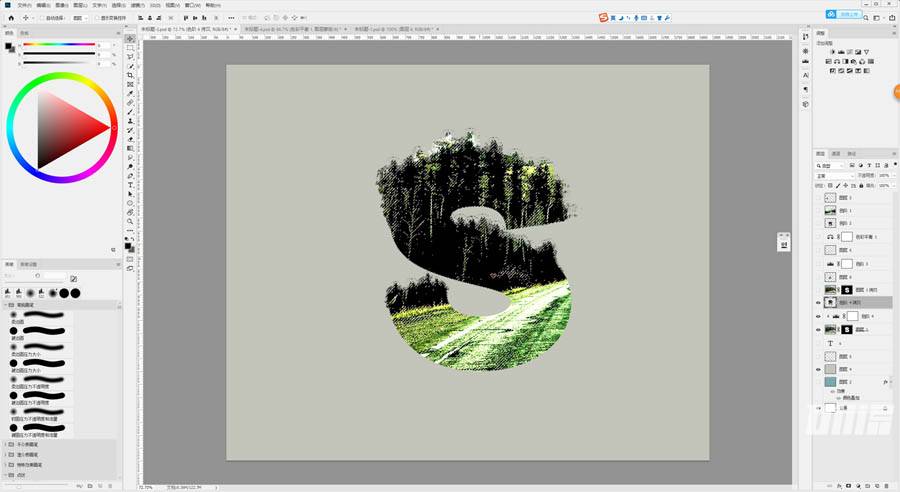
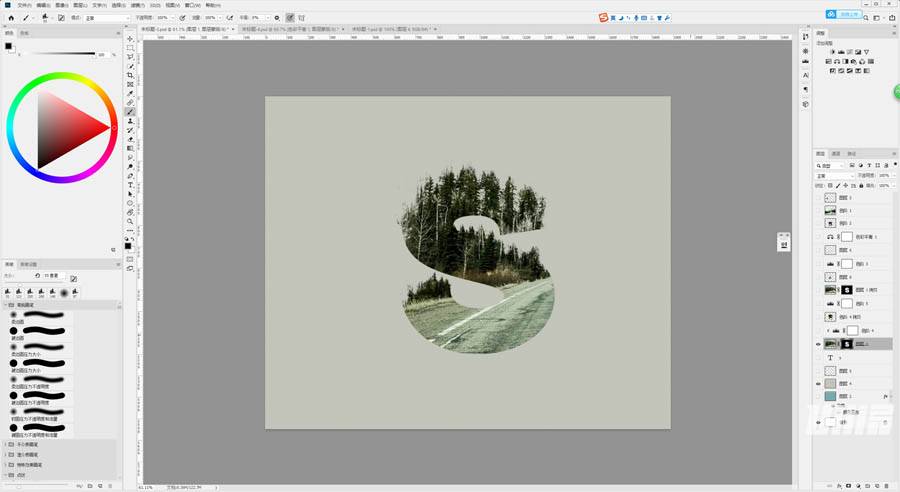
第10步:
创建投影并给文字图片进行一些简单的调色让画面效果更强烈,最后取画面中的一些中间色作为我们这次风景艺术字的背景。
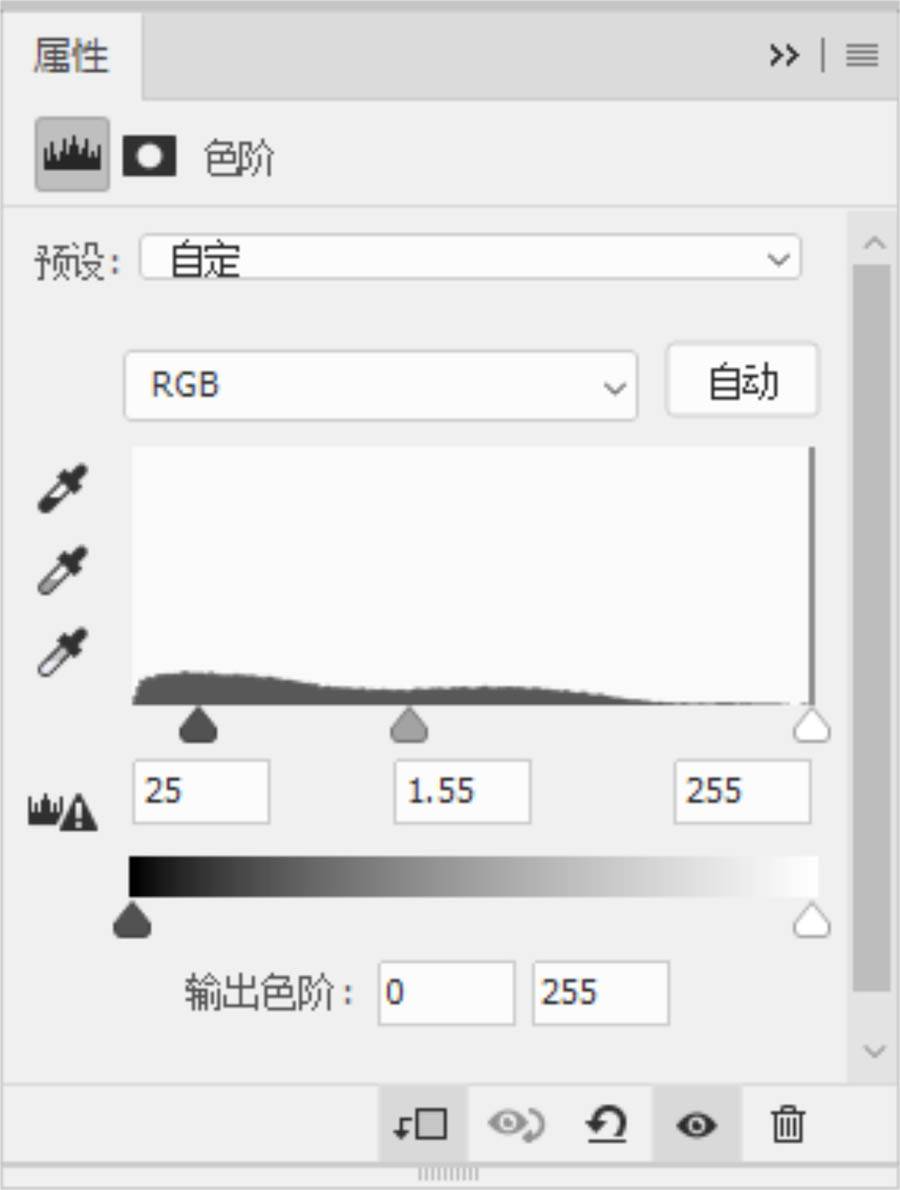

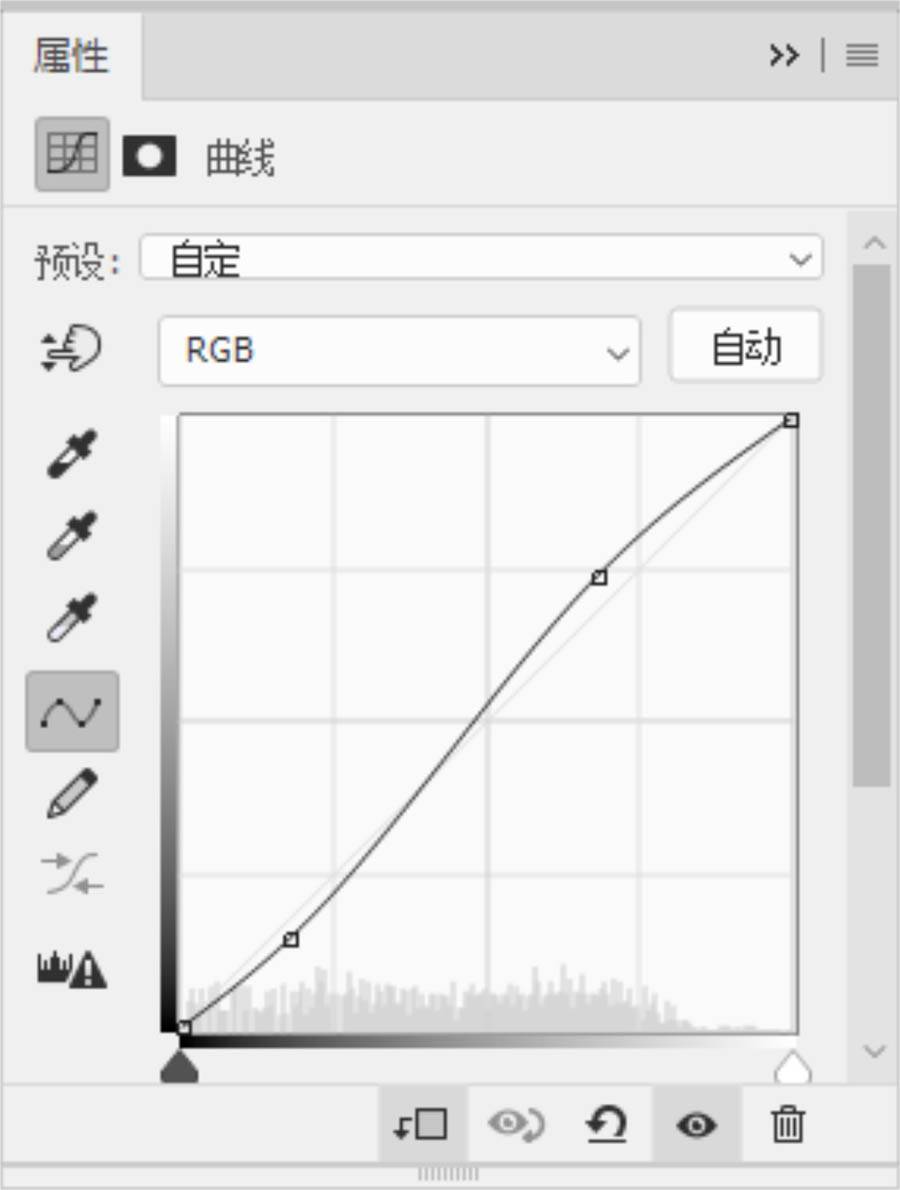
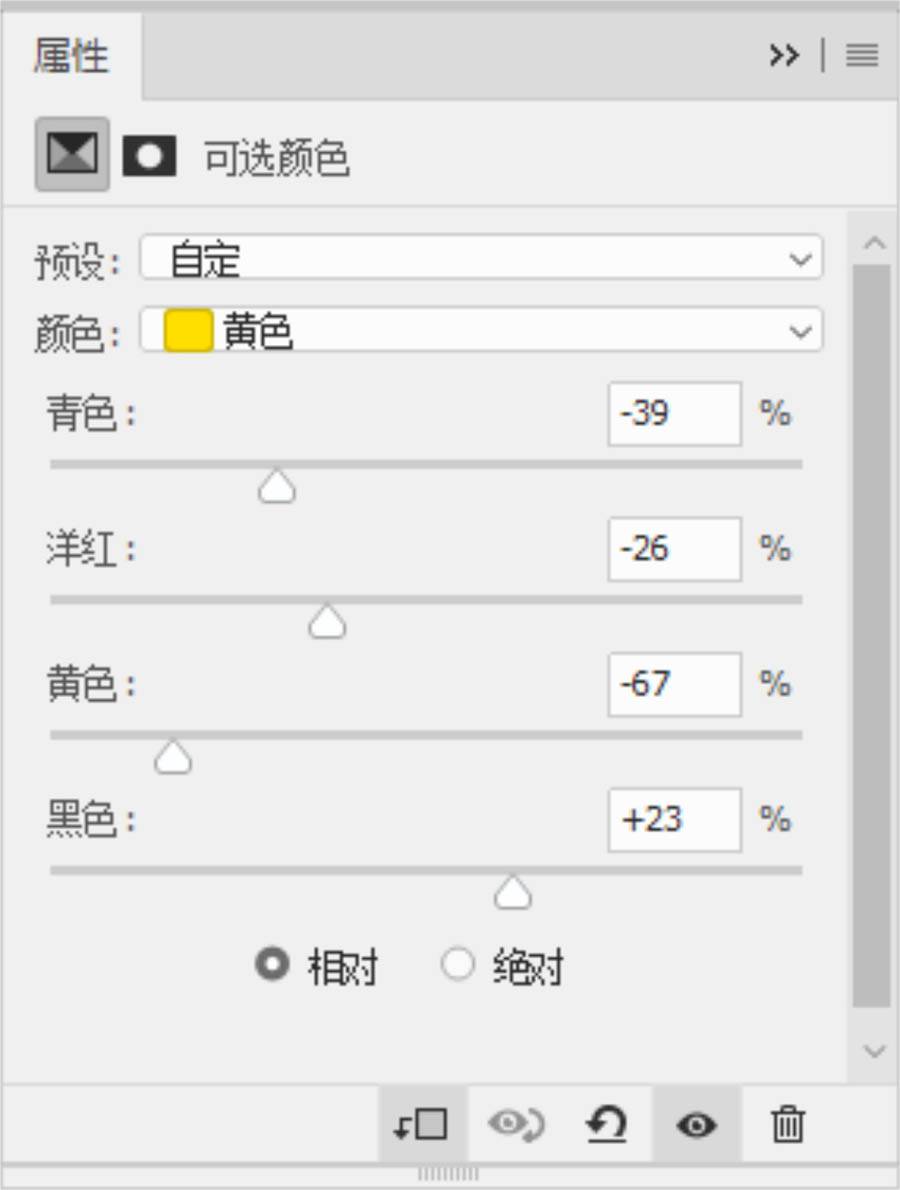
结语—
好了到这里我们的教程就结束了,这期教程很简单大家打开手机看一下有没有合适的风景图片就可以直接进行创作,整篇教程就是围绕着文字的基础图形,并使用画笔打破图形的边缘从而让文字更具有活力与趣味,所以大家在空闲的时间也可以尝试着做一些富有趣味的小作品。