Photoshop婚片调色教程:打造梦幻幸福的新娘
时间:2022-10-30
浏览:1
PS婚片调色教程:打造梦幻幸福的新娘,本教程非常详细的介绍梦幻照片的制作方法。作者制作的时候调色非常专业,色彩调得很舒服。照片整体都制作的非常细致,不愧为女孩子的作品,有种柔情似水的感觉,让人看着非常的舒服。
最终效果


1:打开图片,复制一层。执行滤镜 > 模糊 > 高斯模糊,数值为4.0。把混合模式改为:正片叠底。如图1。
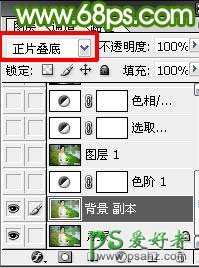
<图1>
2:创建色阶调整图层,参数设置如图2。

<图2>
3:新建一个空图层,盖印图层(ctrl+shift+Alt+E),,用TOPAZ滤镜锐化一下,数值如图3,4:
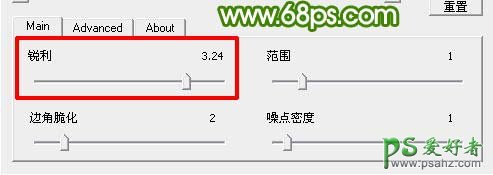
<图3>
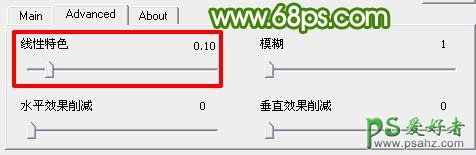
<图4>
4:创建可选颜色调整图层,参数设置如图5-13,效果如图14。

<图5>

<图6>

<图7>

<图8>

<图9>
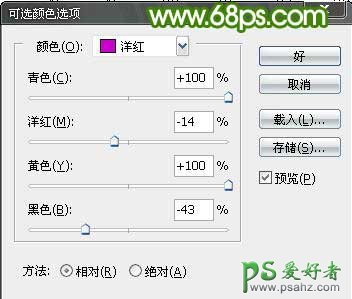
<图10>
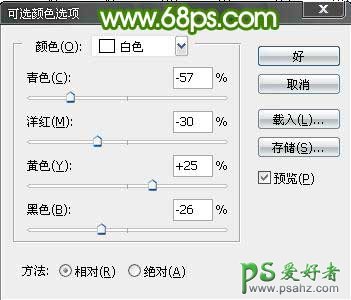
<图11>

<图12>

<图13>

<图14>
5:创建色相/饱和度调整图层,参数设置如图15。
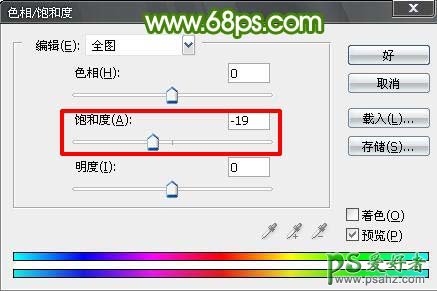
<图15>
6:新建一个空图层。盖印图层(ctrl+shift+Alt+E),,用椭圆选框工具选中人物—反选(ctrl+shift+i)..羽化值为45。然后点图象—调整—色阶,把周遍颜色调暗点就可以啦。目的是突出人物!~~然后取消选择。

<图16>
7、创建照片滤镜调整图层,参数设置如图17。

<图17>
8、创建色彩平衡调整图层,参数设置如图18。
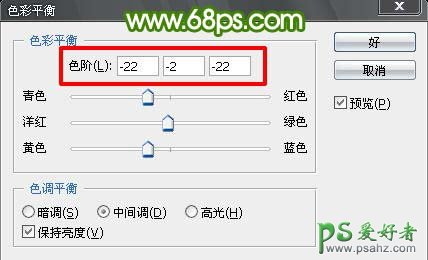
<图18>
9、创建色相、饱和度调整图层,参数设置如图19。
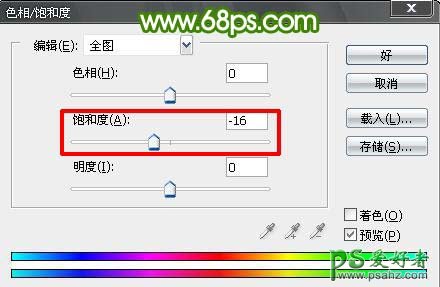
<图19>
10:渐变填充:颜色设置如图20,然后绘制线性渐变。确定后把图层混恶化模式改为“柔光”,图层不透明度改为:56%。
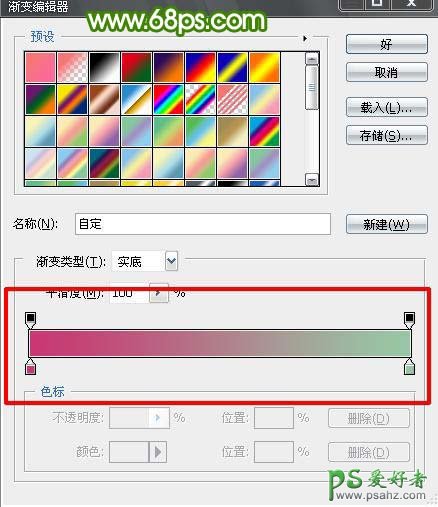
<图20>

<图21>
11:新建一个空图层,加些星光的笔刷,把透明度调小一点点就OK啦!~~文字笔刷同理!完成最终效果。

<图22>