在 Illustrator 中创建和编辑网格对象
Adobe Illustrator 是Adobe系统公司推出的基于矢量的图形制作软件,作为全球最著名的矢量图形软件,以其强大的功能和体贴用户的界面,已经占据了全球矢量编辑软件中的大部分份额。据不完全统计全球有37%的设计师在使用Adobe Illustrator进行艺术设计。
网格对象是一种多色对象,其上的颜色可以沿不同方向顺畅分布且从一点平滑过渡到另一点。创建网格对象时,将会有多条线(称为网格线)交叉穿过对象,这为处理对象上的颜色过渡提供了一种简便方法。通过移动和编辑网格线上的点,您可以更改颜色的变化强度,或者更改对象上的着色区域范围。
在两网格线相交处有一种特殊的锚点,称为网格点。网格点以菱形显示,且具有锚点的所有属性,只是增加了接受颜色的功能。您可以添加和删除网格点、编辑网格点,或更改与每个网格点相关联的颜色。
网格中也同样会出现锚点(区别在于其形状为正方形而非菱形),这些锚点与 Illustrator 中的任何锚点一样,可以添加、删除、编辑和移动。锚点可以放在任何网格线上;您可以单击一个锚点,然后拖动其方向控制手柄,来修改该锚点。
任意 4 个网格点之间的区域称为网格面片。您也可以用更改网格点颜色的方法来更改网格面片的颜色。
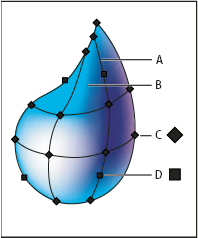
网格对象示意图A. 网格线 B. 网格面片 C. 网格点 D. 锚点
创建网格对象
可以基于矢量对象(复合路径和文本对象除外)来创建网格对象。无法通过链接的图像来创建网格对象。
若要提高性能、加快重新绘制速度,请将网格对象保持为最小的大小。复杂的网格对象会使系统性能大大降低。因此,最好创建若干小而简单的网格对象,而不要创建单个复杂的网格对象。如果要转换复杂对象,用“创建网格”命令可以得到最佳结果。
注意:打印网格对象时,将保留专色以进行 EPS、PDF 和 PostScript 输出。
使用不规则的网格点图案来创建网格对象
选择“网格”工具  ,然后为该网格点选择填充颜色。
,然后为该网格点选择填充颜色。
单击要将第一个网格点放置到的位置。
该对象将被转换为一个具有最低网格线数的网格对象。
继续单击可添加其他网格点。按住 Shift 键并单击可添加网格点而不改变当前的填充颜色。
使用规则的网格点图案来创建网格对象
选择该对象,然后选择“对象”>“创建渐变网格”。
设置行和列数,然后从“外观”菜单中选择高光的方向:
无层次
在表面上均匀应用对象的原始颜色,从而导致没有高光。
至中心
在对象中心创建高光。
至边缘
在对象边缘创建高光。
输入白色高光的百分比以应用于网格对象。值 100% 可将最大白色高光应用于对象;值 0% 不会在对象中应用任何白色高光。
将渐变填充对象转换为网格对象
选择该对象,然后选择“对象”>“扩展”。
选择“渐变网格”,然后单击“确定”。
所选对象将被转换为具有渐变形状的网格对象:圆形(径向)或矩形(线性)。
将网格对象转换回路径对象
选择网格对象,选择“对象”>“路径”>“位移路径”,然后输入零作为位移值。
编辑网格对象
可以使用多种方法来编辑网格对象,如添加、删除和移动网格点;更改网格点和网格面片的颜色,以及将网格对象恢复为常规对象等。
执行下列任一操作来编辑网格对象:
若要添加网格点,请选择网格工具  ,然后为新网格点选择填充颜色。接下来,单击网格对象中的任意一点。
,然后为新网格点选择填充颜色。接下来,单击网格对象中的任意一点。
若要删除网格点,请按住 Alt 键 (Windows) 或 Option 键 (Mac OS),用网格工具单击该网格点。
若要移动网格点,请用网格工具或直接选择工具拖动它。按住 Shift 并使用网格工具拖动网格点,可使该网格点保持在网格线上。要沿一条弯曲的网格线移动网格点而不使该网格线发生扭曲,这不失为一种简便的方法。
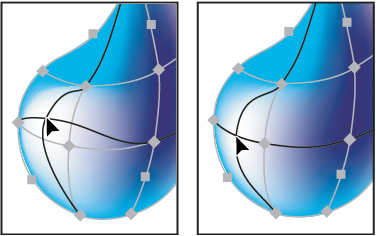
以拖移的方式移动网格点(左图)与使用“网格”工具按住 Shift 键并拖移的方式将点限制在网格线上(右图)的对比图
若要更改网格点或网格面片的颜色,请选择网格对象,然后将“颜色”面板或“色板”面板中的颜色拖到该点或面片上。或者,取消选择所有对象,然后选择一种填充颜色。然后选择网格对象,使用“吸管”工具将填充颜色应用于网格点或网格面片。
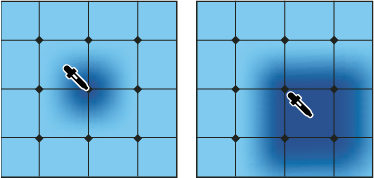
向网格点添加颜色(左图)与向网格面片添加颜色(右图)的对比图
设置渐变网格的透明度
您可以设置渐变网格中的透明度和不透明度。可以指定单个网格节点的透明度和不透明度值。指定透明度值的步骤:
选择一个或多个网格节点或面片。
通过“透明面板”、“控制板”或“外观面板”中的“不透明”滑块设置不透明度。
注意:如果将对象保存为旧格式或 EPS 或 PDF,将创建一个不透明度蒙版来保留网格对象的透明度。
更多此类内容
渐变网格
将渐变应用到对象
以上就是在 Illustrator 中创建和编辑网格对象的详细内容,更多关于Illustrator下载的资料请关注PSD素材网(www.PSD.cn)其它相关文章!
-
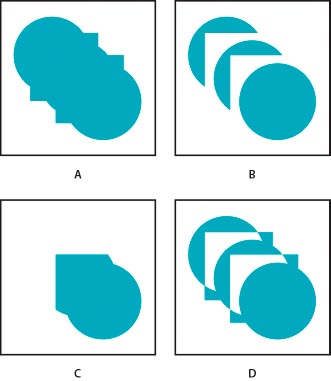
如何在 Illustrator 中组合对象使用图文教程
2022-10-30 5
-

如何在 Illustrator 中旋转和镜像对象使用 ai中旋转和镜像对象使用方法
2022-10-30 10
-
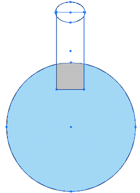
如何使用 Illustrator 中的形状生成器工具创建形状?ai怎么使用形状生成器工具
2022-10-30 12
-

在 Illustrator 中剪切、分割和裁切对象使用图文教程
2022-10-30 5
-
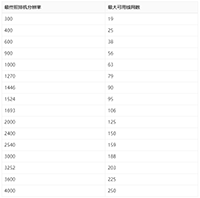
在 Illustrator 中打印渐变、网格和颜色混合
2022-10-30 7
-
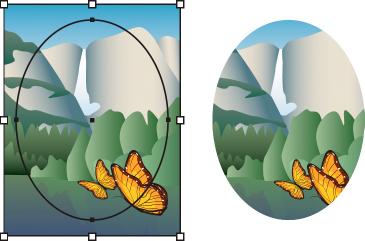
如何在 Illustrator 中使用和编辑剪切蒙版?ai如何使用剪切蒙版
2022-10-30 10
-

如何使用 Illustrator 中的实时转角?ai实时转角功能在哪里
2022-10-30 6
-
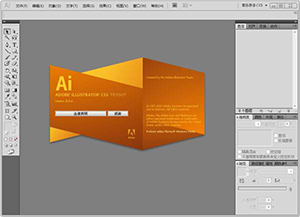
如何在 Illustrator 中锁定、隐藏和删除对象使用 ai中锁定、隐藏和删除对象使用方法
2022-10-30 10
-

在 Illustrator 中如何指定用于裁切或对齐的裁剪标记
2022-10-30 10
-
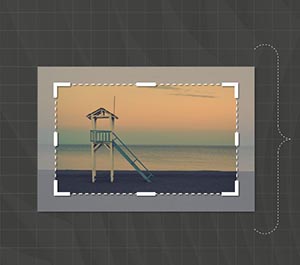
ai中裁剪工具在哪 在 Illustrator 中裁剪图像使用教程
2022-10-30 9
-

Illustrator 使用操控变形工具变换矢量图形
2022-10-30 2
-

如何在 Illustrator 中使用效果改变对象形状
2022-10-30 2
-

如何在 Illustrator 中调整颜色?在Illustrator如何编辑颜色
2022-10-30 5
-

如何在 Illustrator 中使用画笔
2022-10-30 7
-

如何在 Illustrator 中移动、对齐和分布对象 使用图文教程
2022-10-30 1
-

如何在 Illustrator 中编组和扩展对象 ai中编组和扩展对象使用方法
2022-10-30 9
-

Illustrator 中使用和创建色板
2022-10-30 2
-
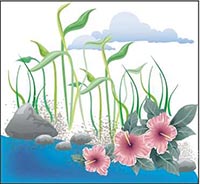
Illustrator 中的符号工具及符号使用方法详解
2022-10-30 15
-
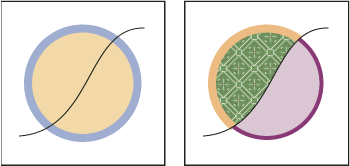
如何在 Illustrator 中创建和使用实时上色组
2022-10-30 4
-

如何在 Illustrator 中堆叠对象 ai堆叠对象使用图文教程
2022-10-30 8
-

如何在 Illustrator 中创建 3D 对象
2022-10-30 4