用photoshop双色调给黑白图片进行上色
时间:2022-10-30
浏览:1
PS图片上色教程,用photoshop双色调给黑白图片进行上色。今天我们来学习Photoshop双色调模式给黑白图片调色。 原图

最终效果图

1、打开原图片,点击图像-模式-双色调。(如果的图片是RGB模式的话,要先转为灰度,)

2、打开双色调选项,默认是单色调,我们可在类型中选择需的N色调。
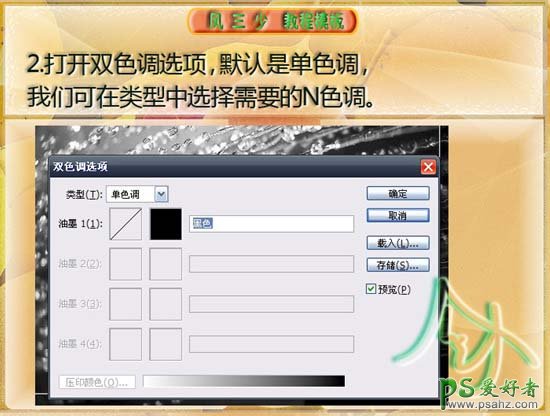
3、这里我们选择4色调。

4、在油墨1后面的拾色框中单击,出现拾色器选择我们需在的色彩。

5、如果需要更多的色彩可以点击:颜色库来挑选颜色,跟着自己的感觉走,挑上几个颜色,看看PP的效果出来了。
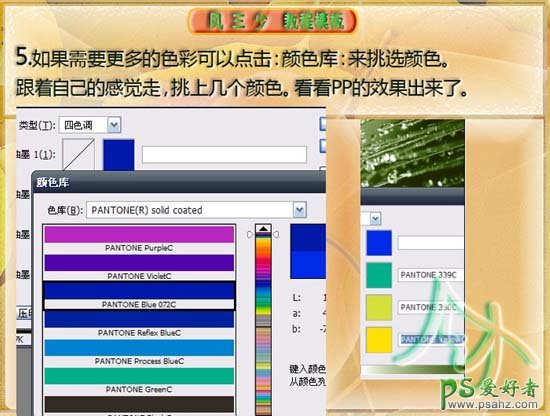
6、如果对当前某个色调不满意的话,可以通过这个拾色框前的曲线来调节,单击曲线框,出现双色调曲线,类似以RGB下曲线调法。

7、调到你满意为止。

8、油墨1默认为黑色,如果你自己定义了一种颜色,在点击“确定”时会出现错误对话框,这时你必须择指定个名字。

9、指定一个名字,然后点击“确定”就可经正常保存退出了。

10、这是完成后的最终效果图。
