photoshop给人物照片调出淡淡的海青色调
时间:2022-10-30
浏览:0
PS图片后期调色美化教程,photoshop给人物照片调出淡淡的海青色调。本教程主要应用图层的新调整图层结合混合模式的运用,给图片调色一种VS感觉的色调。
效果图 1

原图

效果图 2

1、打开原图,点图像-模式-Lab颜色,再进入通道面板,选择明度通道。

2、点击滤镜-锐化_USM,数量:100%,半径:0.2像素,阈值:0。
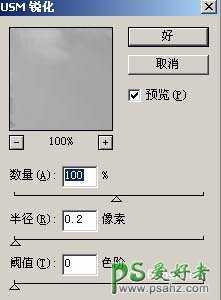
3、点击图层-新调整图层-曲线,如下图设置:
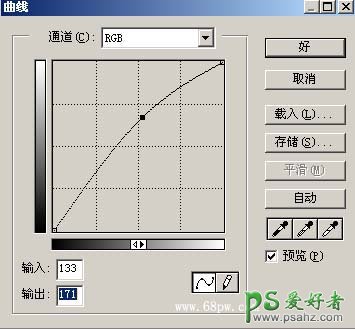
4、点击图层-新调整图层-色阶,如下图设置:

5、点击图层-新调整图层-可选颜色,颜色:红色,青色:+15,洋红-13,黄色+16,黑色:-17,方法:相对,如下图:
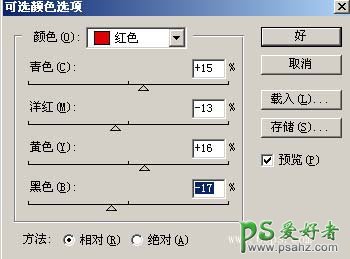
6、点击图层-新调整图层-可选颜色,颜色:青色,青色:+48,洋红-100,黄色-100,黑色:+43,方法:相对,如下图:

7、点击图层-新填充图层-纯色,颜色值:F9FE02,把混合模式改为“正片叠底”,不透明度:10%,如下图:

8、点击图层-新调整图层-色彩平衡,如下图设置:
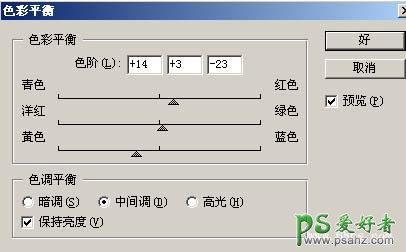
得到效果图1。

9、点击图层-新调整图层-色阶,如下图设置:

10、点击图层-新调整图层-色阶,如下图设置:

11、在最上面新建一层,填充:7D939E颜色,用橡皮擦工具,擦去多余的部分,把混合模式改为:颜色加深,不透明度:46%。
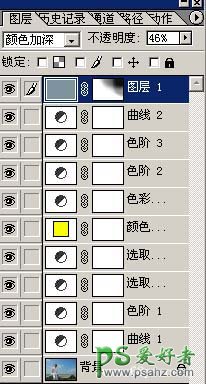
12、点击图层-新调整图层-曲线,如下图设置:
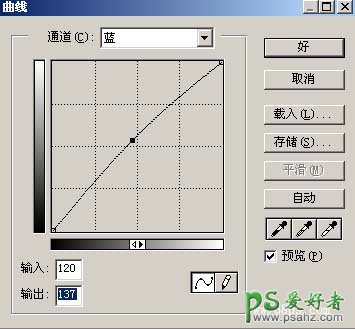
得到效果图2。
