photoshop给清纯少女调出流行色彩
时间:2022-10-30
浏览:0
PS美女图片调色实例教程,photoshop给清纯少女调出流行色彩。
原图

最终效果

1.打开原图,调出通道控制面板如图1,然后点绿色通道,按 Ctrl + A 全选,按 Ctrl + C 复制,再点蓝色通道,按 Ctrl + V 粘贴,回到图层面板得到如图2所示的效果

<图1>

<图2>
2.选择菜单: 图像 > 调整 > 色相/饱和度 参数设置如图3,效果如图4
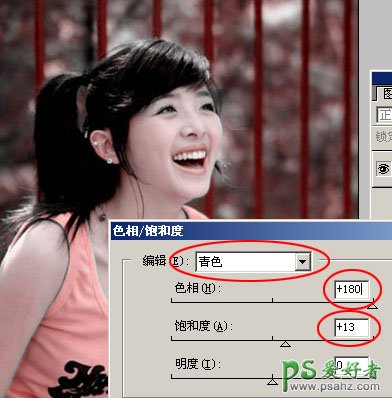
<图3>

<图4>
3.按 Ctrl + J 复制一层 在副本这层 选择菜单: 滤镜 > 艺术效果 > 绘画涂抹 参数设置如图5,效果如图6
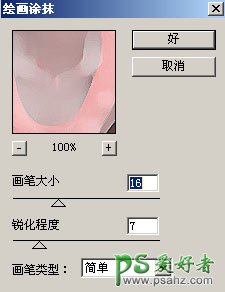
<图5>
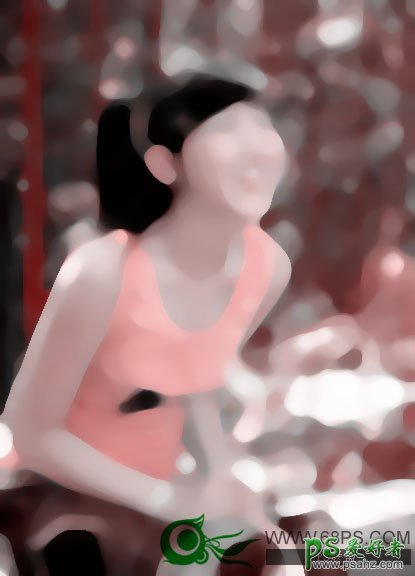
<图6>
4.选择橡皮工具,把人物部分擦除如图7

<图7>
5.选择菜单: 滤镜 > 渲染 > 镜头光晕 参数设置如图8,效果如图9
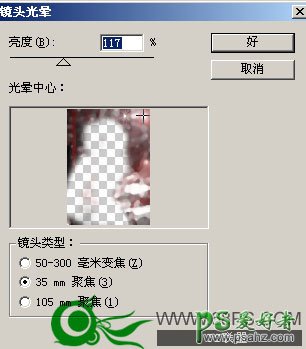
<图8>

<图9>
6.回到背景图层,这一步就是磨皮再适当的调节下人物的光感完成最终效果如图10.(还可以添加一些笔刷效果如图11)

<图10>

<图11>