通过Photoshop调色处理制作一张漂亮特效的明信片
最终效果图

原图

1.在Photshop中打开照片文件

2.按Ctrl+Alt+I 调出“图像大小”对话框,将图片宽度改为640。注:确保“约束比例”项为选中。
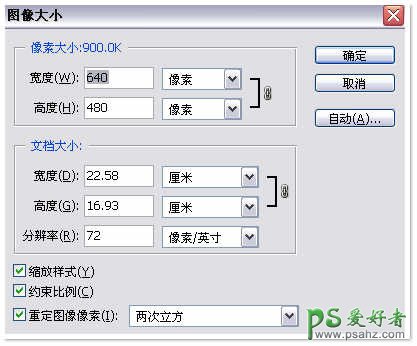
3.在图层中将背景复制一个副本,去掉前面的眼睛图标,使其隐藏。
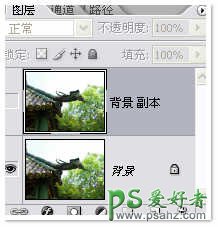
4.美化亭子:选择背景图层,Ctrl+L调出“色阶”对话框,调整两端的滑块,直到对亭子部分的效果满意为止。
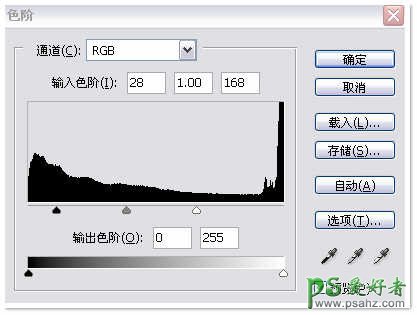
5.有不满意的地方可以继续再调。 按Ctrl+L调出“色相/饱和度”对话框,一边预览效果一边微调色相及饱和度,效果满意后,确定。之后还可以再调节一下色阶来得到更好的效果。
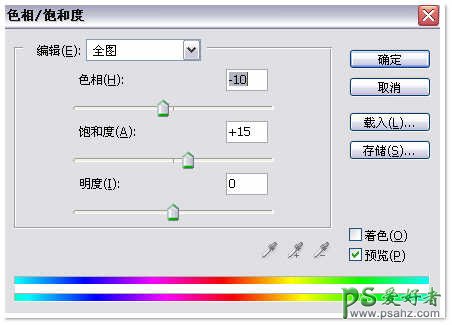
6.按Ctrl+A全选画布,在“选择”菜单中单击“变换选区”。在新出现的工具栏中,“H(高度)”后面那个文本框上面单击鼠标右键,选择“像素”,输入365,按对勾按钮确定。拖动选区到合适位置,在“图像”菜单中单击“裁剪”。 改变远处树叶色颜色:恢复背景副本图层前的眼睛图标,使其显示。按Ctrl+U修改色相和饱和度。

7.在菜单中单击图像-〉调整-〉可选颜色,颜色选“绿色”,方法为“绝对”,修改相应的颜色值。

8.再次调出“可选颜色”对话框,调整黄色的值。
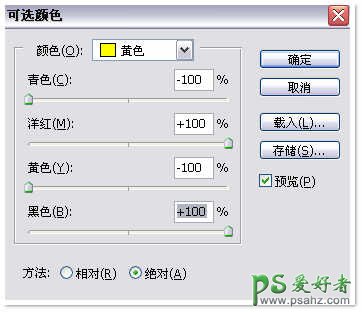
9.观察远处树叶色颜色,效果满意后Ctrl+U继续调整色阶。 合成:选择橡皮擦工具,涂掉副本图层上有亭子的部分,细节部分可以先放大再擦除。有些人习惯用蒙板,我这里就直接涂了。 单击菜单滤镜-〉杂色-〉减少杂色,观察预览区,调整相应值得到朦胧的效果。
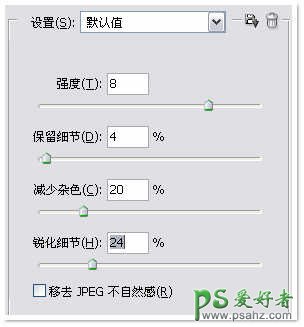
10.可再次调整饱和度和色阶。 分别对两个图层进行锐化,推荐使用滤镜-〉锐化-〉智能锐化。
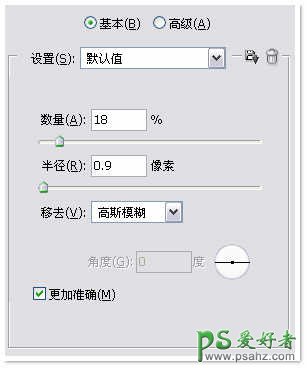
最后再加上文字,签名及边框,完工! 用这种方法可以制作出更多不同的效果,大家可以尽情发挥。
