photoshop给外景性感美女照片调出淡紫暖色调
时间:2022-10-30
浏览:0
PS美女图片调色实例教程,photoshop给外景性感美女照片调出淡紫暖色调。
最终效果图

原图

1、首先打开原图,我们要先对主体人来PS。选择菜栏中的图层-新建调整图层-亮度/对比度,如下图设置:
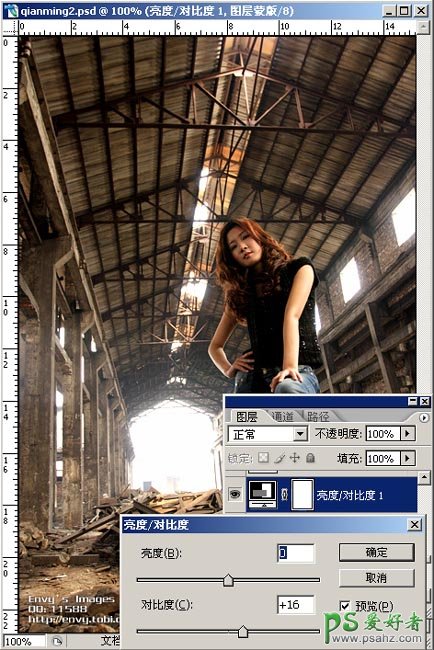
4、在选择菜栏中的图层-新建调整图层-色阶和曲线,如下图设置:
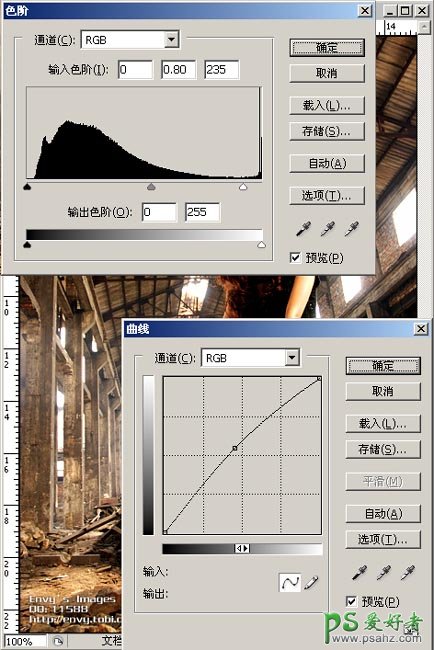
5、调整完以后,手部过曝了,要进行局部调整。先钢笔勾出过曝的位置,按Ctrl+Alt+D,羽化3个像素, 效果如下图:
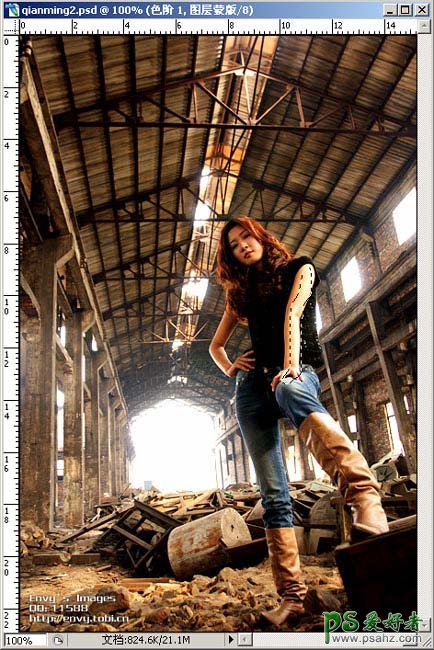
6、羽化后的效果如下图:
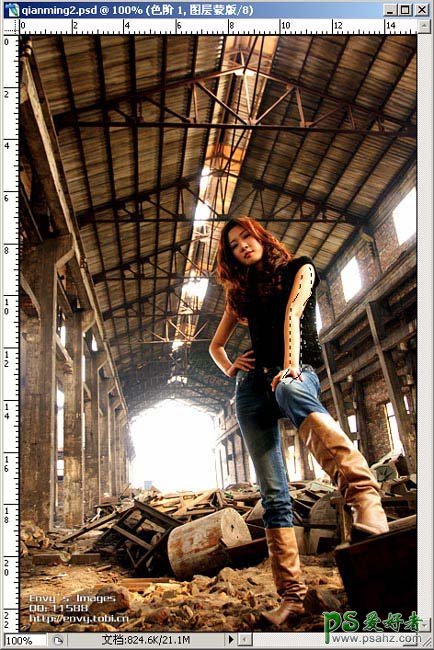
7、然后在曲线的图层上按Delete键删除。
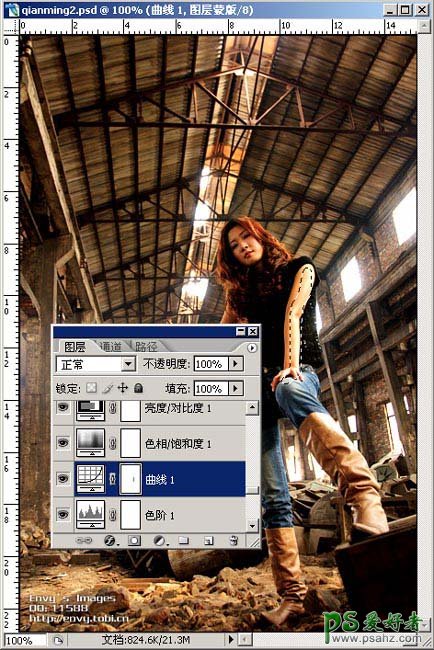
8、调整完以后,人的肤色好像还达不到想要的要求,选择菜栏中的图像-调整-可选颜色,调整的颜色,黄色、中性色、红色,如下图设置:
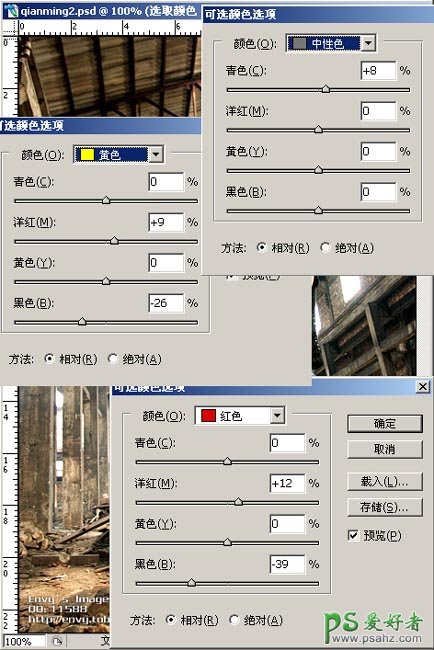
9、调整完后的效果图:

10、接着就到处理背景了,这个过程可能比较费时,先要比较准确的把人的轮廓勾出来,我大约花了3分钟左右吧。
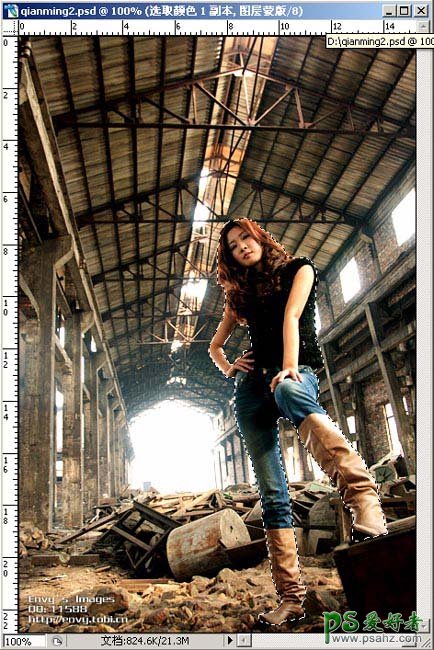
11、然后选择菜栏中的选择-修改-收缩,收缩量1个像素,然后按Ctrl+Alt+D,羽化2个像素,按要Shift+Ctrl+i,最后反选。
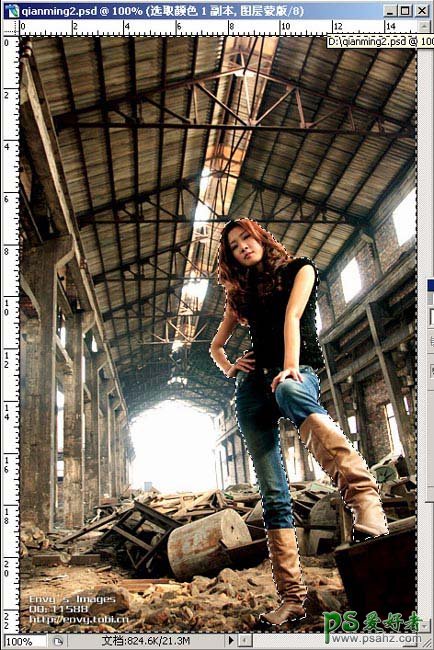
12、按Ctrl+B,接调出色彩平衡,进行背景换色。如下图设置:
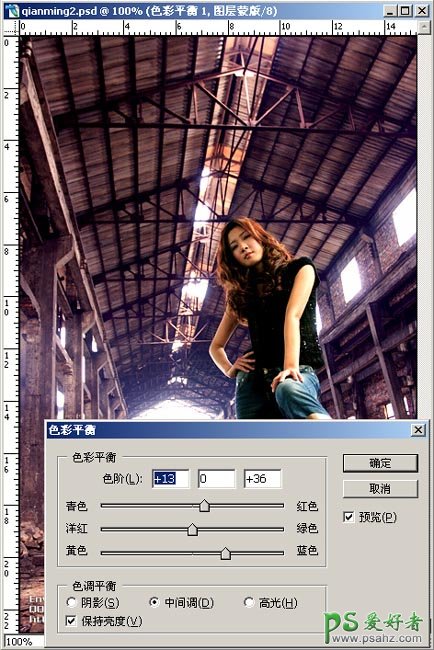
13、设置好后,发现背景还是过亮,要进行压暗,在色彩平衡特效图层,按Ctrl键同时鼠标点击该层,选取背景范围。按Ctrl+M,调出曲线,设置自定义。
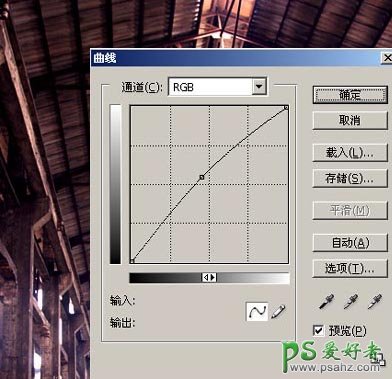
14、因为是原图缩小来处理的,所以最后要加点锐化,我用的是CS2的智能锐化。滤镜-锐化-智能锐化,如下图设置:
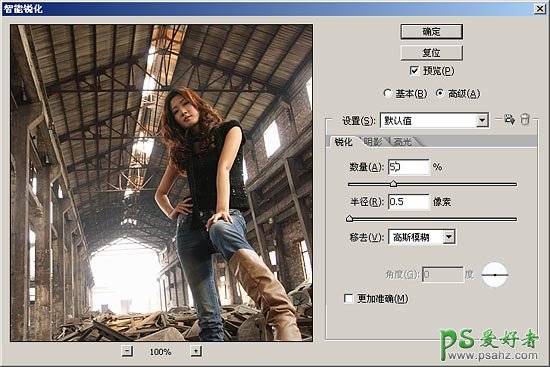
最终效果图:
