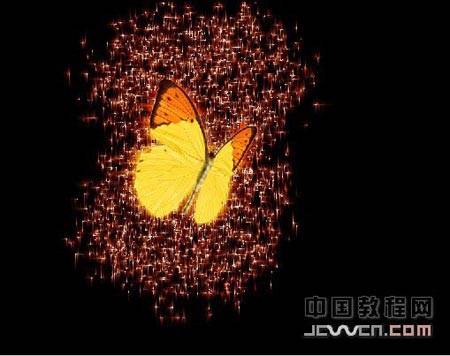Photoshop滤镜打造蝴蝶背后的繁星特效
时间:2022-10-30
浏览:4
在本文中我们来看一下一个ps特效的制作,利用滤镜来实现的繁星特效效果非常的赞哦!最终效果图
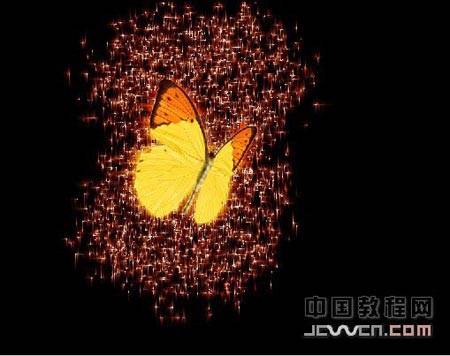
素材图
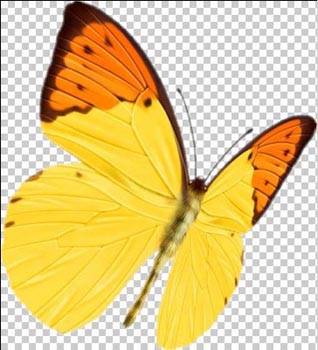
一、新建一个黑色背景的文件,选择 [套索] 工具任意的画个图形。
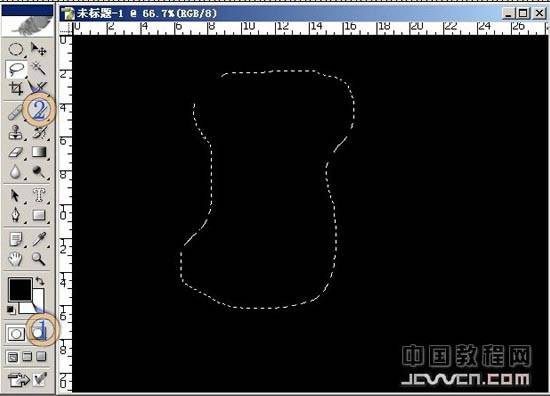
任意画一个图形<图1>
二、点击 [创建新的图] 建立 [新图层1],执行 [选择]->[扩展]->25。
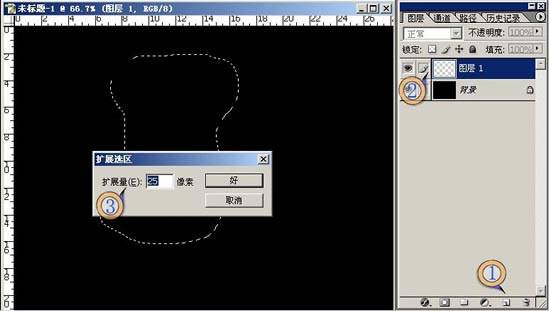
扩展<图2>
三、选择->羽化->25。
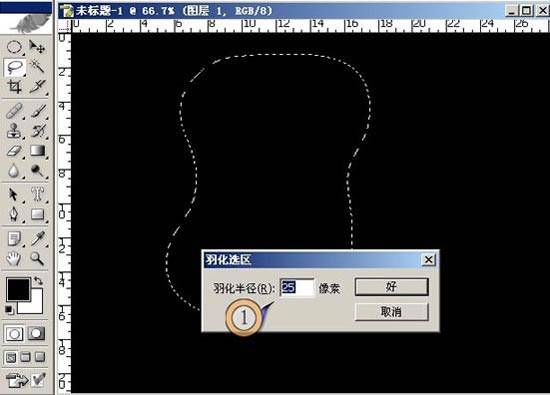
羽化<图3>
四、把前景色改为 [白色],在新图层中,以前景色填充。
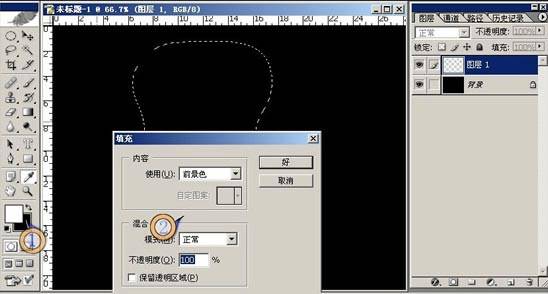
填充前景色<图4>
五、在新图层,混合模式改为 [溶解] 不透明度为2%。
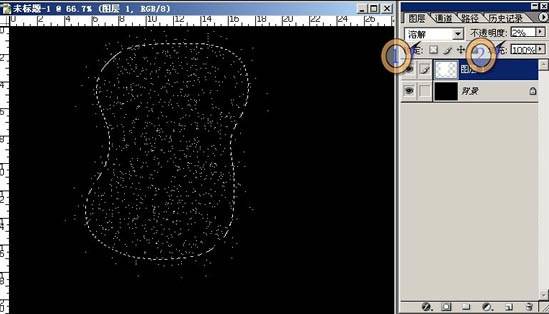
更改混合模式<图5>
六、打开蝴蝶图片,选择 [移动] 工具拖入蝴蝶,并复制一个新图层,然后隐藏其中一个蝴蝶图层,ctrl+e 合并可见层。
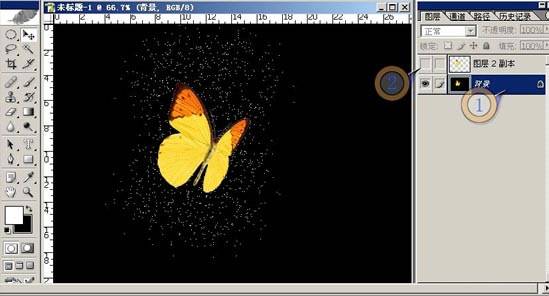
拖入、复制蝴蝶图层<图6>
七、在合并图层中,执行 [滤镜]->[风格化]->[风] ,先左在右。
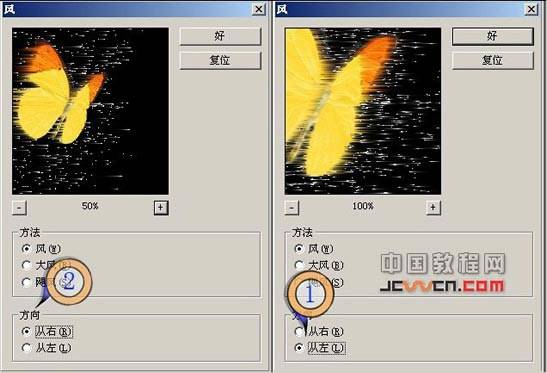
执行“风”滤镜<图7>
八、在合并图层中,执行 [图像]->[旋转画布]->[顺时针旋转],左右的吹,然后再[旋转画布]->[逆时针]。
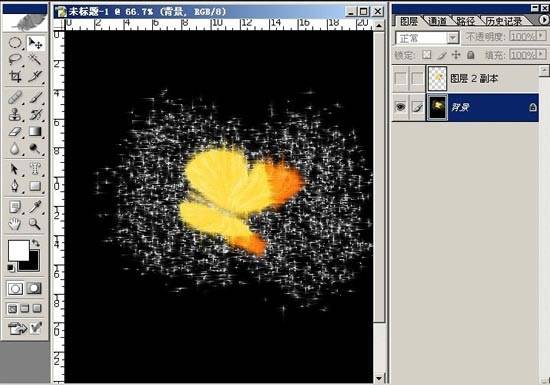
旋转画布并使用风滤镜<图8>
九、旋转回画布,执行 [图像]->[调整]->[色彩平衡],调到你喜爱的颜色,显示一直隐藏的“蝴蝶”图层。

调节色彩平衡<图9>
完成的最终效果图