photoshop调出暗黄怀旧风格的人物照片
最终效果


1、打开原图素材,按Ctrl + J把背景图层复制一层,按Ctrl + Shift + U去色,效果如图1。

<图1>
2、新建一个图层,填充颜色:#D7B683,然后把图层混合模式改为“正片叠底”,效果如图2。

<图2>
3、新建一个图层,把前景颜色设置为:#D7B683,背景颜色设置为黑色,执行:滤镜 > 渲染 > 云彩,确定后按Ctrl + Alt + F加强一下,效果如图3,然后把图层混合模式改为“柔光”,效果如图4。

<图3>

<图4>
4、回到背景图层,把背景图层复制一层,按Ctrl + Shift + ]移到图层的最上面,然后把人物部分勾出来,然后把下面的图层隐藏,再按Ctrl + M对勾出的人物图层调曲线,对蓝色进行调整,参数设置如图5,效果如图6。
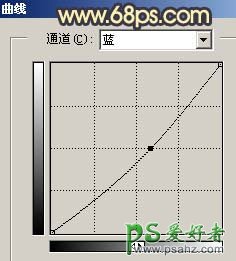
<图5>

<图6>
5、对人物图层执行:图像 > 调整 > 亮度/对比度,参数设置如图7,效果如图8。
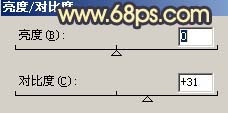
<图7>

<图8>
6、新建一个图层,图层混合模式改为“饱和度”,然后用黑色画笔稍微在图片的四周及人物的部分位置涂一下,多加点灰色色块。

<图9>
7、新建一个图层,按Ctrl + Alt + Shift + E盖印图层,按Ctrl + Shift + U去色,执行:滤镜 > 模糊 > 高斯模糊,数值为5,确定后把图层混合模式改为“滤色”,图层不透明度改为:30%,效果如图10。

<图10>
8、新建一个图层,填充颜色:#03012F,然后把图层混合模式改为“排除”,效果如图11。

<图11>
9、新建一个图层,盖印图层,执行:滤镜 > 艺术效果 > 胶片颗粒,数值默认,确定后把图层混合模式改为“柔光”,图层不透明度改为:60%,加上图层蒙版用黑色画笔把中间部分擦出来,效果如图12。

<图12>
10、新建一个图层,盖印图层,适当的把图片锐化一下,主要是锐化人物部分。

<图13>
11、新建一个图层,盖印图层,按Ctrl + Shift + U去色,然后把图层不透明度改为:50%,效果如图14。

<图14>
12、创建亮度/对比度调整图层,参数设置如图15,效果如图16。
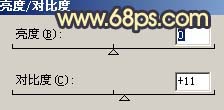
<图15>

<图16>
13、创建色相/饱和度调整图层,参数设置如图17,确定后再创建通道混合器调整图层,参数设置如图18,效果如图19。

<图17>
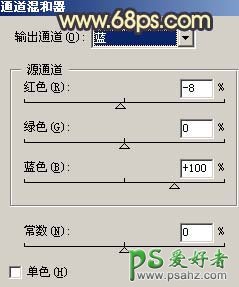
<图18>

<图19>
14、新建一个图层,盖印图层,整体修饰下细节,完成最终效果。

<图20>