Photoshop调色教程:给草地上的婚片少女调出温馨的暖褐色
最终效果


1、打开素材图片,创建可选颜色调整图层,对黄、绿、青、中性、黑进行调整,参数设置如图1 - 5,效果如图6。这一步把图片的主色转为黄褐色。

<图1>

<图2>
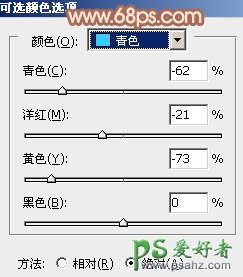
<图3>
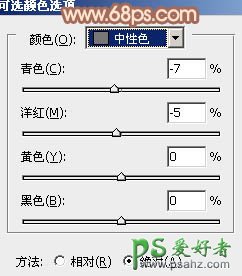
<图4>
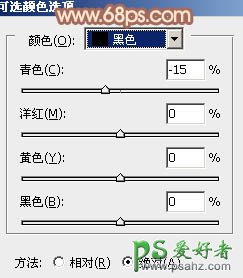
<图5>
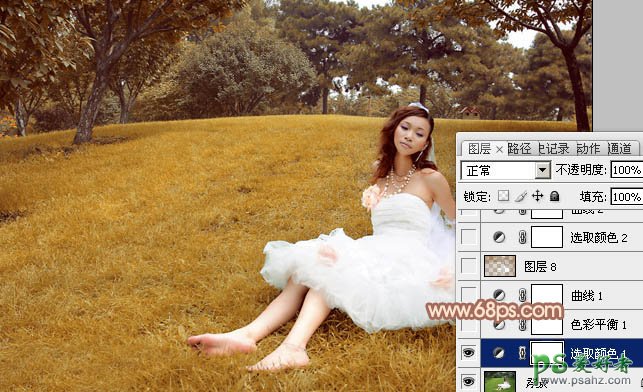
<图6>
2、创建色彩平衡调整图层,对阴影、中间调、高光进行调整,参数设置如图7 - 9,效果如图10。这一步主要给图片的高光部分增加淡黄色。

<图7>

<图8>

<图9>
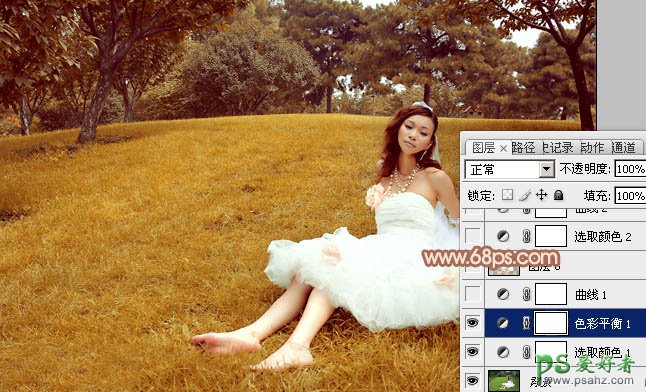
<图10>
3、创建曲线调整图层,对RGB,红进行调整,参数设置如图11,效果如图12。这一步稍微给图片增加亮度和红色。

<图11>

<图12>
4、按Ctrl + Alt + 2调出高光选区,按Ctrl + Shift + I 反选,新建一个图层填充黄褐色:#92680A,混合模式改为“滤色”,效果如下图。这一步适当提亮暗部亮度,并给暗部增加褐色。

<图13>
5、创建可选颜色调整图层,对红、黄、黑进行调整,参数设置如图14 - 16,效果如图17。这一步给图片增加橙红色。
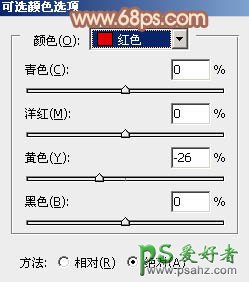
<图14>
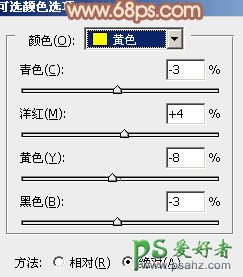
<图15>
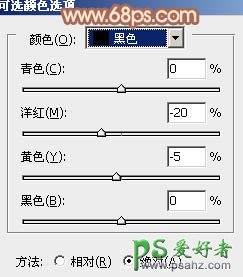
<图16>

<图17>
6、创建色彩平衡调整图层,对阴影,中间调进行调整,参数设置如图18,19,效果如图20。这一步给图片的暗部增加黄褐色。

<图18>

<图19>

<图20>
7、创建可选颜色调整图层,对红,黑进行调整,参数设置如图21,22,效果如图23。这一步微调图片的暖色及暗部颜色。
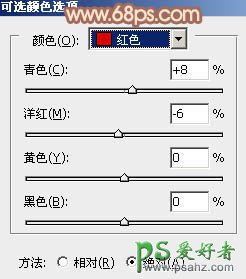
<图21>
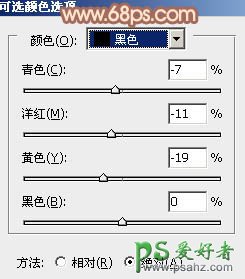
<图22>
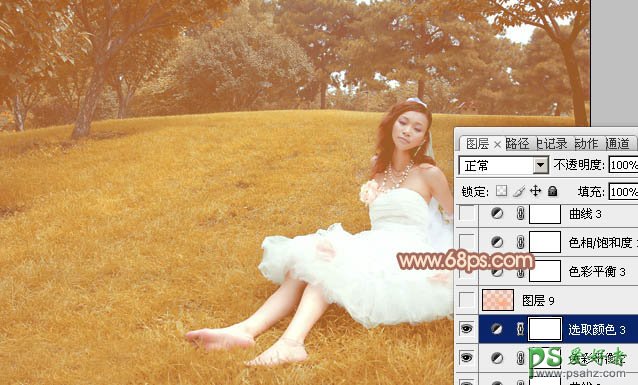
<图23>
8、按Ctrl + Alt + 2 调出高光选区,新建一个图层填充淡红色:#F9AE85,混合模式改为“滤色”,不透明度改为:30%,如下图。这一步适当增加图片高光部分的亮度。

<图24>
9、创建色彩平衡调整图层,对中间调,高光进行调整,参数设置如图25,26,效果如图27。这一步适当加强图片的暖色。

<图25>

<图26>

<图27>
10、创建色相/饱和度调整图层,对红色进行调整,适当减少红色的饱和度,参数及效果如下图。

<图28>
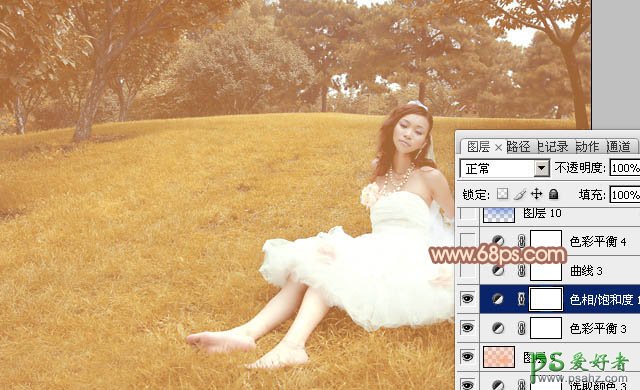
<图29>
11、创建曲线调整图层,对红、绿、蓝进行调整,参数设置如图30 - 32,效果如图33。这一步给图片增加红褐色。
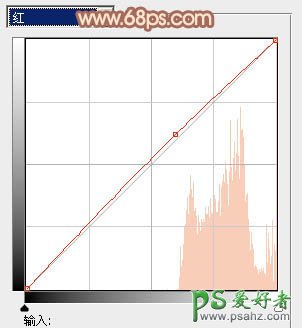
<图30>
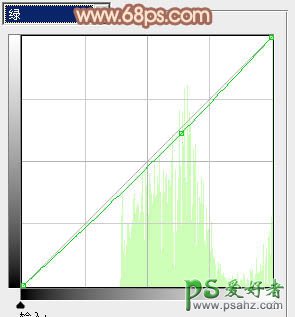
<图31>
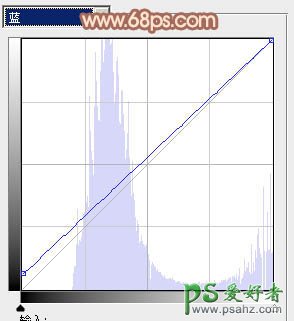
<图32>

<图33>
12、创建色彩平衡调整图层,对阴影,中间调进行调整,参数设置如图34,35,效果如图36。这一步微调图片的主色。

<图34>

<图35>

<图36>
13、新建一个图层,用椭圆选框工具拉出下图所示的椭圆选区,羽化150个像素后填充蓝色:#1140C2,混合模式改为“滤色”,不透明度改为:40%,效果如下图。
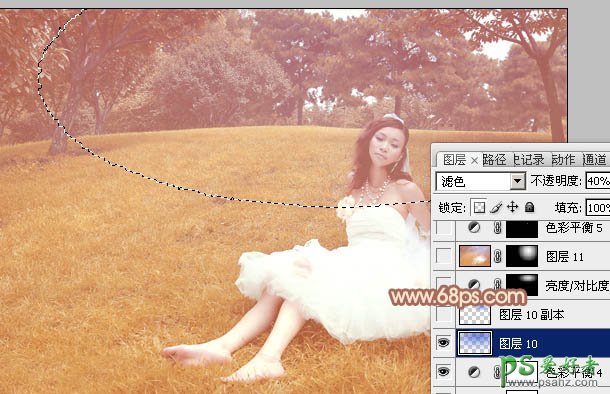
<图37>
14、同上的方法加强中间的高光部分,效果如下图。

<图38>
最后微调一下颜色和细节,完成最终效果。
