Photoshop滤镜将真人照片转忧伤黑白漫画效果
本教程介绍黑白漫画效果的制作方法。大致过程:处理之前把人物部分抠出来,去色后用多种滤镜及调色工具做出类似写意漫画效果,背景等部分也同样处理,最后再加上一些简单装饰即可。
最终效果

原图

一、首先打开美女图片。

二、复制背景,用钢笔把美女抠出,转为选区。

三、点击属性栏的调整边缘按钮,优化一下选区。

四、Ctrl+J复制2层,改名为女人和轮廓,隐藏背景,效果如下。

五、选择轮廓层,去色,之后亮度/对比度调整。
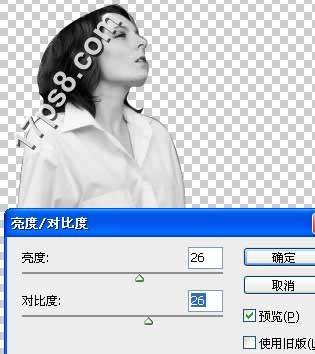
六、滤镜 > 艺术效果 > 海报边缘。
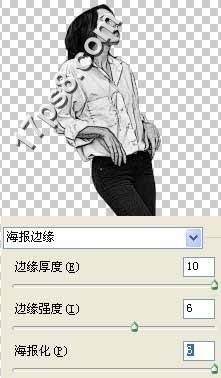
七、图像 > 调整 > 阀值。
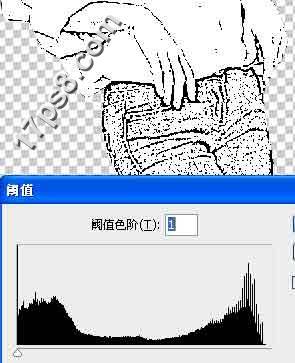
八、滤镜 > 艺术效果 > 木刻。
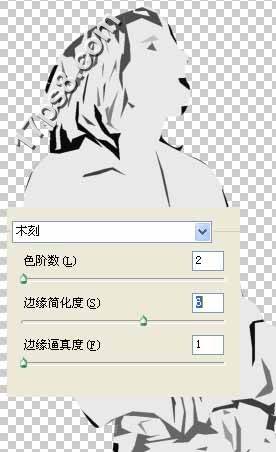
九、Ctrl+L色阶命令,用白吸管点击你想变白的区域,比如衬衫部分,相应的用黑吸管点击变黑的区域。
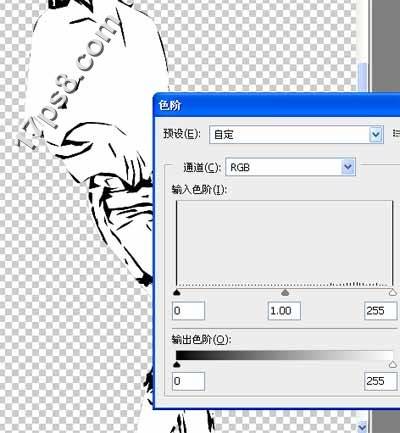
十、图层模式改为正片叠底。

十一、选择女人层,执行木刻滤镜。
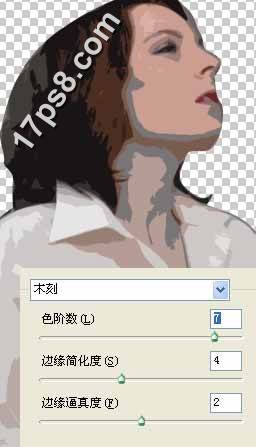
十二、还是色阶调整。
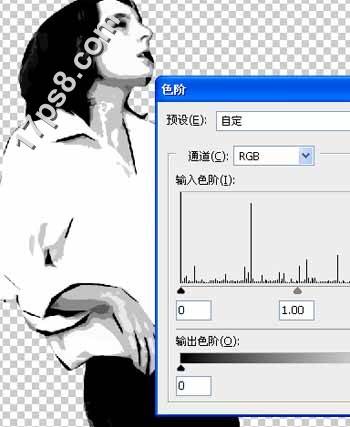
十三、之后选区油漆桶工具黑白颜色轮流填充,得到类似下图的效果。

十四、选择女人层添加蒙版,用黑色硬边笔刷把头发涂抹出来。
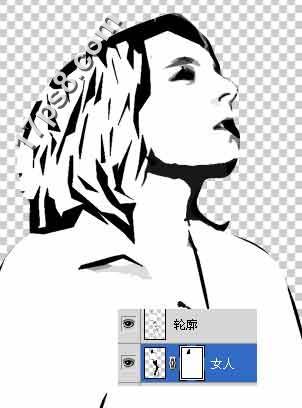
十五、用钢笔把美女背后的栅栏抠出并加选美女选区。

十六、底部新建图层2,填充白色,用直线套索把红圈部分删除产生阴影效果,底部再新建一个黑色调整层或者直接填充黑色也行。

十七、建新层,画一个红色椭圆作为烟头。

十八、导入烟雾素材,缩放位置如下。


十九、阀值调整,图层模式改为滤色。
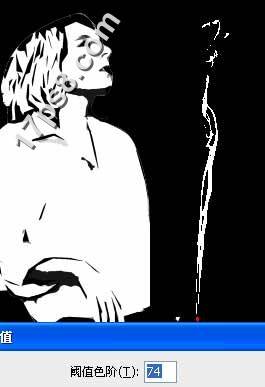
二十、底部新建图层,用矩形工具画出下图所示白色线条,作为地面。

二十一、导入下雨笔刷,建新层,前景色白色涂抹如下,图层模式差值。
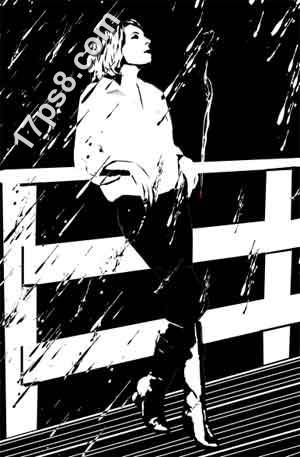
二十二、建新层,添加地面的雨滴。

二十三、打开左轮手枪素材。

二十四、去背景,去色,阀值命令处理如下。

二十五、木刻滤镜。
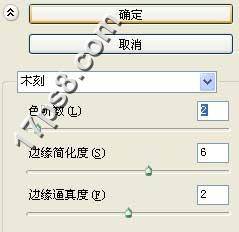
二十六、拖入文档中,缩放旋转角度,添加蒙版把挡在手前面的部分涂抹掉,效果如下。

二十七、手枪层之上建新层,与手枪层形成剪贴蒙版,用黑色实心笔刷涂抹上部轮廓,使手枪与美女的白衬衫反衬出来。

最后输入一些文字增强漫画效果,完成最终效果:
