Photoshop滤镜调出色彩斑斓的城市夜景照片
时间:2022-10-31
浏览:1
本教程的夜景图片调色方法非常独特。作者并不是在原始素材上调色,而是另外新建好文档,用滤镜及调色工具等做出相要的背景,然后再把夜景素材叠加上去,调整好颜色和细节等,做出想要的效果。最终效果

原图

一、新建文档1024x768像素,前景色#c0af9f背景黑色,滤镜>渲染>分层云彩。

二、滤镜>模糊>动感模糊。

三、添加照片滤镜和色阶调整层。

四、合并所有图层,再复制一层,滤镜>画笔描边>阴影线。

五、图层模式叠加,不透明度45%,然后合并这2个图层。图像>调整>阴影/高光。

六、打开城市夜景图片。

七、导入文档中,ctrl+T缩小,去色,图层模式叠加。

八、复制夜景层,图层模式亮光,添加蒙版,黑到透明径向渐变,目的是让主楼最亮,其它区域亮度递减。

九、选择并双击背景层,转为普通层,添加图层样式。
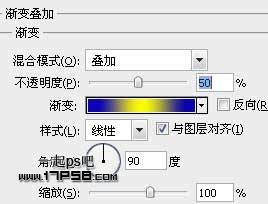

十、复制图层1,得到图层1副本2,把此层挪到图层顶部,选择>色彩范围,选择高光模式。

十一、之后我们会得到高光选区,添加蒙版,图层模式亮光。

十二、复制图层1副本2,右击蒙版图标>应用蒙版,滤镜>模糊>动感模糊,设置不变,图层模式颜色减淡,然后复制此层,增强光效。

十三、图层1副本2的蒙版,用黑色柔角笔刷涂抹,去除掉一些亮度区域,最后我选择背景层,ctrl+T右击>水平翻转然后垂直翻转,效果能更好一些,大家可以自己对比一下,处理其它的细节,最终效果如下。
