学习用Photoshop鼠绘装有咖啡的咖啡杯

一、新建文件,新建图层,做出椭圆选区,编辑,描边5个像素。

二、用魔棒工具点选中心,建立选区,新建图层,调整渐变如图,线形渐变填充。

三、用相同的方法建立选区,羽化20像素,白色填充,执行变化选区,收缩位置如图。

四、用删除的方法得到效果如图。

五、以图层2为目标建立选区,在图层3中反选删除。

六、在图层2上用加深工具给两边做加深。

七、做加深时注意光的走向,一边深些,一边浅些,注意光的变化。

八、新建图层做出圆选区。

九、羽化10像素,用浅黄色填充。

十、用方向键将选区向下移动,做色相/饱和度,如图。
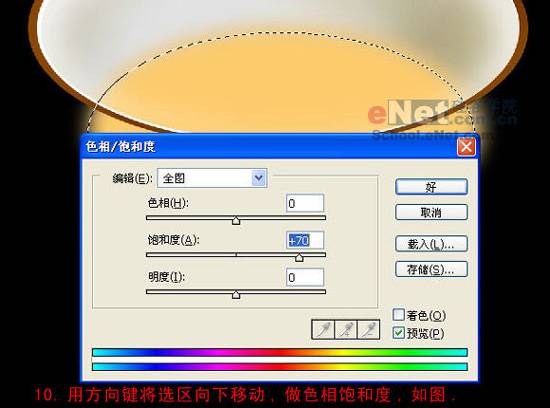
十一、按快捷键CTRL+M调整曲线,如图。

十二、再调整色相/饱和度,如图。
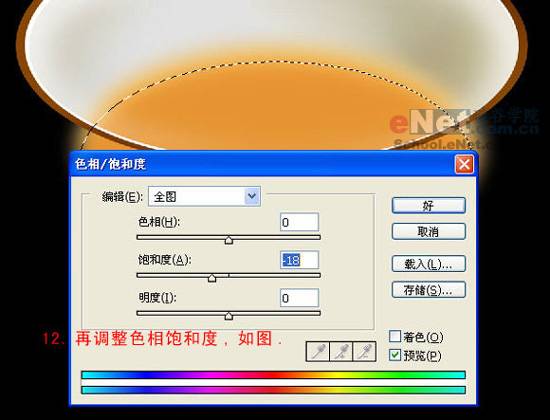
十三、用加深工具再做出两边的深颜色,还是以图层2为目标建立选区后,在这个图层上反选删除。

十四、以图层2为目标,做出选区,新建图层编辑白色描边3个像素,移动到相应位置,删除多余部分。

十五、用橡皮工具擦出光的变化,注意光的走向。

十六、新建图层,用白色画笔画出高光,再用涂抹工具把边调整一下。

十七、新建图层,用白色填充,以图层2为目标建立选区,反选删除,图层不透明度为30做出反光面。

十八、新建图层,做出如图选区。

十九、调整渐变如图,线形渐变填充。
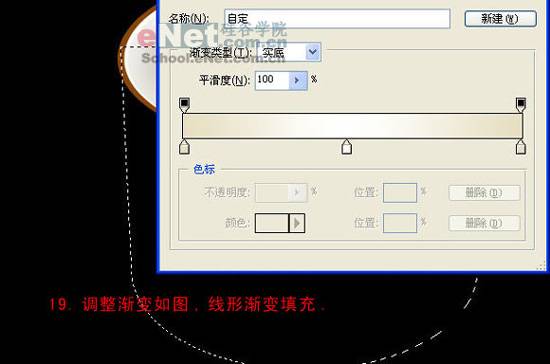
二十、用加深工个把两边色彩加深。

二十一、新建图层,做出上面选区,用渐变填充。

二十二、用加深工具做出暗面(用套索工具做出选区)。

二十三、用涂抹工具抹出形状如图。

二十四、用加深工具调整整体色彩,注意形的变化。

二十五、新建图层,用画笔和涂抹工具做出高光。

二十六、新建图层,用描边的办法做出上面的细线。

二十七、新建图层,做出如图形状,用前面的渐变方法填充。

二十八、新建图层,用描边的方法做出线,可以复制两层向上移动下面用橡皮擦掉。

二十九、复制线图层,图层透明度为40,用加深工具调整整体色彩变化。

三十、新建图层,做出选区,羽化为15像素深色的黄填充。

三十一、调整位置,调整整体色彩。

三十二、新建图层用画笔和涂抹工具做出杯子外面的高光。

三十三、调整整体色彩,让画面分出层次感。

下图就是我们最终鼠绘出来的装有咖啡的咖啡杯:
