Photoshop调色教程:给纯美的艺术照美女调出亮青色效果
最终效果


1、打开素材图片,创建色彩平衡调整图层,对阴影、中间调、高光进行调整,参数设置如图1 - 3,效果如图4。这一步给图片增加一些淡绿色。

<图1>

<图2>

<图3>

<图4>
2、创建可选颜色调整图层,对红、黄、绿、青、白、黑进行调整,参数设置如图5 - 10,效果如图11。这一步给图片增加红色,高光部分增加一些淡青色。
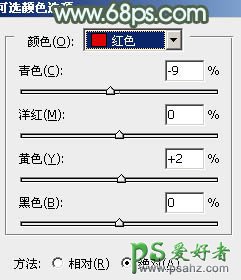
<图5>
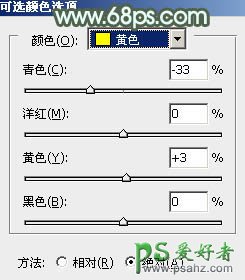
<图6>
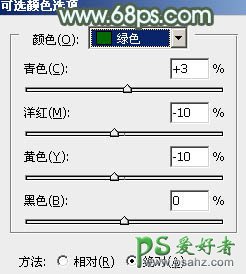
<图7>
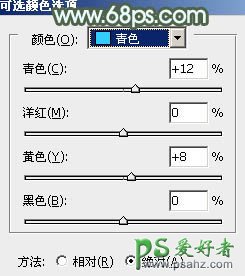
<图8>
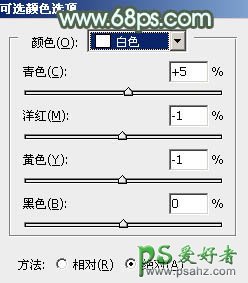
<图9>
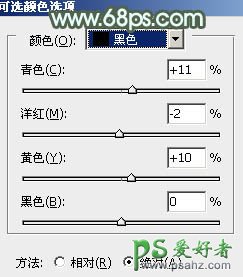
<图10>

<图11>
3、按Ctrl + J 把当前可选颜色调整图层复制一层,不透明度改为:20%,效果如下图。

<图12>
4、创建可选颜色调整图层,对黄、绿、青、白、黑进行调整,参数设置如图13 - 17,效果如图18。这一步主要给图片增加青绿色。
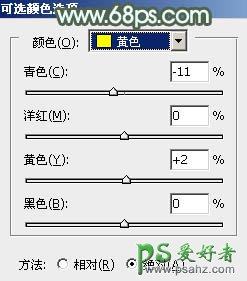
<图13>
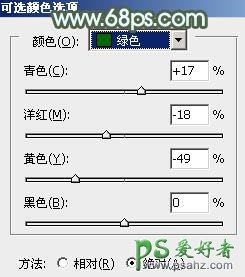
<图14>
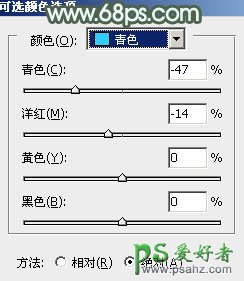
<图15>
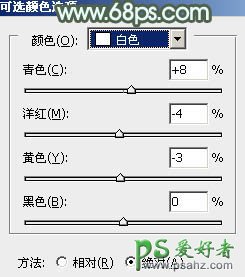
<图16>
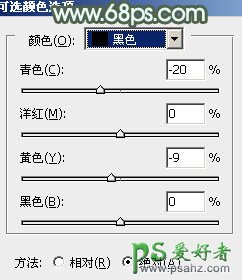
<图17>

<图18>
5、按Ctrl + Alt + 2 调出高光选区,新建一个图层填充淡绿色:#D4E8DB,不透明度改为:50%,效果如下图。这一步给图片的高光部分增加淡绿色。

<图19>
6、创建色彩平衡调整图层,对阴影,高光进行调整,参数设置如图20,21,确定后把图层不透明度改为:20%,效果如图22。这一步微调暗部及高光部分的颜色。

<图20>

<图21>

<图22>
7、创建可选颜色调整图层,对红、黄、白进行调整,参数设置如图23 - 25,效果如图26。这一步给图片增加橙黄色。
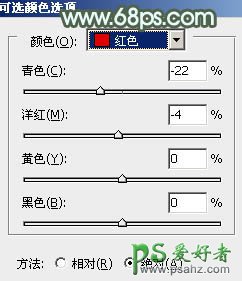
<图23>
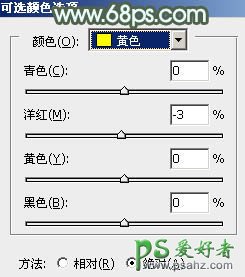
<图24>
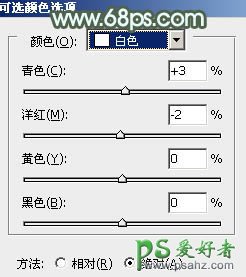
<图25>

<图26>
8、按Ctrl + Alt + 2 调出高光选区,按Ctrl + Shift + I 反选,新建一个图层填充红褐色:#683B29,混合模式改为“滤色”,不透明度改为:50%,效果如下图。这一步给图片的暗部增加一些褐色。

<图27>
9、创建可选颜色调整图层,对红、黄、青、白进行调整,参数设置如图28 - 31,效果如图32。这一步微调人物肤色,并给图片的高光部分增加淡青色。
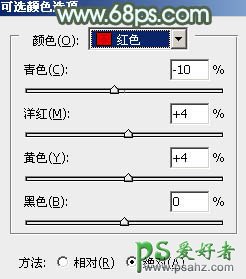
<图28>
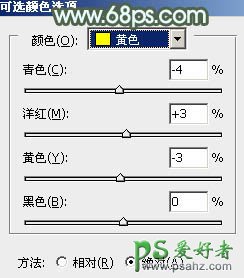
<图29>
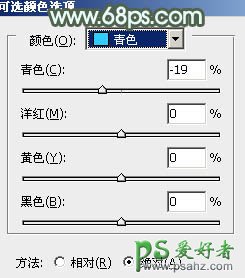
<图30>
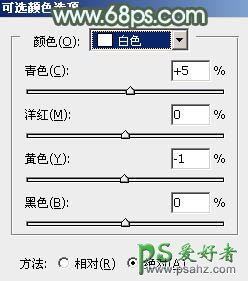
<图31>

<图32>
10、新建一个图层,按Ctrl + Alt + Shift + E 盖印图层,简单给人物磨一下皮,大致效果如下图。

<图33>
11、新建一个图层,填充暗红色:#683B29,混合模式改为“滤色”,按住Alt键添加图层蒙版,用白色画笔把右上角部分擦出来,效果如下图。

<图34>
最后微调一下局部颜色,完成最终效果。
