Photoshop给甜静的室内美女照调出清新的色调
时间:2022-10-31
浏览:0
PS美女图片调色教程实例,PS给甜静的室内美女照调出清新的色调
最终效果


1、打开原图复制一层,执行菜单:图像 > 调整 > 自动色阶/自动对比度/自动颜色。

2、创建色阶调整图层,数值:0/1.36/214。

3、新建一个图层,按Ctrl + Alt + Shift + E盖印图层,然后把图层混合模式改为“滤色”,图层的的不透明度改为:85%。

4、新建一个图层,盖印图层,使用Neat Image,磨皮和降噪处理。
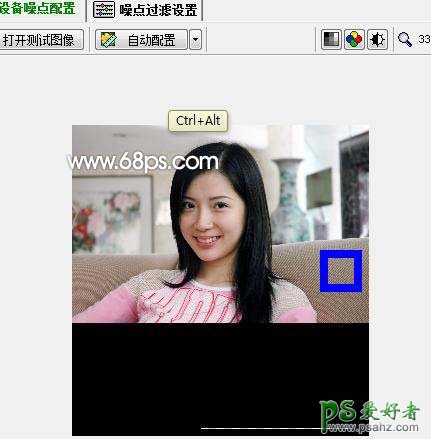

5、磨皮之后加上图层蒙版把一些磨皮过度的地方用黑色画笔擦掉。

6、创建可选颜色调整图层,参数设置如下图。


7、新建一个图层,盖印图层,适当的把图片锐化一下,再适当改变锐化图层的不透明度。

8、创建曲线调整图层,适当条亮一点,确定后盖印图层,修饰下细节,完成最终效果。
