Photoshop调色教程:给性感的欧美少女照片调出暖暖的橙红色调
最终效果


1、打开素材图片,创建可选颜色调整图层,对黄,绿进行调整,参数设置如图1,2,效果如图3。这一步给图片的背景增加一些暖色。
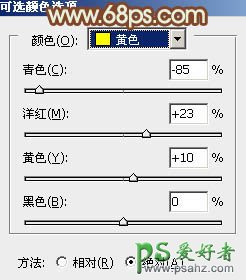
<图1>
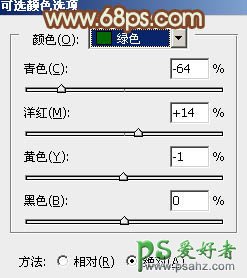
<图2>

<图3>
2、按Ctrl + J 把当前可选颜色调整图层复制一层,不透明度改为:50%,增强背景暖色,效果如下图。

<图4>
3、创建曲线调整图层,对RGB、红、绿、蓝进行调整,参数设置如图5 - 8,效果如图9。这一步主要给图片增加一些暗黄色。
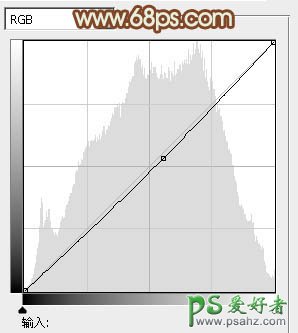
<图5>
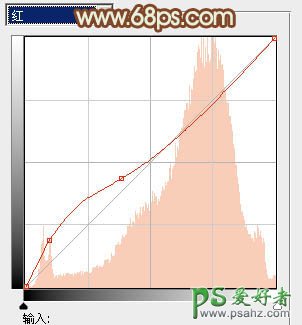
<图6>
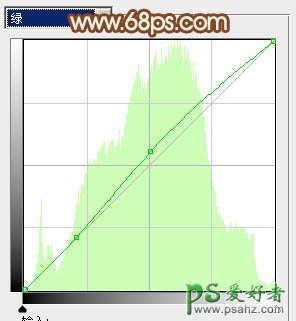
<图7>
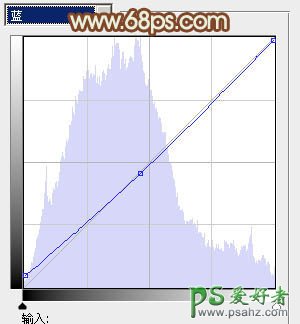
<图8>

<图9>
4、创建色彩平衡调整图层,对阴影、中间调、高光进行调整,参数设置如图10 - 12,效果如图13。这一步给图片增加橙红色。

<图10>

<图11>

<图12>

<图13>
5、创建可选颜色调整图层,对红、黄、绿、白、中性、黑进行调整,参数设置如图14 - 19,效果如图20。这一步同样给图片增加橙红色。
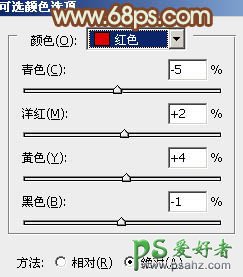
<图14>
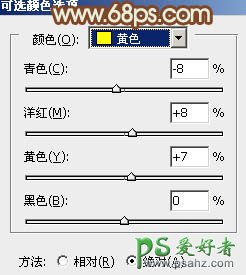
<图15>
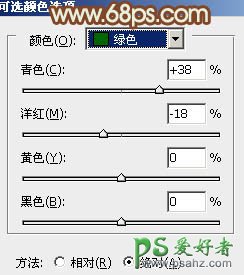
<图16>
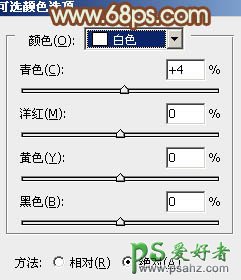
<图17>
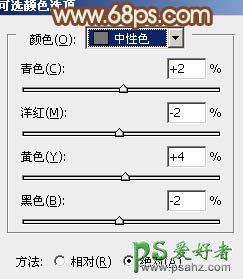
<图18>
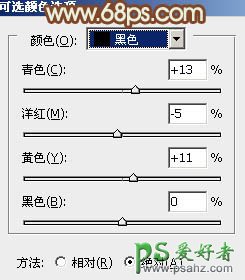
<图19>

<图20>
6、创建色彩平衡调整图层,对阴影、中间调、高光进行调整,参数设置如图21 - 23,确定后把蒙版填充黑色,用白色画笔把人物脸部及肤色部分擦出来,效果如图24。这一步把人物肤色部分稍微调红润一点。

<图21>

<图22>

<图23>

<图24>
7、创建可选颜色调整图层,对红、黄、白、黑进行调整,参数设置如图25 - 27,效果如图28。这一步微调图片的主色。
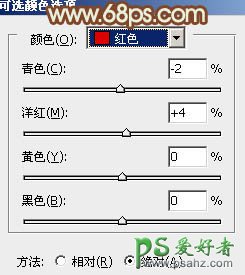
<图25>
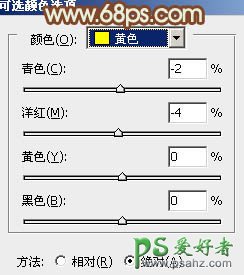
<图26>
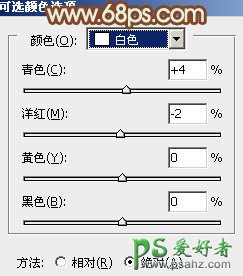
<图27>
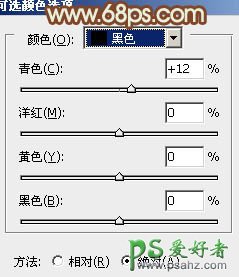
<图28>

<图29>
8、新建一个图层,按Ctrl + Alt + Shift + E 盖印图层,简单给人物磨一下皮,方法任选,大致效果如下图。

<图30>
9、按Ctrl + Alt + 2 调出高光选区,按Ctrl + Shift + I 反选,新建一个图层填充黄褐色:#837A51,混合模式改为“滤色”,不透明度改为:40%,效果如下图。这一步适当增加图片暗部亮度。

<图31>
10、创建曲线调整图层,对RGB,红进行调整,参数设置如图32,确定后把蒙版填充黑色,用白色画笔把人物脸部及肤色部分擦出来,效果如图33。这一步适当增加肤色亮度。
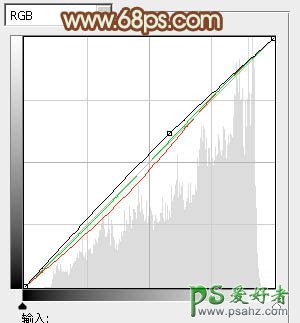
<图32>

<图33>
最后给图增加一些高光,再微调一下整体颜色,完成最终效果。
