Photoshop美女皮肤色调教程实例:调出美女红润的皮肤效果
时间:2022-10-31
浏览:0
PS美女皮肤色调教程实例:调出美女红润的皮肤效果,调出美女红润肤色教程,本教程主要练习可选颜色和曲线的操作,反复运用可选颜色和曲线调整人物的肤色,以达到最终效果。
效果

原图

详细教程
1、添加可选颜色调整层,调整相关参数如图
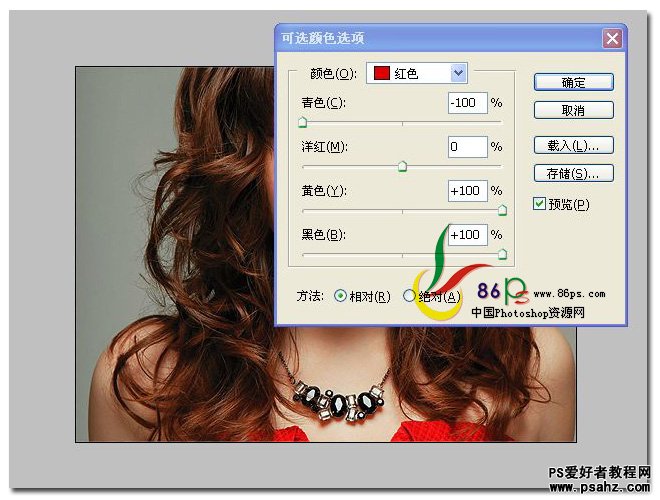
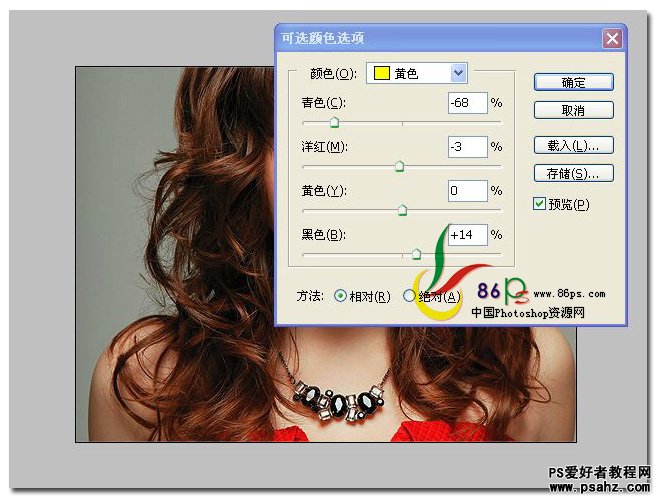
2、继续添加一个可选颜色调整层,相关参数如图
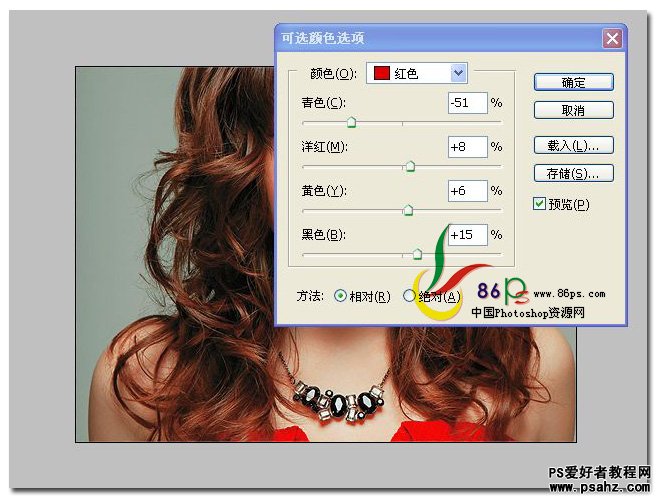
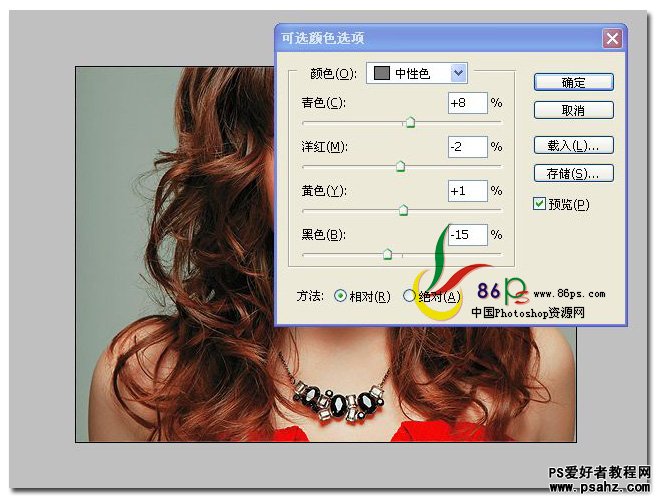
3、添加一个曲线调整层,调整参数如图
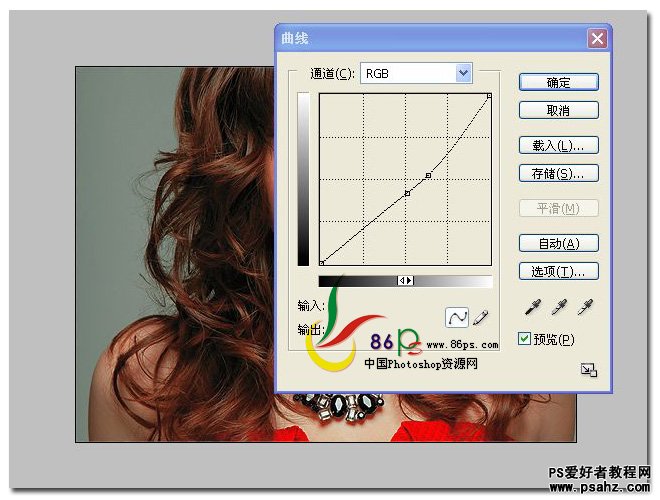
4、再次添加一个可选颜色调整层,设置参数如图
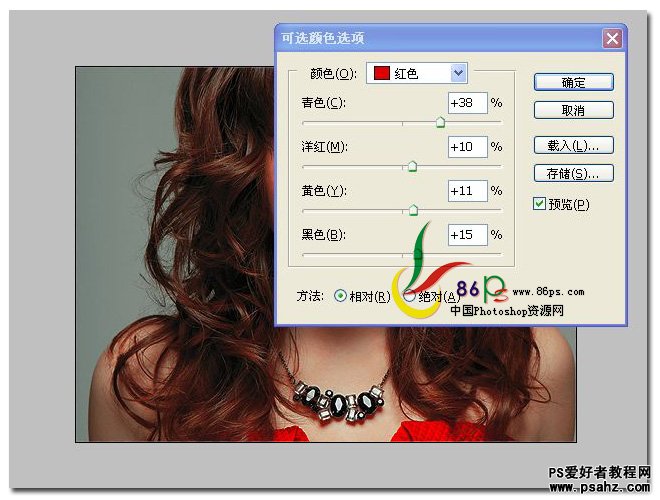
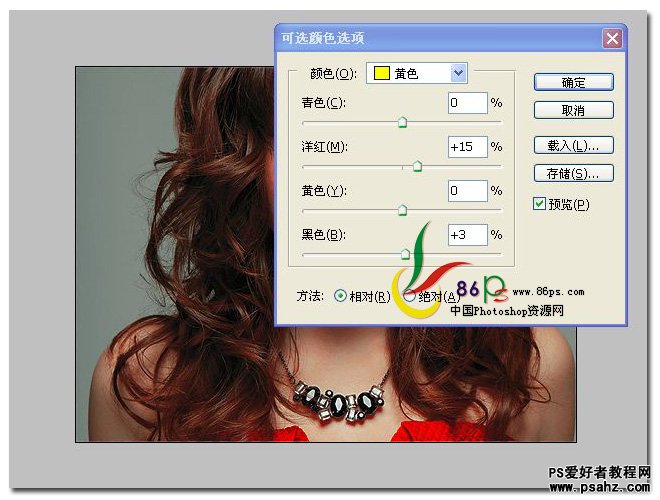
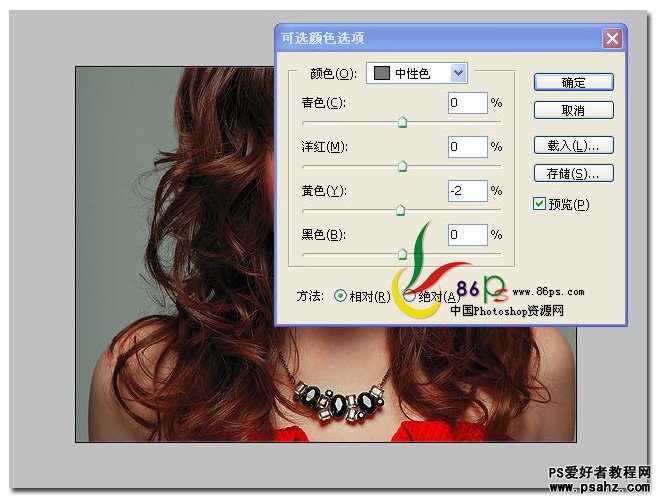
5、继续添加一个曲线调整层,调整曲线如图所示
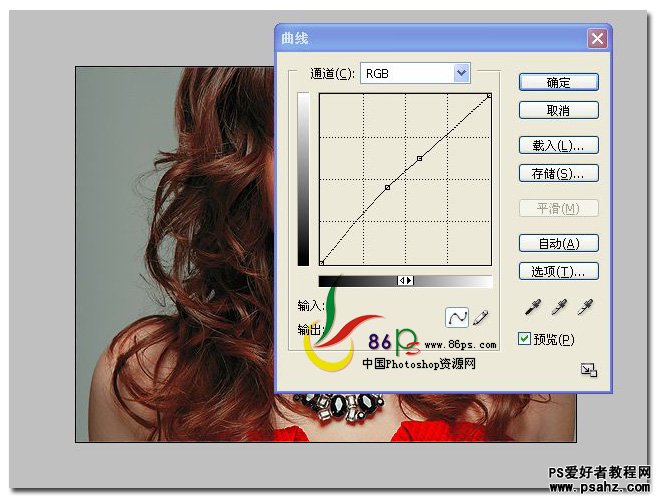
6、继续添加可选颜色调整层,微调相关参数如图
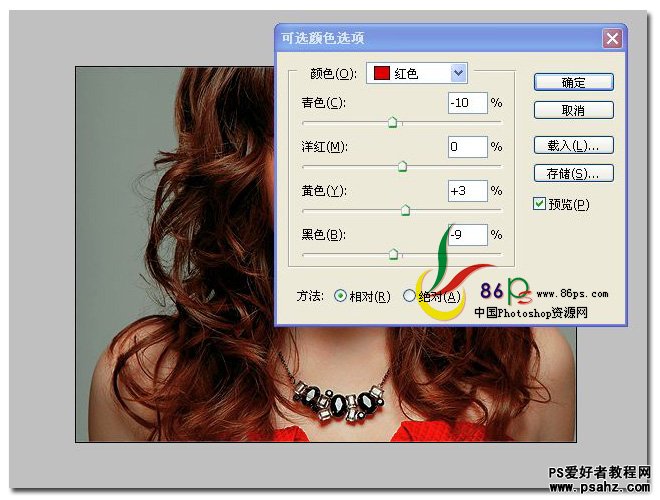
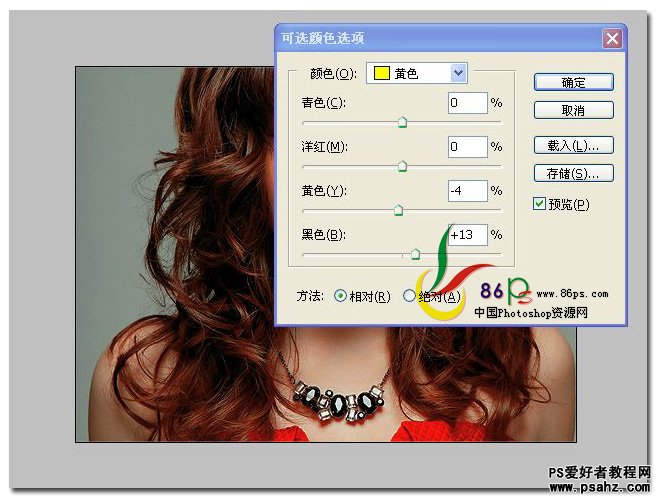
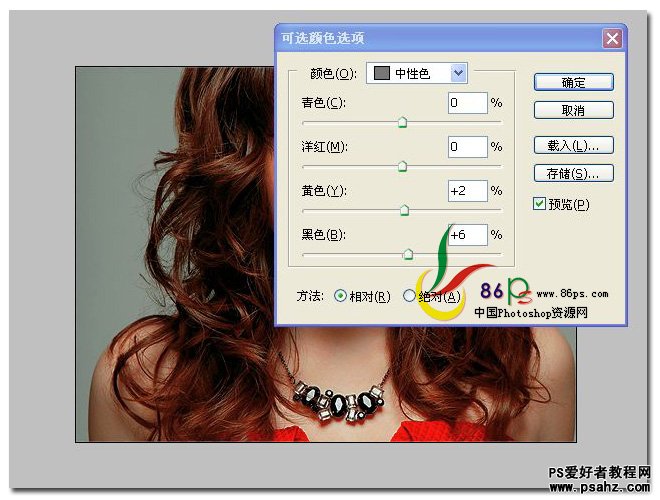
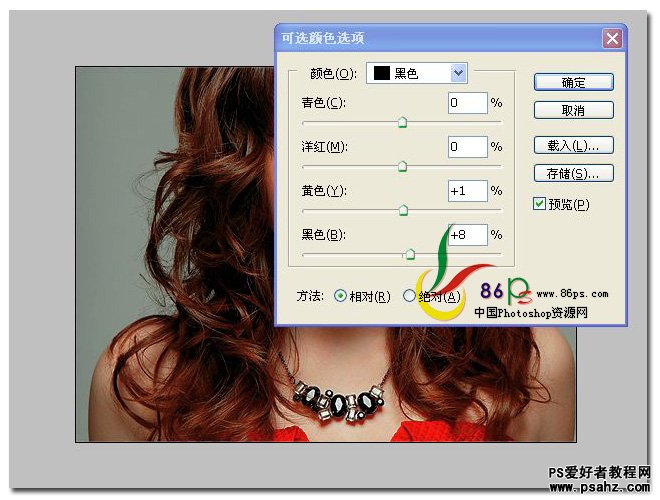
7、添加一个照片滤镜调整层,浓度 11%,颜色代码 #EA1A1A
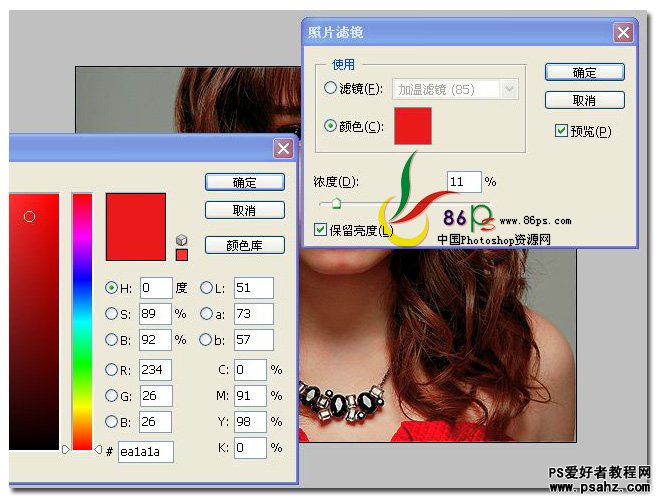
8、添加一个色阶调整层,设置输入色阶 0 0.91 255
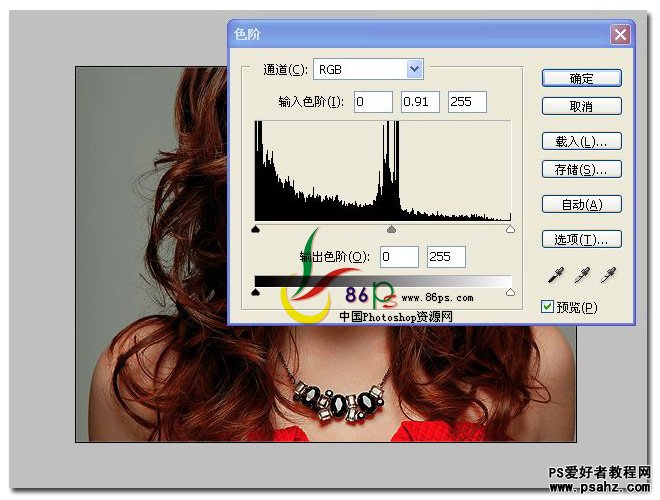
最后合并可见图层,完成最终效果如下:
