Photoshop调色教程:把夏季的绿色树叶调出秋日暖金色调效果
效果

原图

详细教程
1、打开原图,Ctrl + J 复制一层,设置图层混合模式为 叠加,不透明度为 38%

2、继续按 Ctrl + J 复制一层,设置图层混合模式为 滤色,不透明度 25%

3、添加一个可选颜色调整层,首先调整【黄色】部分,青色 -55%,洋红 +80%,黄色 +75%,黑色 +48%
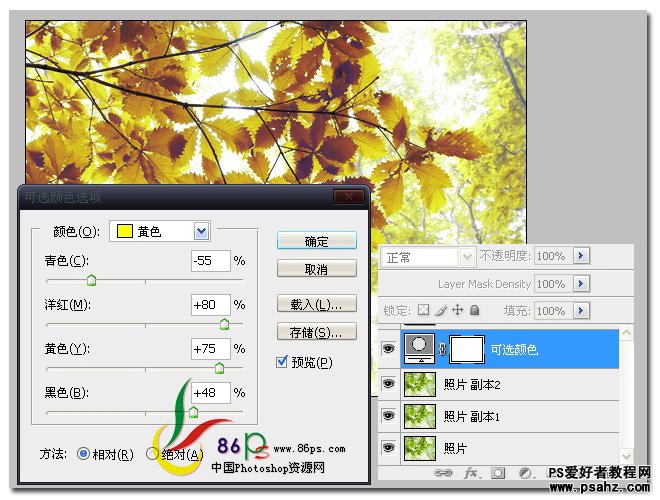
继续调整【绿色】部分,青色 -100%,洋红 +100%,黄色 -100%,黑色 0%

再调整【白色】部分,青色 -14%,洋红 +29%,黄色 +15%,黑色 +25%
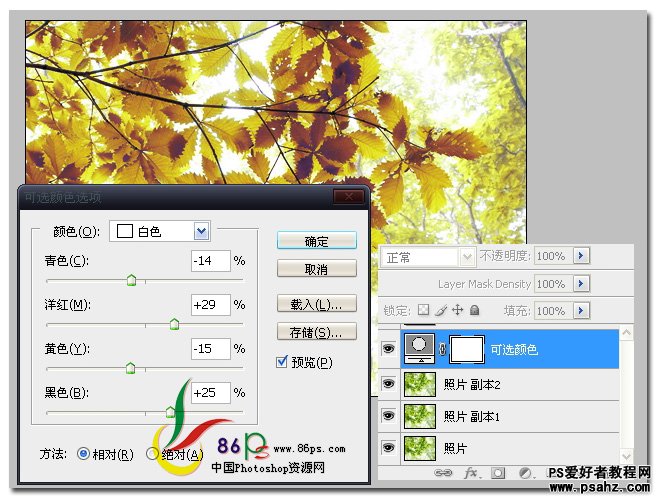
最后调整【中性色】部分,青色 0%,洋红 0%,黄色 0%,黑色 +19%
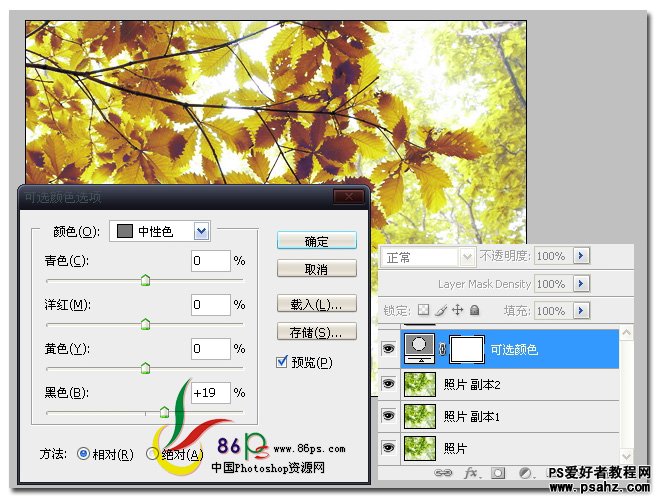
4、添加一个<>渐变映射调整层,渐变设为 绿色 到 黑色 的渐变,确定后设置图层混合模式为 颜色加深,不透明度为 13%
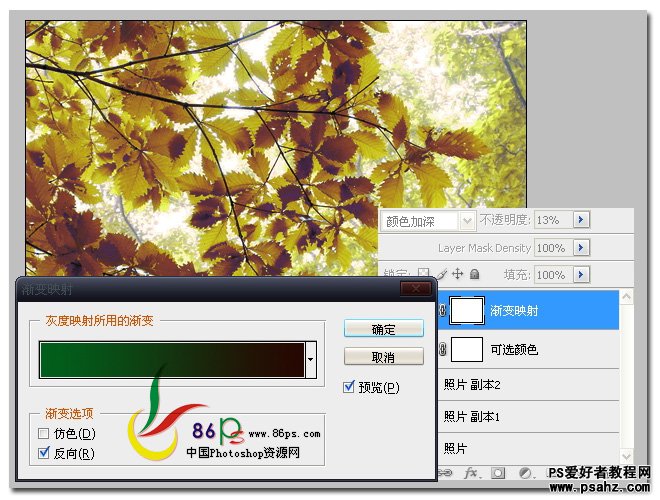
5、添加一个色彩平衡调整层,色阶 +57 -45 -15
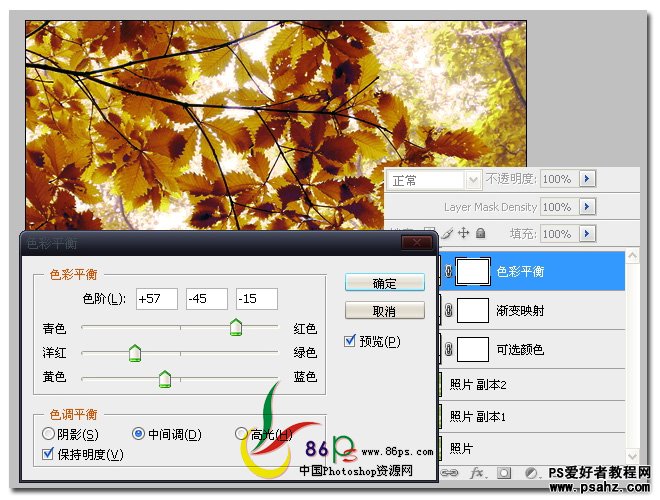
6、添加一个亮度对比度调整层,把亮度 +1 对比度 -13
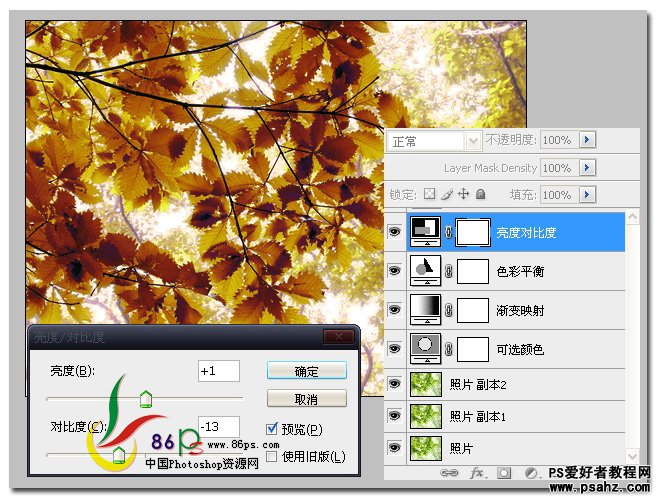
7、添加一个色阶调整层,输入色阶 0 1.44 252
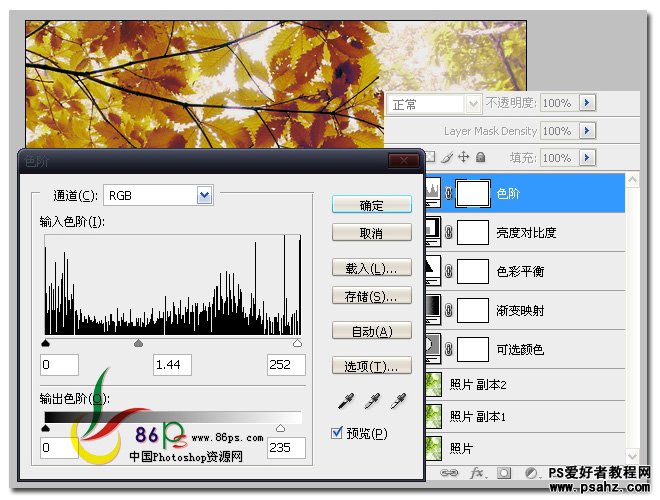
8、新建一个图层,填充蓝色,设置图层混合模式为 变暗,效果如图
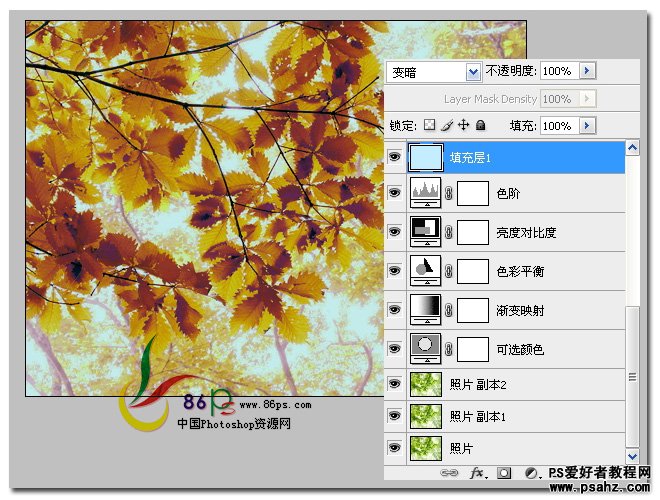
9、继续新建一个图层,填充黑色,图层混合模式设为 排除,效果如图
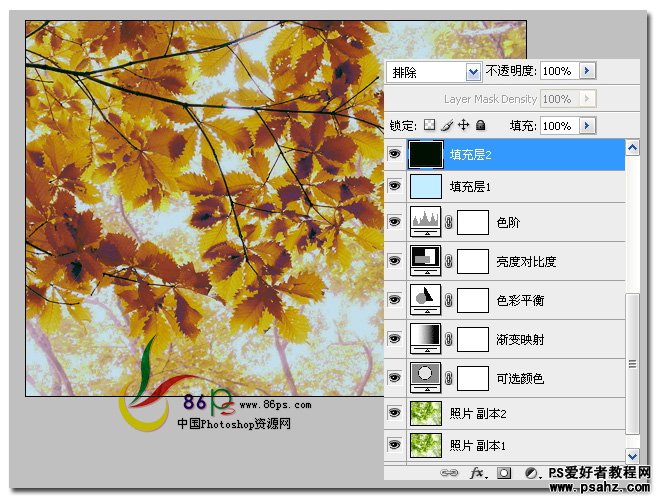
10、继续新建一个图层,填充绿色,图层混合模式设置为 变亮,不透明度设置为 17%,效果如图
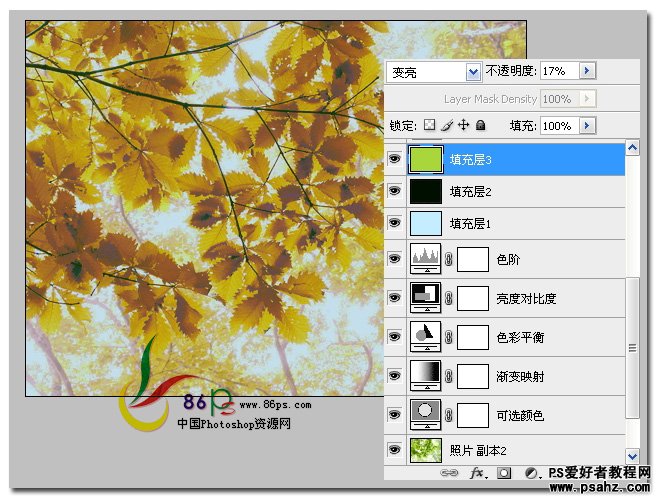
11、再添加一个可选颜色调整层,调整【黄色】部分,青色 -33%,洋红 +32%,黄色 -50%,黑色 +4%
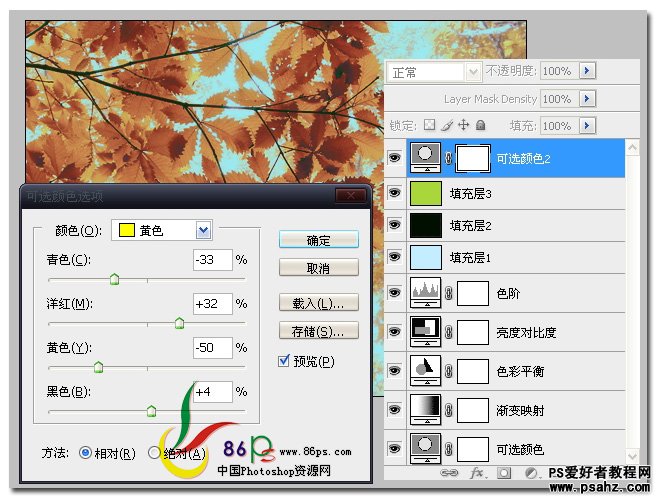
继续调整【青色】部分,青色 +100%,洋红 -100%,黄色 -100%,黑色 +100%
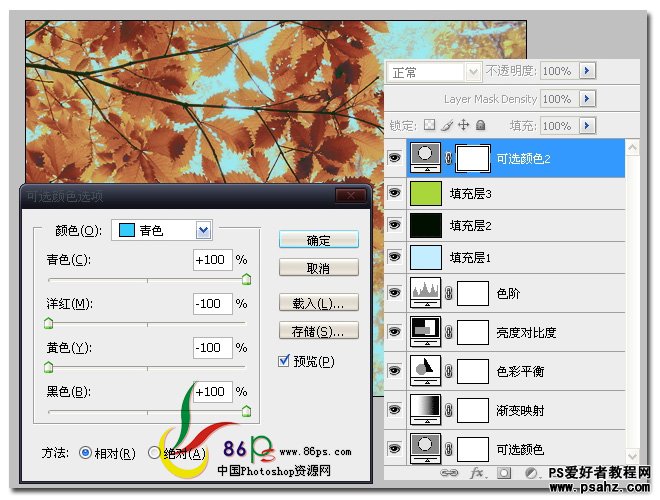
调整【白色】部分,青色 +64%,洋红 -51%,黄色 -42%,黑色 0%
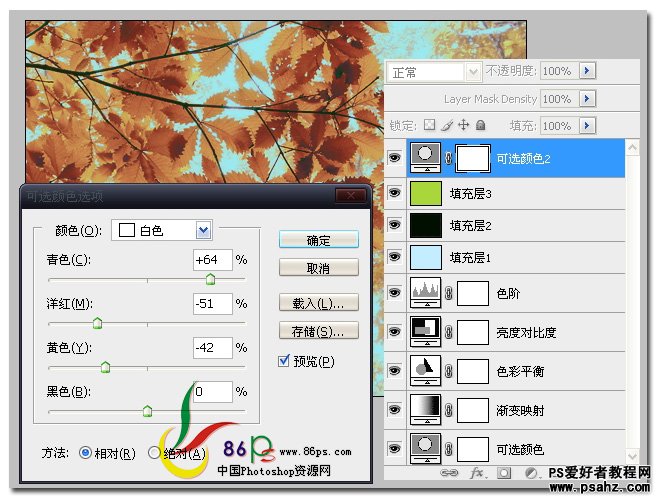
最后调整【中性色】部分,青色 +7%,洋红 +10%,黄色 +8%,黑色 +11%
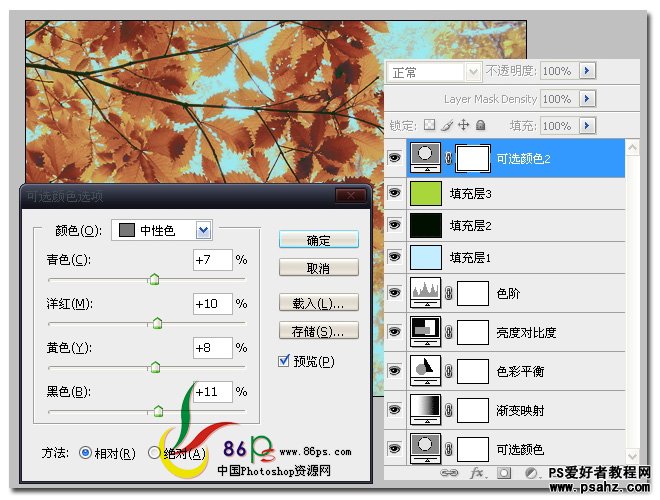
12、Ctrl + Alt + Shift + E 盖印图层,选择滤镜 高斯模糊,设置图层混合模式为 柔光,不透明度为 71%
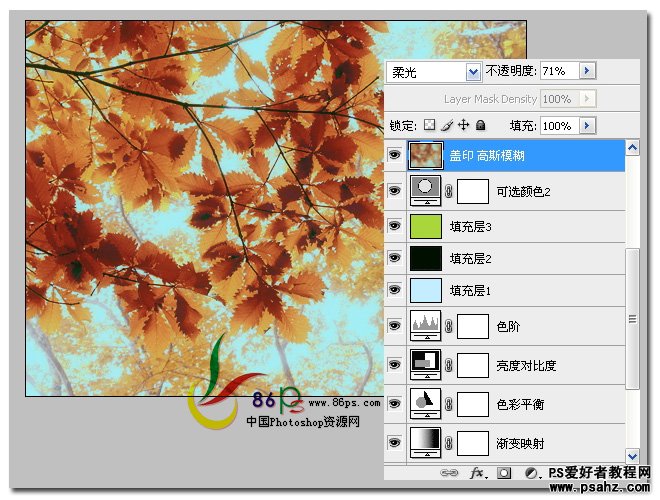
13、添加一个照片滤镜调整层,选择颜色,设置为 土黄色,浓度为 25%
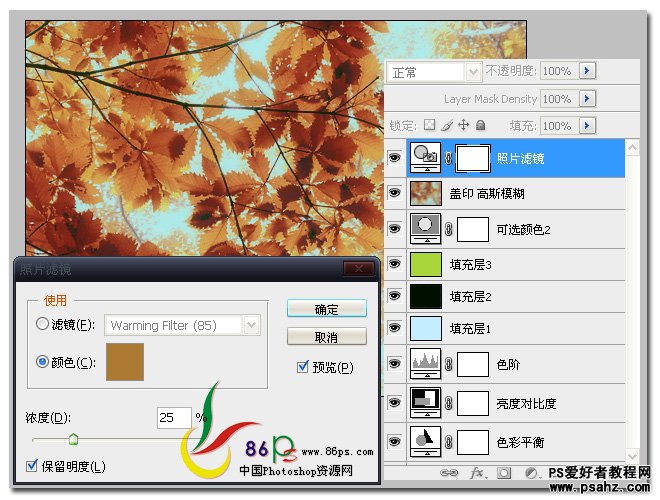
14、添加一个色相饱和度调整层,把全图的 色相 +3 饱和度 +15 明度 +10
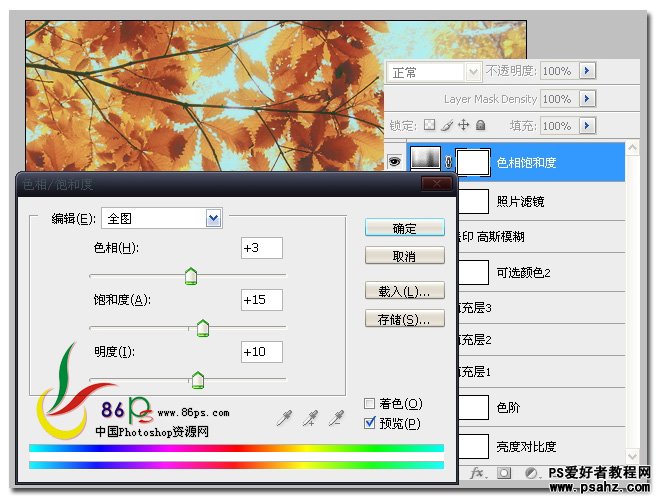
15、Ctrl + Alt + Shift + E 盖印图层,Ctrl + Shift + U 去色,设置图层混合模式为 滤色,不透明度为 13%

16、Ctrl + Alt + Shift + E 盖印图层,设置图层的 不透明度为 80%
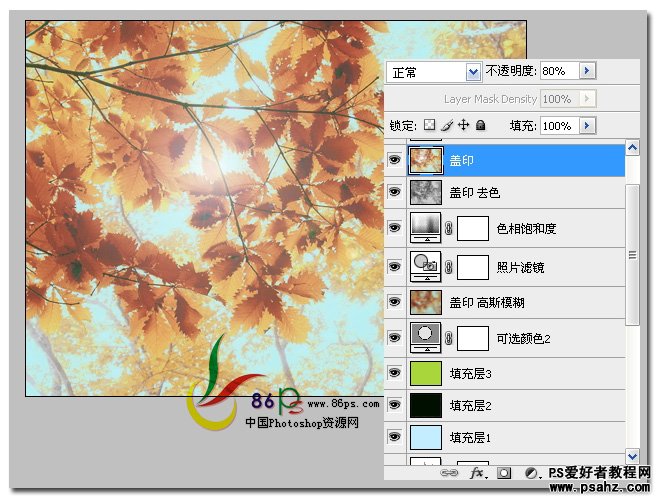
17、新建一个图层,填充灰色,设置图层混合模式为 变暗,不透明度为 27%,效果如图
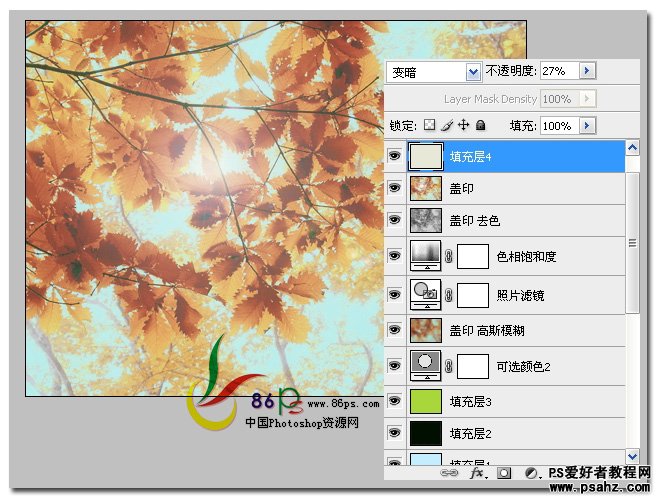
18、添加一个渐变填充层,渐变设置为 白色 到 透明 的渐变,确定后效果如图
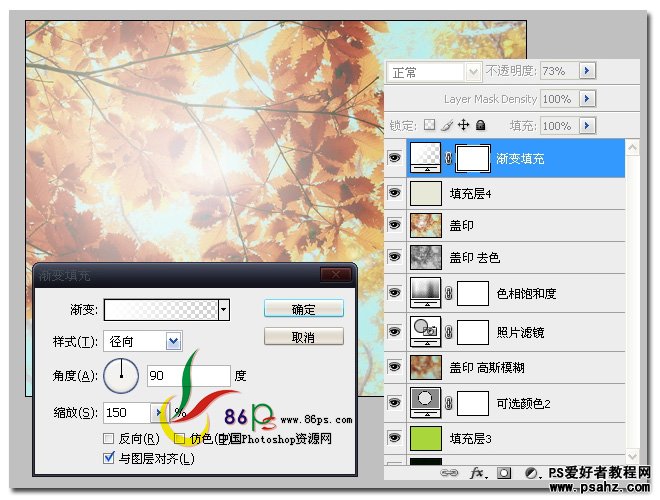
再看一下最终的效果

原图
