Photoshop美女图片调色教程实例:为游戏美女图片调出炫彩蓝色调
时间:2022-10-31
浏览:0
PS美女图片调色教程实例:为游戏美女图片调出炫彩蓝色调,本教程主要介绍炫彩蓝色调的制作方法,主要使用了可选颜色和通道混合器,教程很简单,适合新手练习PS的通道混合器和可选颜色的使用。
效果

原图

详细教程
1、添加一个可选颜色调整层
首先调整【红色】部分,青色 -86% 洋红 +39% 黄色 +69% 黑色 0%
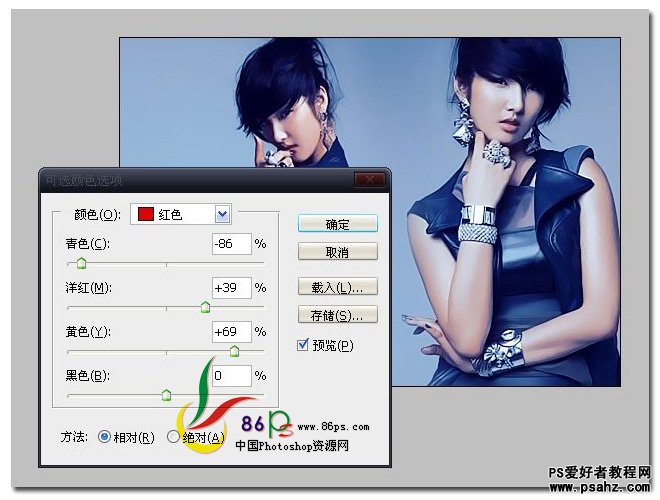
然后调整【黄色】部分,青色 -77% 洋红 +5% 黄色 +79% 黑色 0%
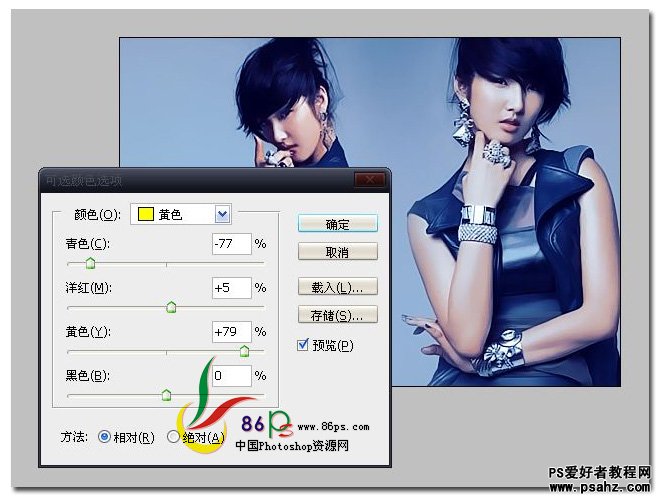
然后调整【蓝色】部分,青色 +81% 洋红 -63% 黄色 -100% 黑色 0%
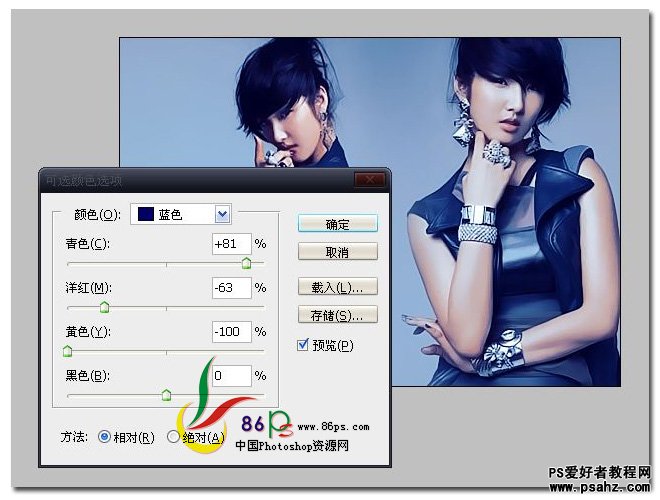
然后调整【白色】部分,青色 +64% 洋红 +36% 黄色 -90% 黑色 0%
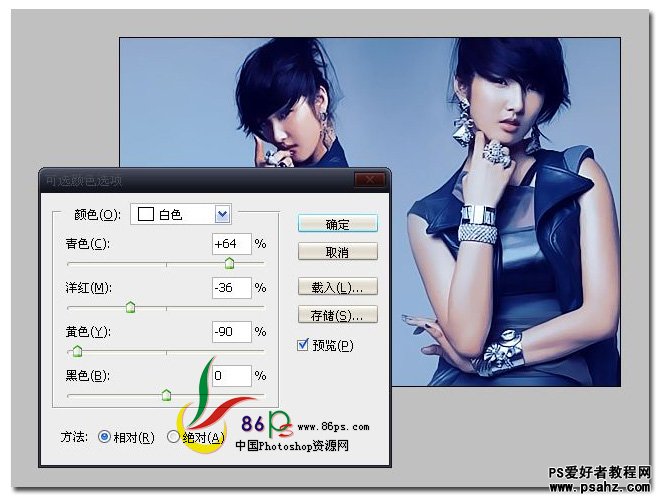
然后调整【中性色】部分,青色 +12% 洋红 -13% 黄色 -51% 黑色 -23%
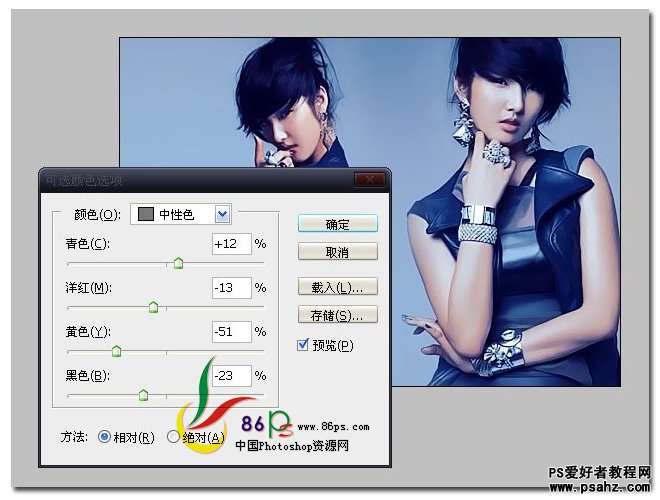
最后调整【黑色】部分,青色 +63% 洋红 +15% 黄色 -14% 黑色 0%
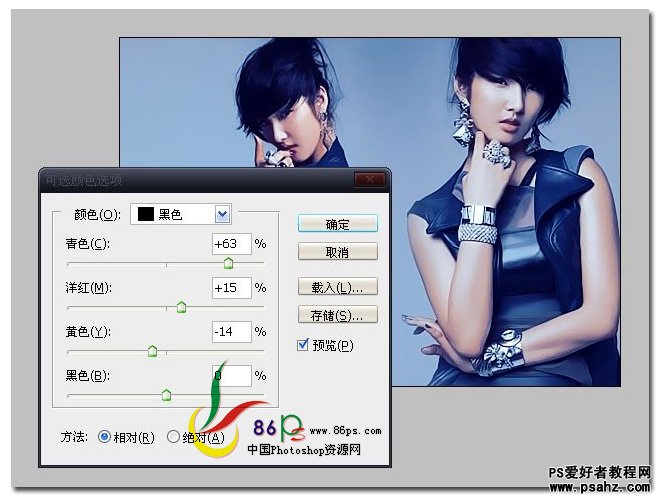
2、添加一个通道混合调整层,首先调整【红】通道,红色 +129% 绿色 -123% 蓝色 +110%
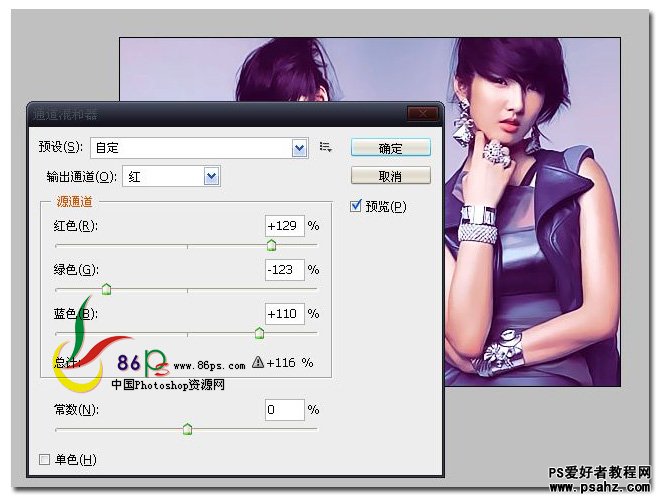
然后调整【绿】通道,红色 -39% 绿色 +141% 蓝色 +5%
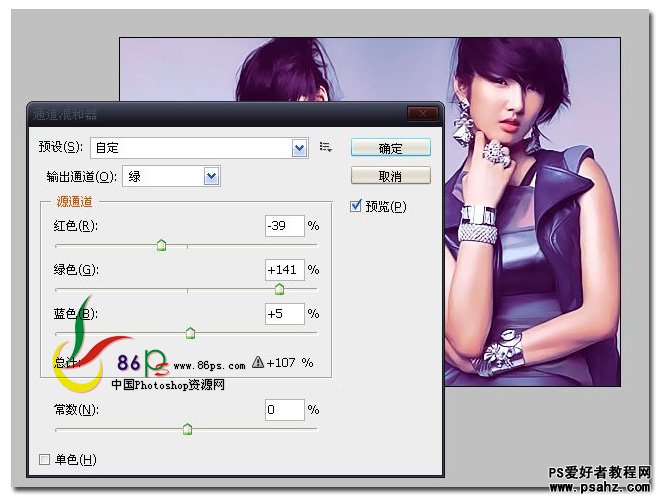
最后调整【蓝】通道,红色 -37% 绿色 +22% 蓝色 +116%
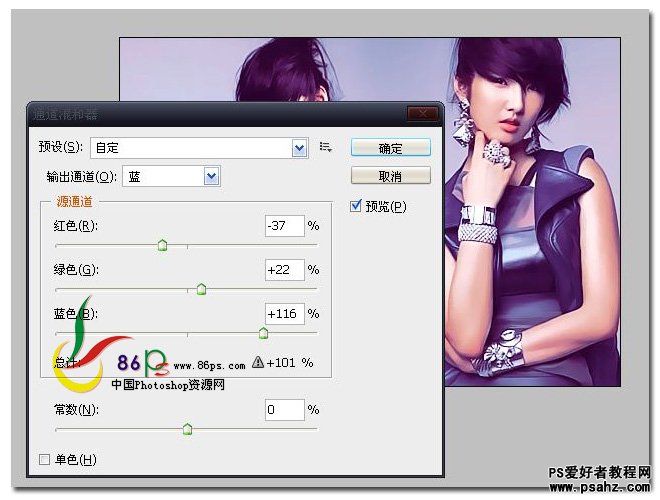
确定后,完成最终效果如下
