Photoshop教你调出美丽微距:调出唯美梦幻的花卉作品
时间:2022-10-31
浏览:0
PS教你调出美丽微距:调出唯美梦幻的花卉作品,PS调色教程,photoshop调色教程,一颗露珠,一方小世界,这些最简单的事物往往最能触动我们的内心,微距摄影对摄影师发现美的眼睛是一种很大的考验,如何把这种容易被忽略的美展现的更加淋漓尽致?今天我们来分享来自花痴社烟雨凉的唯美花卉后期,看她是如何通过后期简单几步调出唯美色微距小品的。

1.对比图及方案分析
分析:原片色彩比较艳丽丰富,但是偏紫色的花朵部分略显沉闷压抑。
方案:要提亮花朵部分的影调,色彩倾向可以尝试改变,目的是调整出清新自然的唯美色。
效果:清新的感觉很是比较到位的,色彩甜而不腻,干净恬淡。
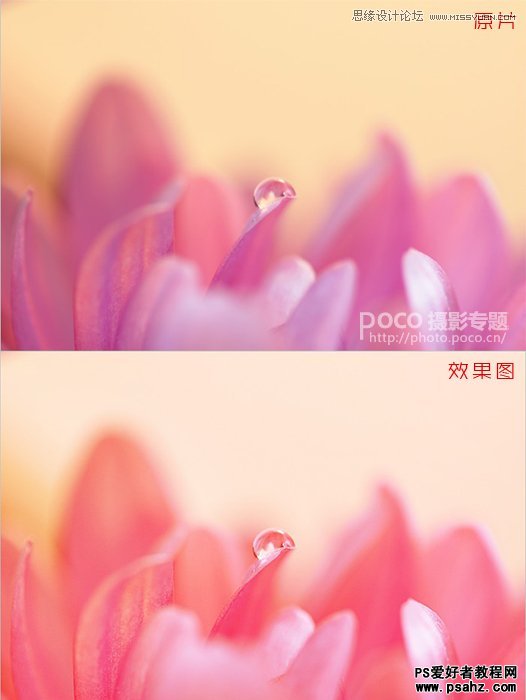
2.可选颜色调整影调
新建可选颜色,调整整个画面的影调关系,把花朵部分的颜色明度提起来,并改变颜色倾向。红色:青-80;黄色:青-24、洋红-66、黄色-65;
洋红:青-20、洋红+62、黄色+72、黑色-18;白色:黄色-77。
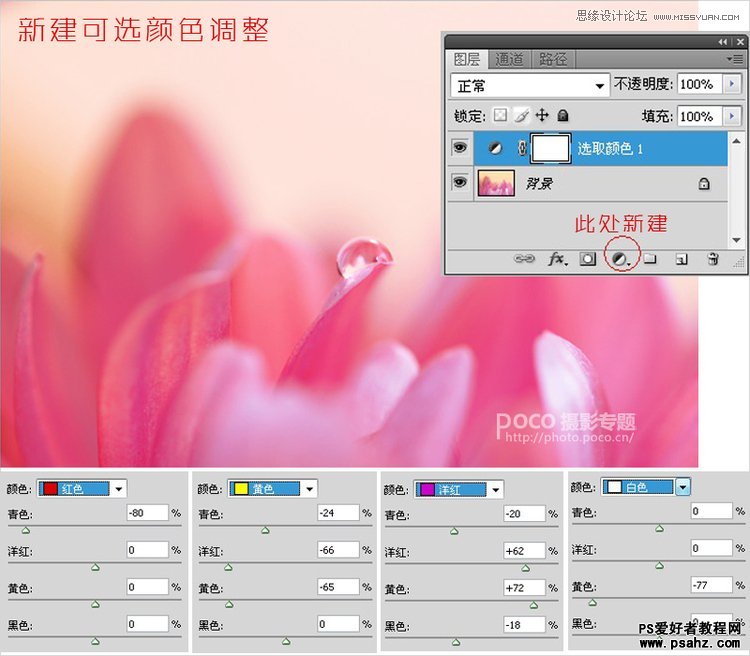
3.调整色彩平衡确定基调
新建色彩平衡调节层,调整中间调,黄色-42,这一步确定了整个画面的基调偏暖。
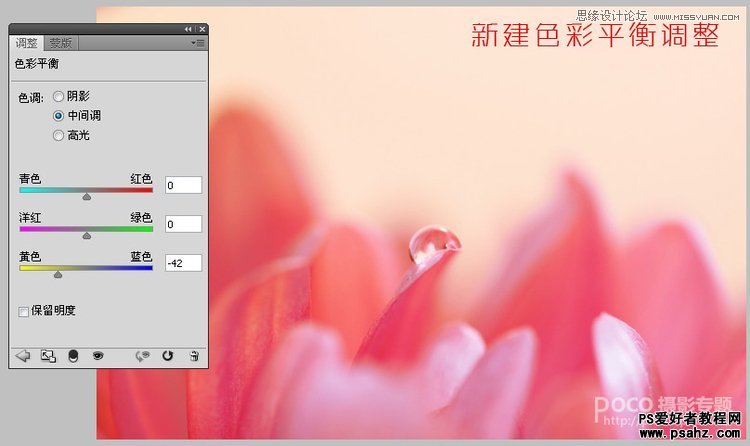
4.新建曲线调整红色
曲线的用法虽然基础,但是往往能有出人意料的效果。新建曲线调节层,分通道调整,选择红色通道,把曲线中间向上拉,
会发现画面中的红色变得更清新透彻。

5.印盖图层并锐化
快捷键 Ctrl+Shift+Alt+E,可以印盖图层,即,合并下面所有图层并自动新建成新图层。在此新图层上执行滤镜-锐化-USM锐化,数值大小根据图片不同调整。
这一步可以让画面的焦点更凝实。
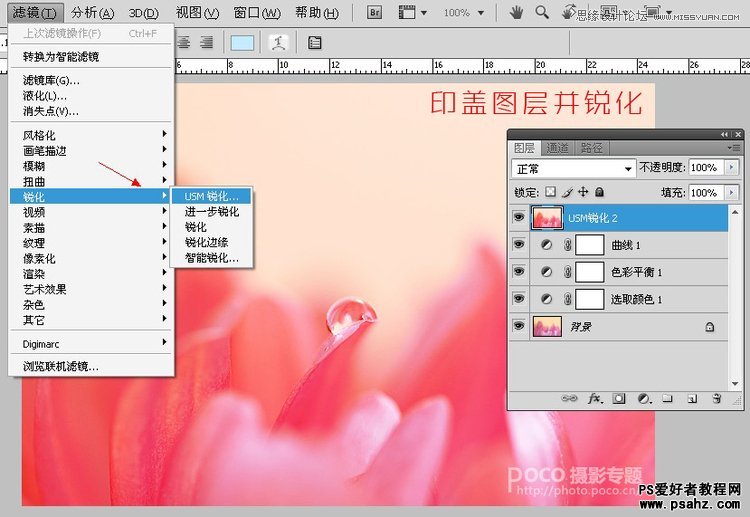
6.局部微调曲线
新建一层曲线调节层,提亮画面,然后再蒙版里精细擦拭,细微调整,整个画面就调好了。
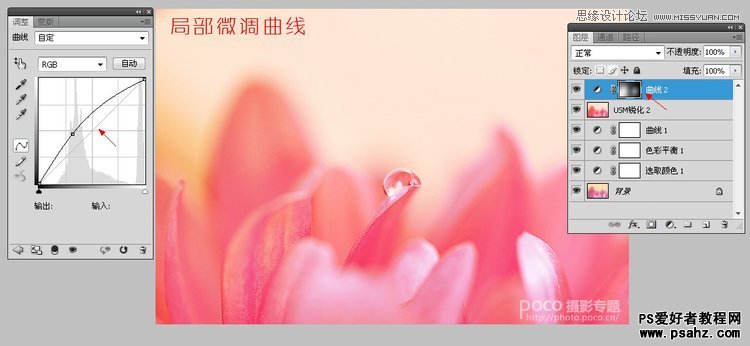
最终效果!
