Photoshop调色教程:调出唯美效果的海景图片效果教程实例
时间:2022-10-31
浏览:0
PS唯美图片调色实例教程,PS调色教程:调出唯美效果的海景图片效果教程实例,Instagram (Instagram是一款运行在iPhone平台上的应用程序,以一种快速、美妙和有趣的方式将你的随时抓拍下的图片分享彼此)改造了我们在社交媒体上分享照片的方式,这是一个快乐,美丽,有趣的图片分享方式。我最喜欢Instagram的一点是他能够通过你手指的轻轻一触碰,便方便的美化你的照片,我最喜欢的滤镜莫过于"Nashville",今天我将向你展示,这个效果是如何实现的。这是一个非常简单的效果,非常容易在photoshop上实现
效果图:

第1步
打开您的图像,按住ALT键双击背景层,使他成为一个图层,可以将它命名为"Nashville",在本教程中。

第2步
创建一个新层,填充颜色(R:247,G:217,B:173),混合模式改为正片叠底,不透明度100%

第3步
点击“Nashville”层,点击图像>调整>曲线,首先进入绿色通道,把输出改为37,然后去蓝色通道,把输出改为133
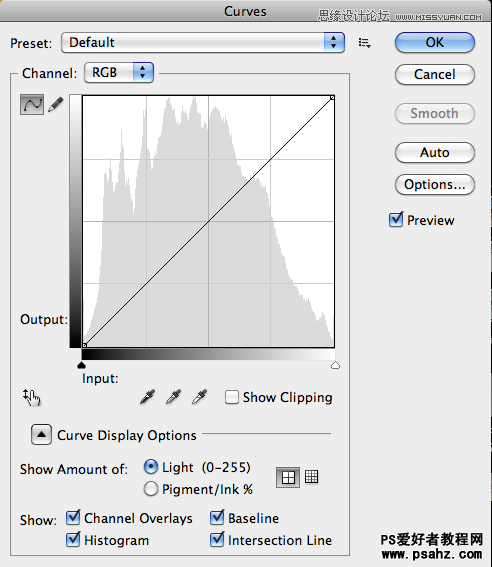
第4步
打开色阶对话框,将伽马(灰色滑块)改为1.36,输入(白色滑块)改为236
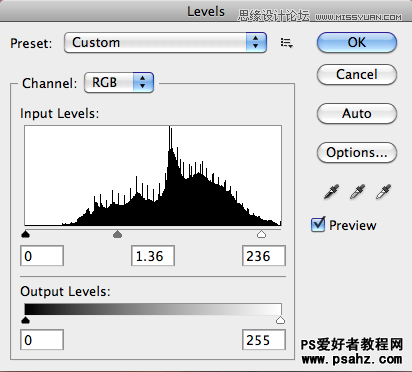
第5步
打开亮度/对比度对话框,把亮度设为6,对比度设为51,注意不要勾选使用旧版

第6步
再打开曲线对话框,绿色通道的输入改为13,在蓝色通道把输入改为88

第7步
再打开亮度/对比度对话框,亮度为-6,对比度为33
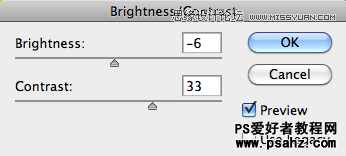
第8步
进行最后一次曲线调整,红色通道,改输出为4,进蓝色通道,改输出为14

第9步
最后,合并所有可见图层

最后的话
这就是我们得Nashville滤镜,到这里剩下的就是你的个人创造了,添加一些其他的效果,你可以在自己的图片上用这样的效果,或者你可以干脆制作一个动作,以后就不用麻烦这一步一步的麻烦了