Photoshop美女调色教程:给外景花丛美眉调出清新甜美公主色调
让你的图片在这个春天,更能耳目一新,与众不同!

1.对比图和思路分析
原图分析:场景中的花丛将主体人物包围,为了拍出干净辽阔的感觉,采用仰视的构图将天空作为背景,由于原图在正午阳光下拍摄,对比度较大,色温偏高,
图片偏暖色调。
解决方案:将黄色减淡,突出花丛和天空的颜色,以粉红和粉蓝为目标色。注意保留细节,统一其他颜色,如草的黄绿色,头发的黄色。

2.新建可选颜色调整图层
调整红色:加黄减黑,目的是调整肤色。青色+2、洋红+9、黄色+43、黑色-29。

调整黄色:目的是减弱草丛和头发的黄色。青色41、洋红0、黄色-28、黑色-58。另外再微调中性色,使整体偏高调,调整数值:青色-21、洋红-12、黄色-9、黑色0。

3.再次调整红黄灰
再次新建一个可选颜色调节层,红色:青色0、洋红0、黄色-6、黑色-31。

黄色:青色0、洋红0、黄色+45、黑色-100。灰色:青色-11、洋红-8、黄色-22、黑色11。再次调整红色黄色中性色,是为了使整体统一偏粉色调更加强烈。

4.添加天空素材
拖入天空素材,用变换工具变化的合适大小。
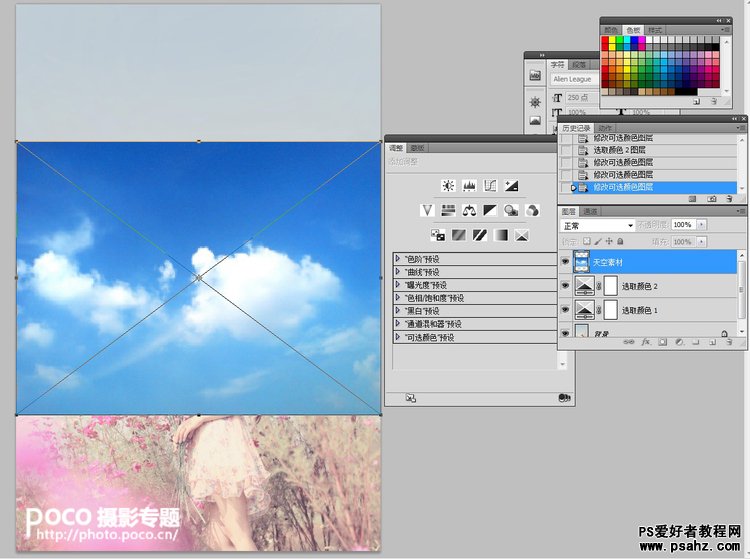
将图片模式改为叠加,把云彩调整到适当的位置。

5. 调整天空色相
点击图像-调整-色相/饱和度,目的是让蓝色天空色相与图片协调。数值:色相-27、饱和度-12、明度-6。
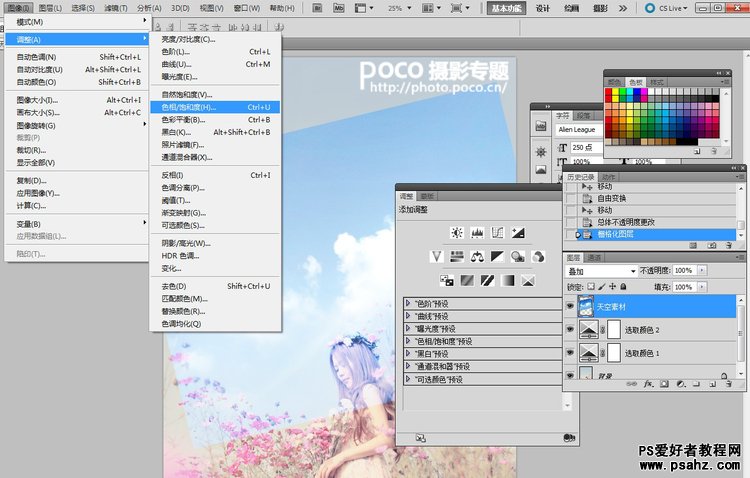
调整之后的效果,已经很真实了。
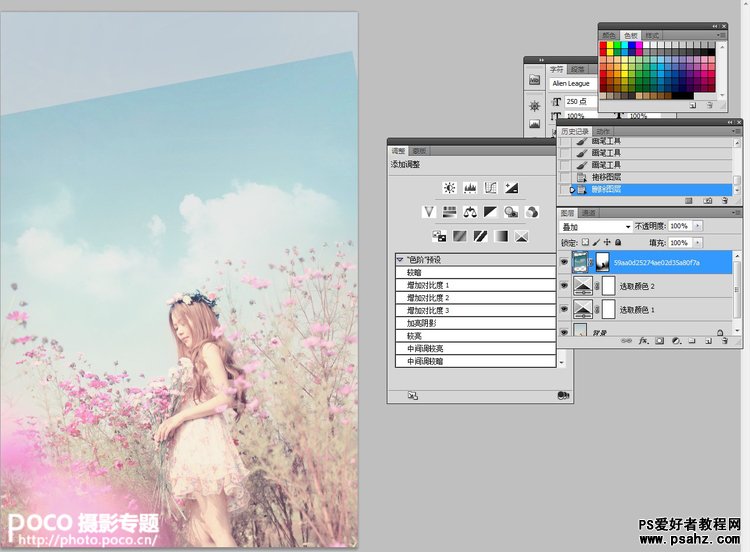
6. 色彩平衡统一色调
新建色彩平衡调整图层,目的为提亮整体画面和统一色调。

中间调数值:青色-7、洋红+5、黄色0;阴影数值:青+11、洋红0、黄色+4。

7.剪裁画面
方形更大气一些。原片是先剪裁后再做的后期,大家依情况而定吧。
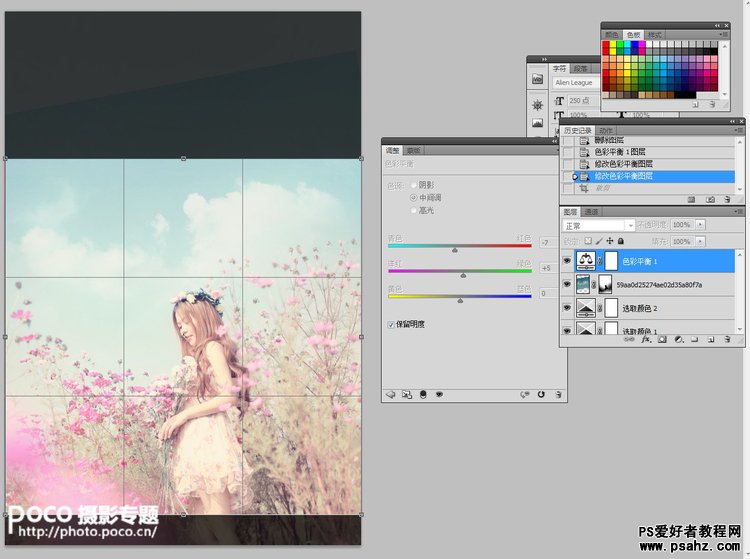
看裁切后的效果。

其它同组作品

