使用Photoshop使用LAB模式调出水嫩肤色的美女
时间:2022-10-31
浏览:0
本教程主要使用Photoshop使用LAB模式调出水嫩肤色的美女,教程调色比较独特。作者比较注重图片高光部分的颜色,增加质感及肤色调红润等都是在高光区域完成。尤其在Lab模式下,用高光选区调色后图片更甜美。教程调色比较独特。作者比较注重图片高光部分的颜色,增加质感及肤色调红润等都是在高光区域完成。尤其在Lab模式下,用高光选区调色后图片更甜美。
最终效果
最终效果

原图

1、打开原图,复制一层,执行:图像--调整--阴影/高光,参数如图,恢复过亮部分的一些细节。

2、按Ctrl+Alt+2调出高光选区,新建纯色填充图层,填充白色,图层混合模式:柔光,用黑色画笔把皮肤之外的部分擦掉,右边手臂过曝的也要擦掉。这一步是把皮肤提亮。
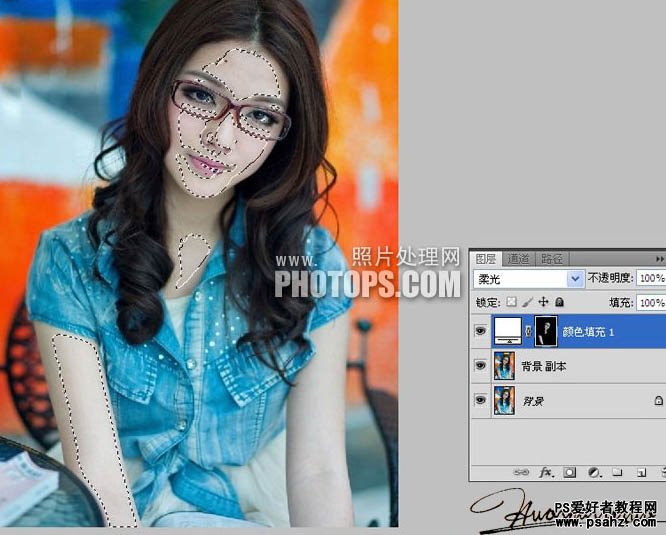
3、按Ctrl+Shift+Alt+E盖印图层,接下来几步给图片加甜美色,把图像转为Lab颜色,不合并,复制一层,调出明度选区,直接给图层1副本加上蒙版。

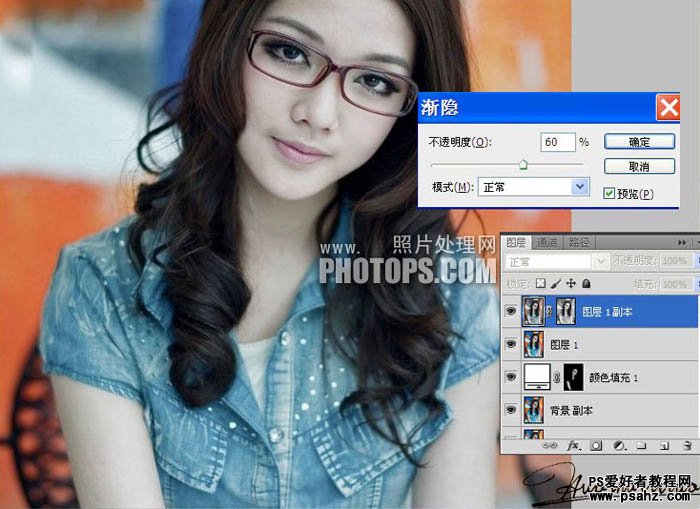
5、按住Alt键点击图层面板下面的“创建新的填充或者调整图层”按钮,选择曲线,设置、参数如图。
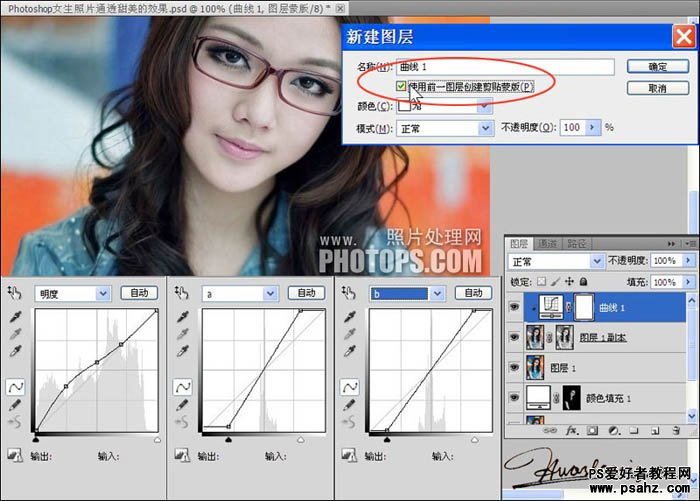
6、按Ctrl+Shift+Alt+E盖印图层,执行:应用图像,参数如图,确定后添加蒙版,用黑色画笔把背景一些比较红的部分擦出来。

7、按Ctrl+Shift+Alt+E盖印图层,执行:应用图像,参数如图,确定后添加蒙版,用灰色画笔把背景、头发一些比较红的部分擦一下。
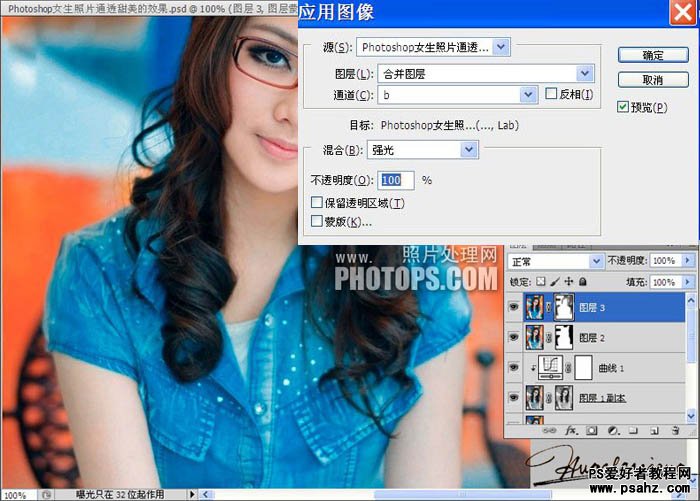
8、新建曲线调整图层,调整背景和衣服的颜色,参数如图,确定把图层不透明度改为55%,用黑色画笔把人物皮肤擦出来。


10、按Ctrl+Shift+Alt+E盖印图层,图层5用Neat Image滤镜磨皮降噪,图层6用Topaz滤镜锐化,效果如图。

11、到了这一步色调红了一点,新建色相/饱和度调整图层,降低红色饱和,最后整体调节一下完成最终效果。

最终效果:
