Photoshop调色教程:打造电影胶片风格的风景照
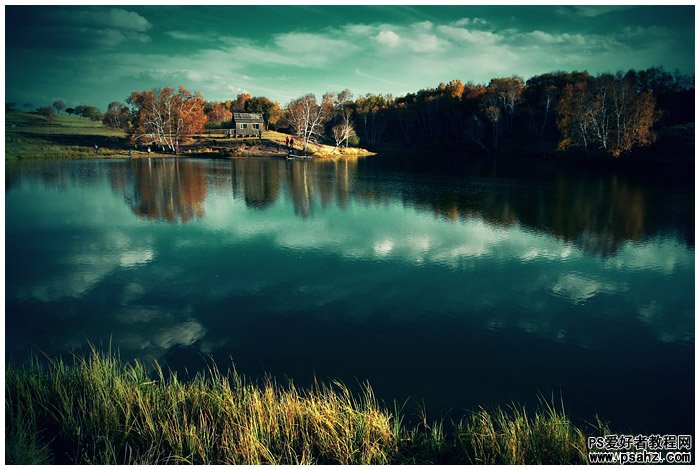

PS打造电影胶片色调风景照调色心得:
1、调整图层是一个常被摄影师忽略的后期技巧,它不但能较好保留细节,减少后期造成的细节损失。而且对保持整组照片风格一致也相当好用。
2、数码照片的色调调整,不要单纯死记步骤,而是善于理解每个操作的意图和目标,才是正确的学习办法。
3、照片本身是千差万别的,所以不能总用某个风格套用所有的片子,而要善于分析不同,举一反三,大胆尝试,才是数码后期的正路。
上图为原图,下图为调整后的风格。
我们可以分析一下这种电影胶片影调风格的特点,暗角严重,暗调偏青绿,亮调偏黄橙,天空被压成了青绿的色调,形成一种幽深的意境。
因此我们的调色就可以根据这些特点来展开。
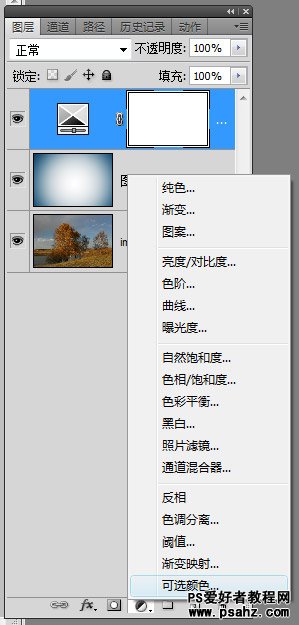
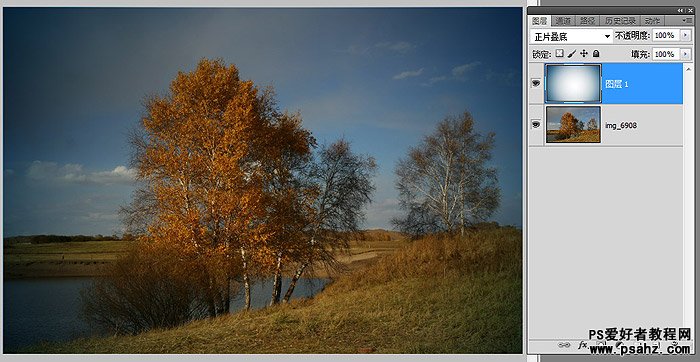
首先我们可以先制造暗角和蓝绿色的天空效果,新建一个图层,用圆形渐变拉一个从白色到深绿色的效果,图层混合模式改为正片叠底。 这时我们为了让树的红色和黄色更明亮,天空的蓝色更显得蓝绿幽深,可以使用"可选颜色"分别对每种颜色进行调整。
这时很多人都会直接使用"图像"-"调整"菜单来进行调整,如果这种调整需要很多次反复调整的话,往往会对画质造成巨大的损失,我们可以使用一种特殊的图层"调整图层"来进行调整,在图层面板下方有添加调整图层的选项(如图所示),这样以后我们可以反复调整这些图层的参数,即可实行可逆调整。
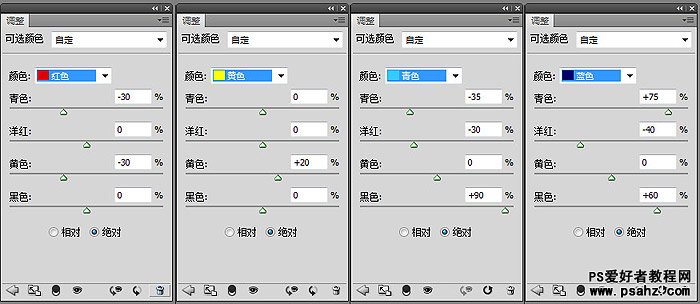
可选颜色的参数如图,主要思路是加强红色和黄色的明度和纯度,压低青色和蓝色的纯度并使之变得偏绿色。
调整时注意留意画面的变化,调整不要过度以免色彩产生失真。
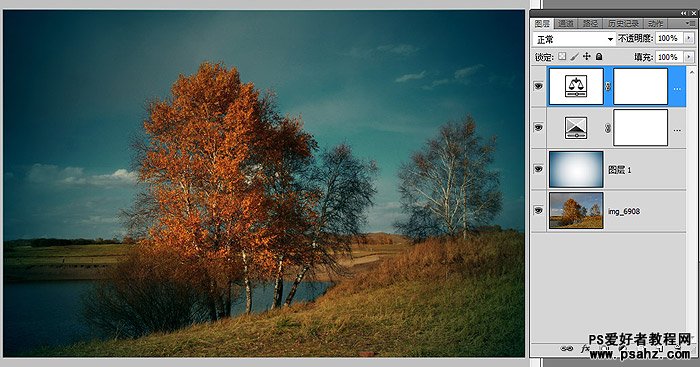
接着我们再增加一个"色彩平衡"的调整图层,意图是亮部更偏红黄,暗部更偏蓝绿,因此我们分别调整色彩平衡面板里面的"高光"和"阴影",参数如下:
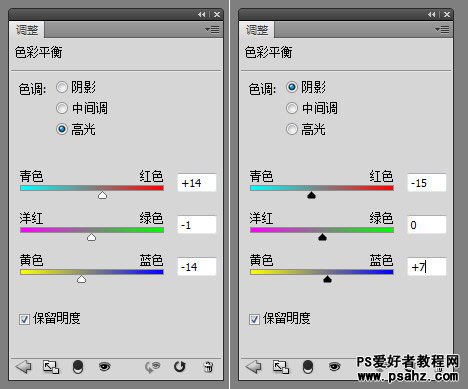
最后我们可以再增加色阶、曲线、饱和度等调整图层,略微调整画面的曝光和色彩饱和度,最后得到的效果图:

这次后期调色的psd文件,记得要保存下来,由于调整图层与原图分处不同的图层,在这个psd文件里,我们可以把其他图片拖进来替代原图,并根据照片的差异稍微改变调整图层的各项参数,就可以得到风格相似的系列图片,下面这几张就是使用的同一个调色文件得到的一组图片。











