Photoshop调色教程:给暗调风景照调出高对比度清晰效果
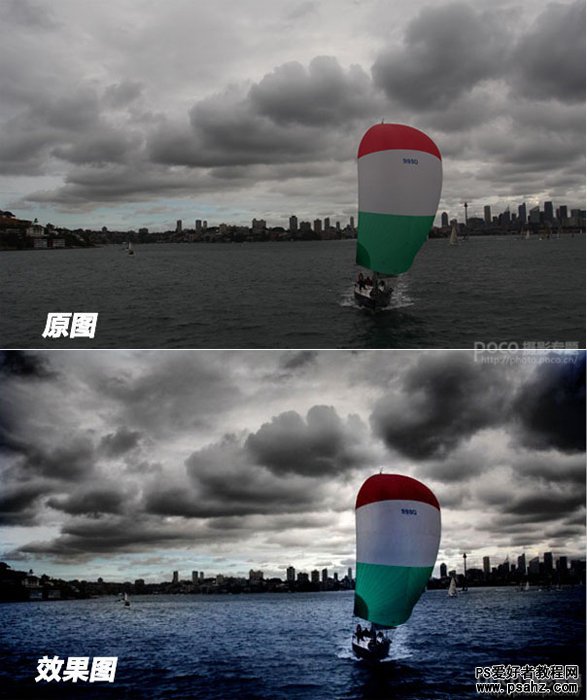
操作步骤:
一、使用Dynamic Photo HDR软件制造高宽容度和另类光线
首先我们需要一个可以处理HDR效果的软件(或PS插件),大家可以针对自己的使用习惯来选择。
1.1点选右上角的"创建HDR文件",然后点选"添加图像"添加需要处理的jpg原图。然后点选"打开"。(如果原图格式为RAW,则选择左边的"完整HDR处理")
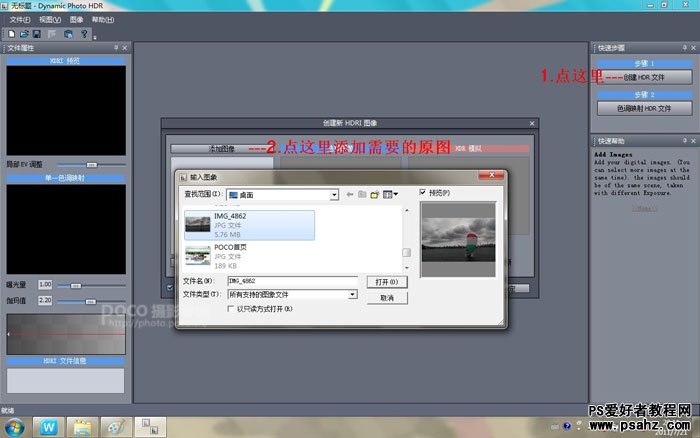
我们选择"伪HDR",然后点"确定"。
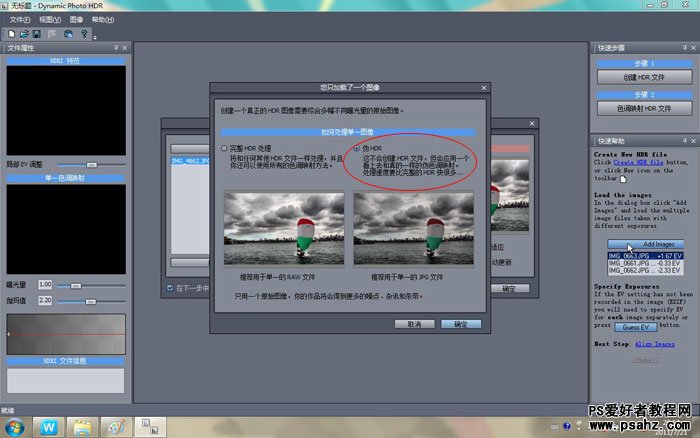
1.2 这时候得到的了这样效果。因为每张片子的色彩组成和感觉是不同的,所以可以根据自己的要求对这个界面左侧的参数进行调整,也可以对右上角"滤镜:彩色"这里进行调整,还可以在缩略图下方的"光线调谐","绝对温度"和"配色"进行自己认为接受的调整。
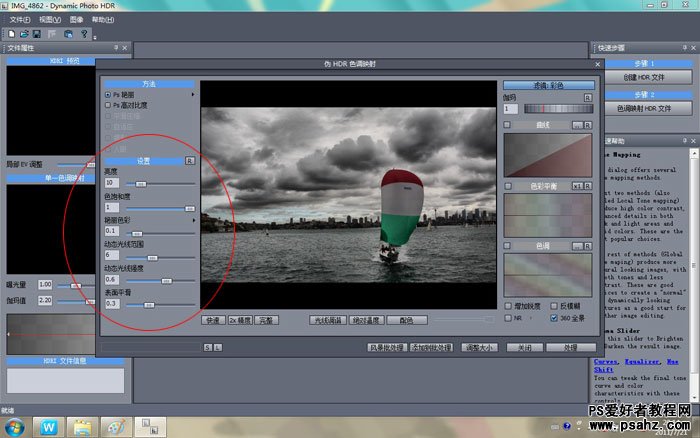
1.3这里在右上角的"滤镜:彩色"这里点选后选择了里面的"晕影"。得到了这样效果。个人认为这样达到了我的要求,所以点了处理,然后保存了图片后退出该软件。
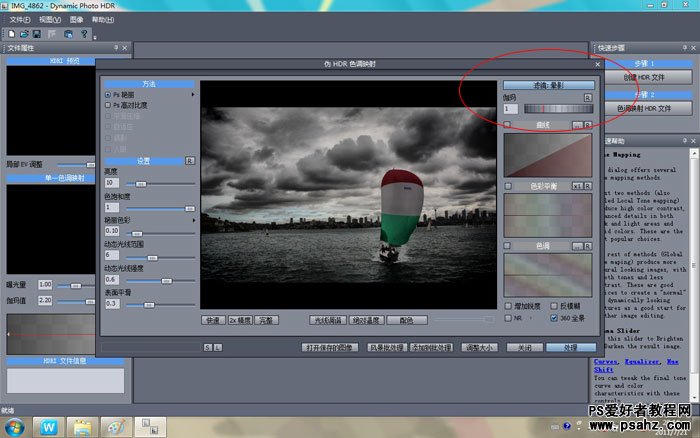
在photoshop里打开刚才保存的HDR图片。然后Ctrl+J复制图层。
2.1建立"色彩平衡"调整图层,对中间调和阴影进行调整。可以根据自己的需要来处理,我这里的参数供参考。调整后建立蒙版擦出不需要做该调整更改的部分,这个也要根据具体的需要来慢慢做,一层不够就多调整几层,慢慢的达到自己预期的效果,要有耐心。
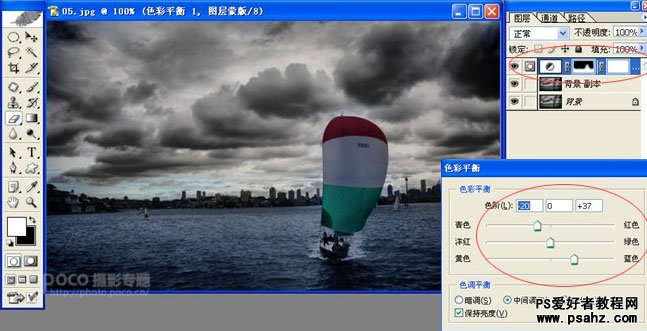
2.2建立一个"亮度/对比度"调整层。突出对比。同样需要利用蒙版擦出需要保留的部分。参数仅供参考,如下图:
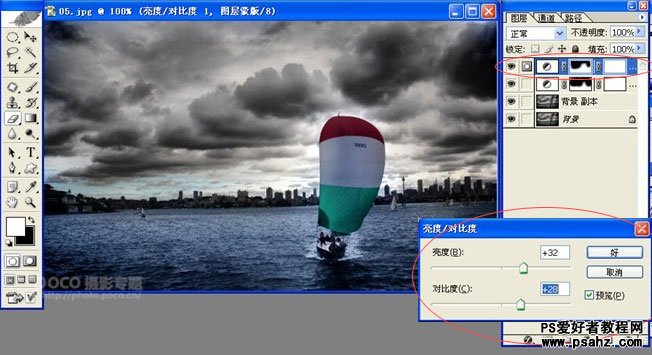
到这里基本上就处理完了。需要注意的是一定要建立调整层来完成。如果心细并有足够的耐心,可以在中间的几个调整层做细致的调整:可建立"可选颜色"调整层,对帆船上红色和绿色部分进行调整;可建立"色相、饱和度"调整层,对天空和海水的饱和度进行更细致的调整。
下面效果图也是利用同样的方法制成,感兴趣的你不妨试试:

