Photoshop调色教程:给漂亮美女照片调出古典中性紫色风格
最终效果


1、打开素材图片,创建可选颜色调整图层,对黄、绿、黑进行调整,参数设置如图1 - 3,效果如图4。这一步主要把图片背景部分的绿色调淡。
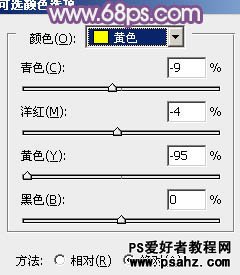
<图1>
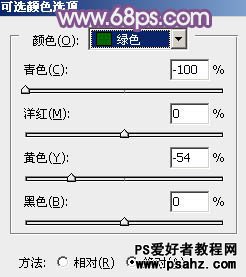
<图2>
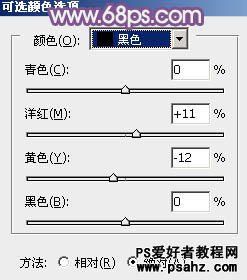
<图3>

<图4>
2、按Ctrl + J 把当前可选颜色调整图层复制一层,增加图片背景淡绿色,效果如下图。

<图5>
3、创建曲线调整图层,对红、绿、蓝进行调整,参数设置如图6 - 8,效果如图9。这一步给图片的高光部分增加一些淡黄色,暗部增加蓝紫色。

<图6>
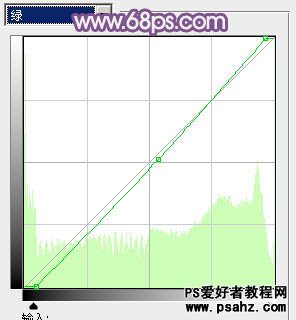
<图7>
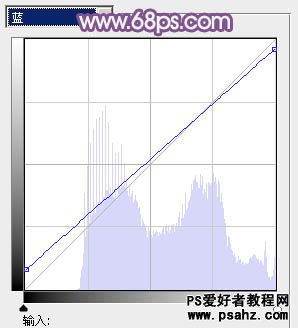
<图8>

<图9>
4、创建色彩平衡调整图层,对阴影、中间调、高光进行调整,参数设置如图10 - 12,效果如图13。这一步主要给图片增加紫色。
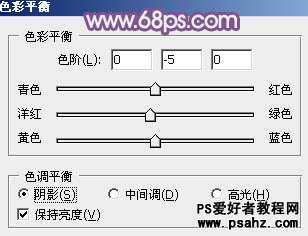
<图10>

<图11>

<图12>

<图13>
5、创建可选颜色调整图层,对红、黄、绿进行调整,参数设置如图14 - 16,效果如图17。这一步主要给图片高光部分增加一些暖色。
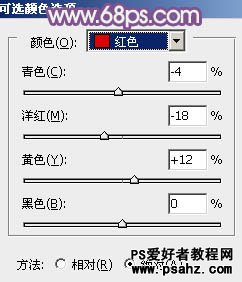
<图14>
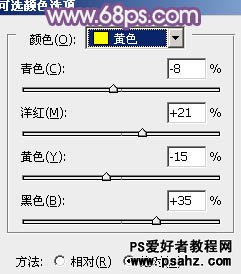
<图15>
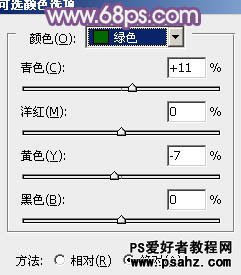
<图16>

<图17>
6、按Ctrl + Alt + 2 调出高光选区,按Ctrl + Shift + I 反选,新建一个图层填充暗紫色:#5D3266,混合模式改为“滤色”,不透明度改为:30%。这一步给图片暗部增加紫色的同时增加图片的亮度。

<图18>
7、按Ctrl + Alt + 2 调出高光选区,新建一个图层填充淡紫色:#9F96A2,混合模式改为“滤色”,不透明度改为:40%,效果如下图。这一步稍微增加图片亮度。

<图19>
8、新建一个图层,按Ctrl + Alt + Shift + E 盖印图层,简单给人物磨一下皮,大致效果如下图。

<图20>
9、创建可选颜色调整图层,对红、白、黑进行调整,参数设置如图21 - 23,效果如图24。这一步稍微把人物部分调红润。
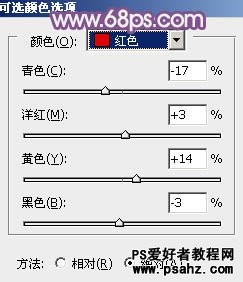
<图21>
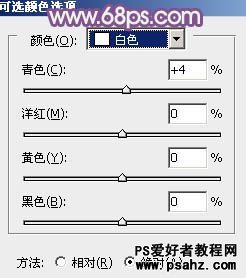
<图22>

<图23>

<图24>
10、创建亮度/对比度调整图层,适当增加图片对比度,参数设置如图25,确定后把蒙版填充黑色,用白色画笔把人物脸部及肤色部分擦出来。再适当降低图层不透明度,效果如图26。这一步加强人物肤色部分对比度。

<图25>

<图26>
11、新建一个图层,填充紫灰色:#A2969C,混合模式改为“滤色”,不透明度改为:10%,效果如下图。这一步稍微增加图片的亮度。

<图27>
12、把当前图层复制一层,混合模式改为“滤色”,不透明度改为:100%,按住Alt键添加图层蒙版,用白色画笔把左上角部分擦出来,效果如下图。这一步给图片增加高光。

<图28>
最后微调一下颜色,再把图片适当柔化处理,完成最终效果。
