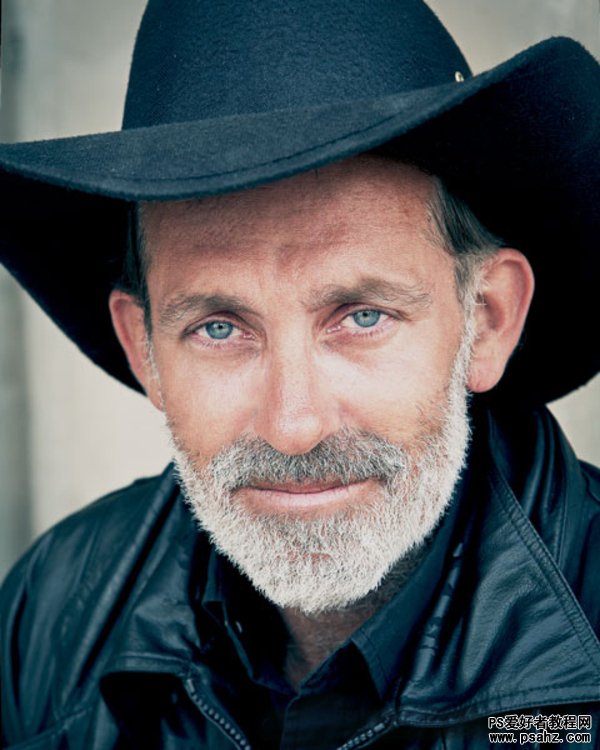Photoshop调色修图教程:通过简单调色去掉老人脸部的皱纹
时间:2022-11-01
浏览:0
今天我们和大家学习一篇photoshop修图教程实例,PS修图教程实例,PS调色修图教程:通过简单调色去掉老人脸部的皱纹,肖像摄影是人像摄影的一个重要方面,也是一个难点。肖像摄影一定程度上反应人物性格和特质,所以在后期修图调色的过程中,不能胡来,一定要抓住人物特点进行调整。
先看效果图:
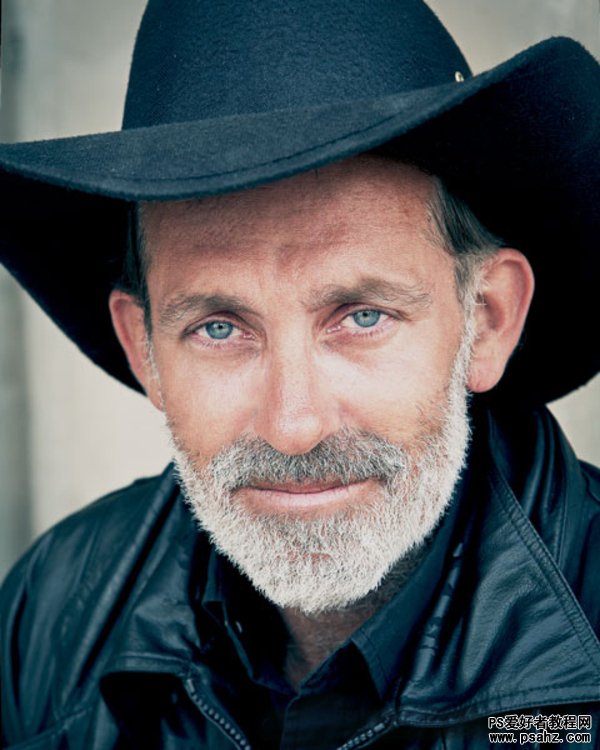
1.首先打开照片。
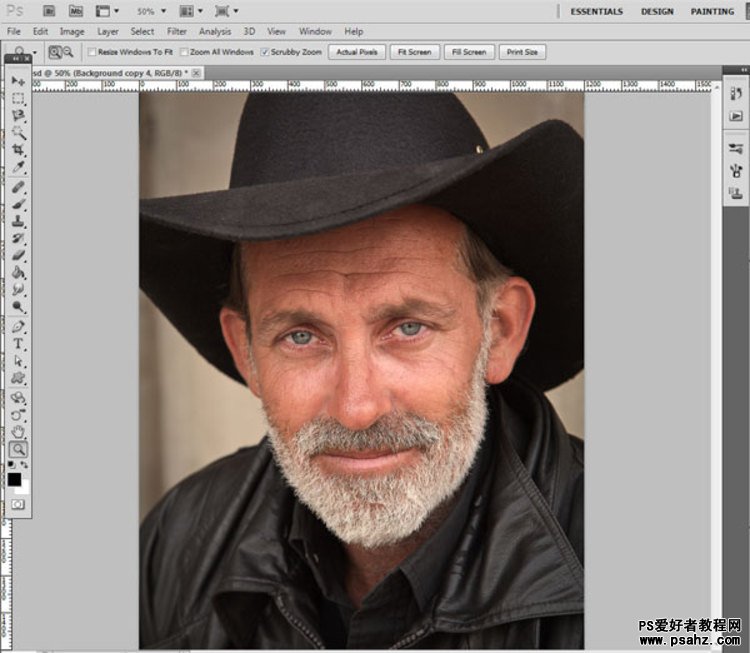
2.我们打算先去除皮肤问题。选择图章工具修饰。设置笔刷的大小大约20像素。当然,这个依照实际图片看情况,我们要注意修饰的细致,
以保证画面效果真实。
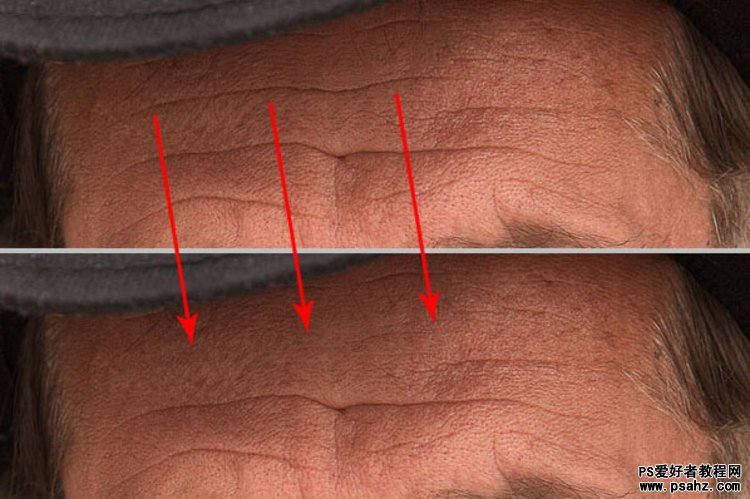
3.不能完全修饰掉,该至少留几个小缺陷。我们要把一些皱纹留下,才更真实。修饰完是下面的图片效果,年轻很多。

4.复制背景层Ctrl + J。把饱和度降低到0,图片转换成黑白的。
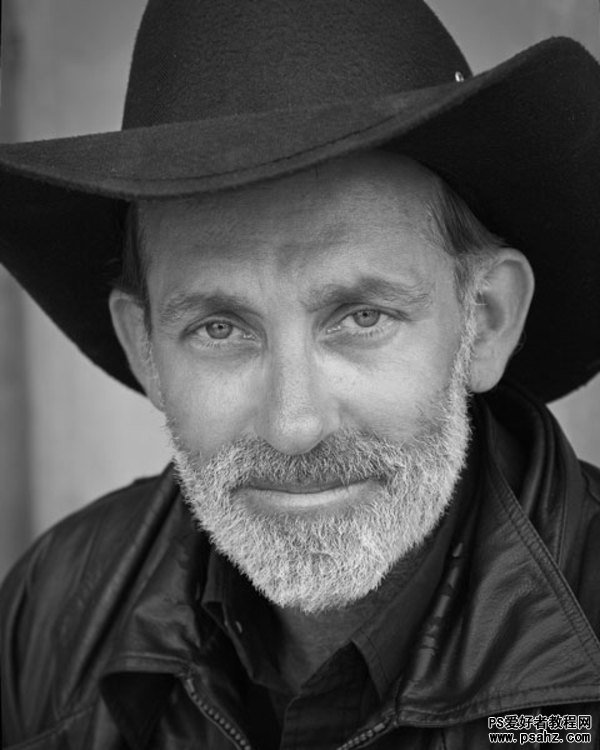
5.滤镜锐化一下人物。
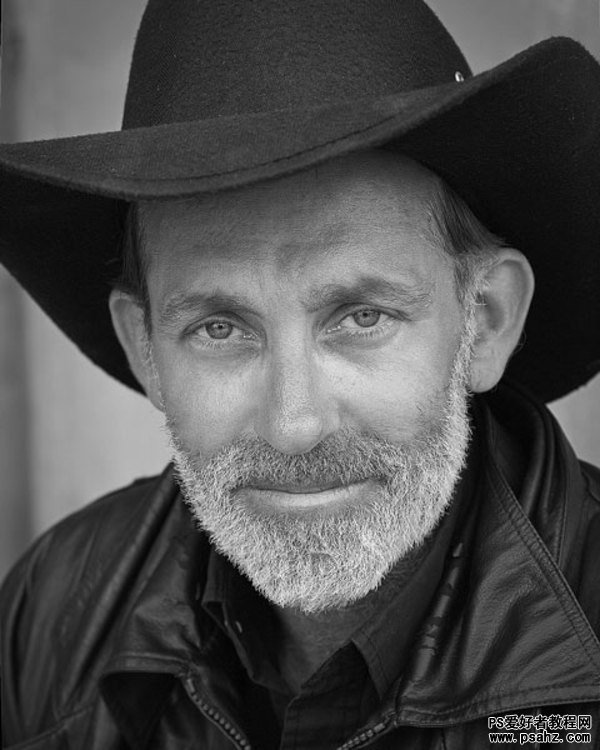
6.将层模式改变正片叠底。
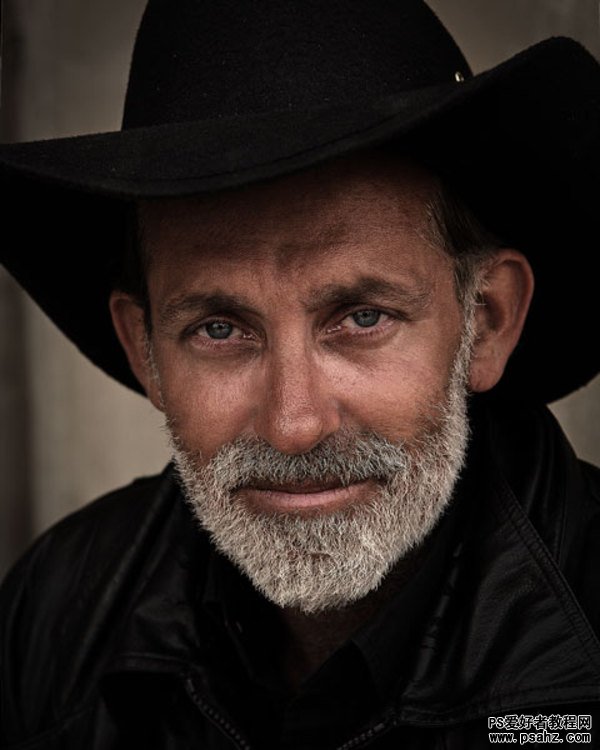
7.减少上面黑白图层不透明度到60%。
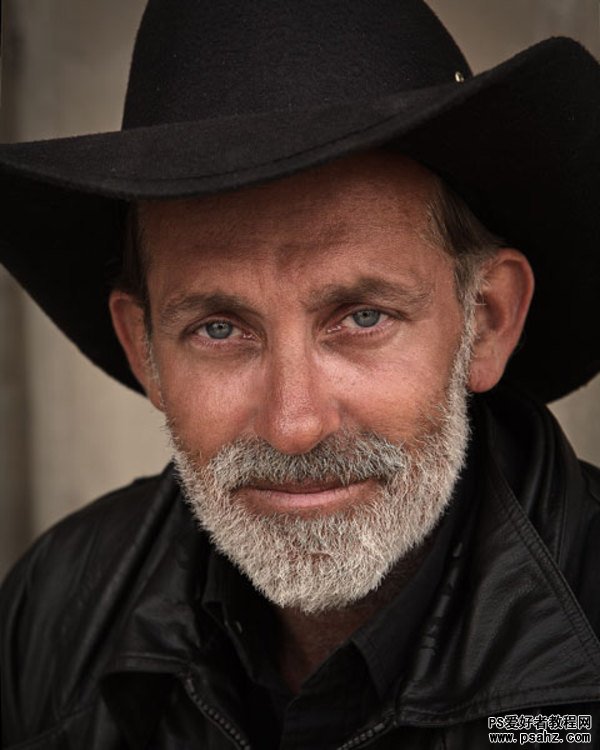
8.复制背景图层,把图层移动到最上面,应用图像亮度/对比度调整。
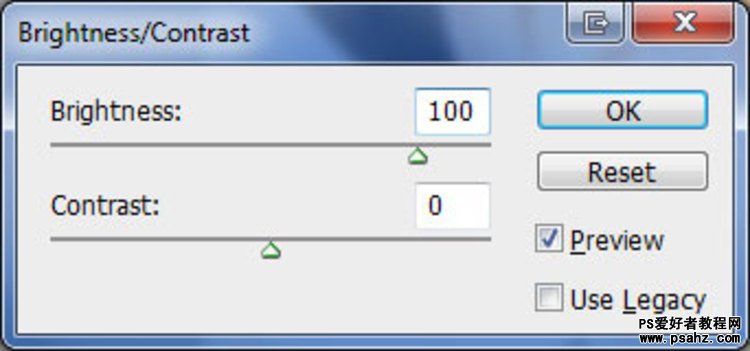

9.再给这个图层应用图像>调整色相/饱和度。
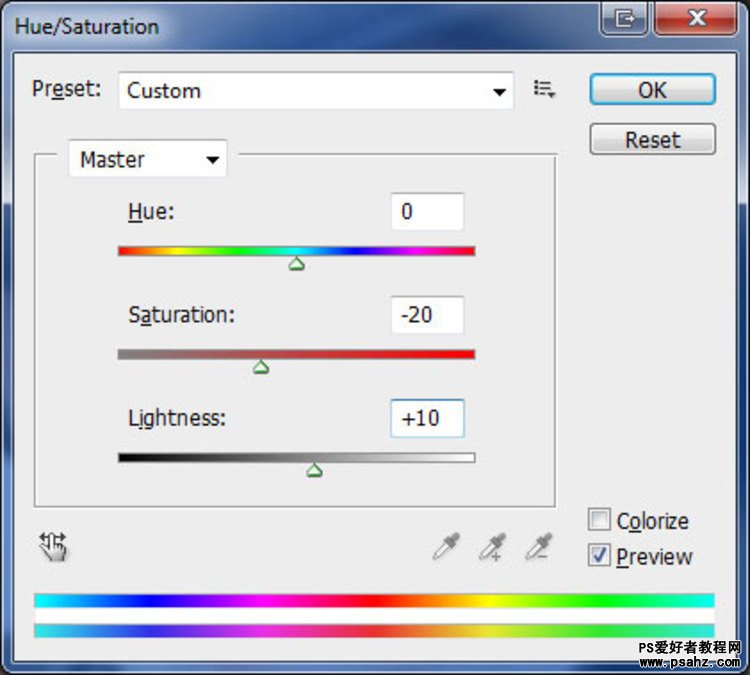
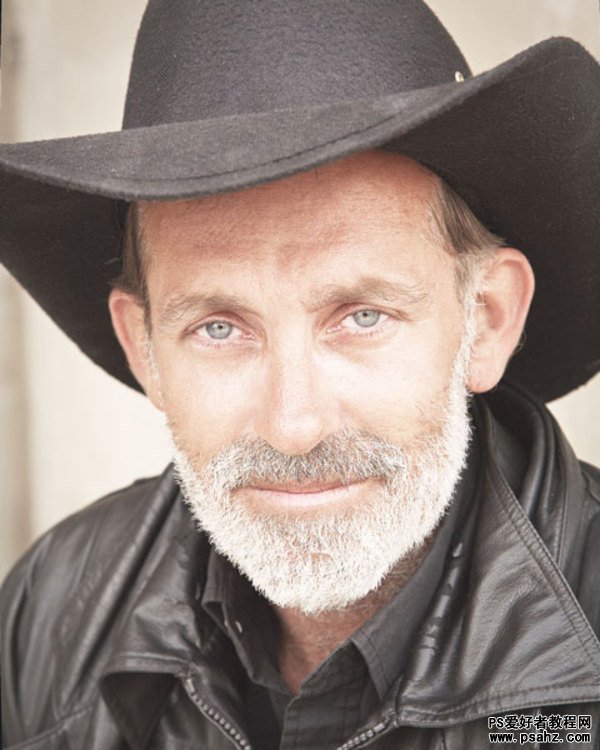
10.将层模式改变为正片叠底。
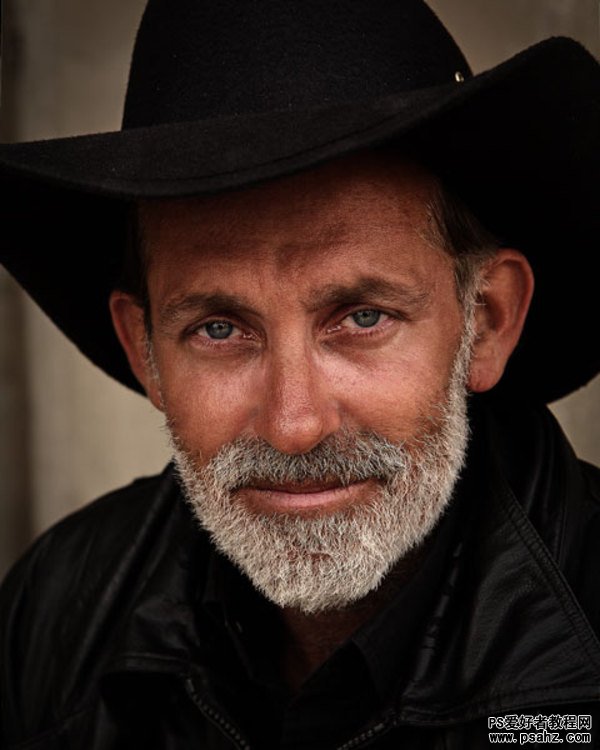
11.复制背景图层,移动到最上方图层位置,应用图像亮度/对比度调整。
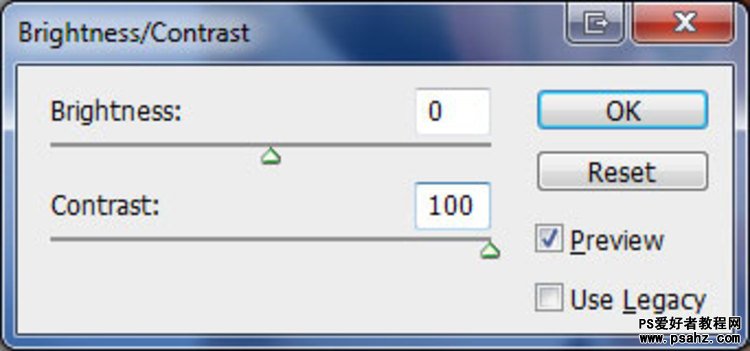
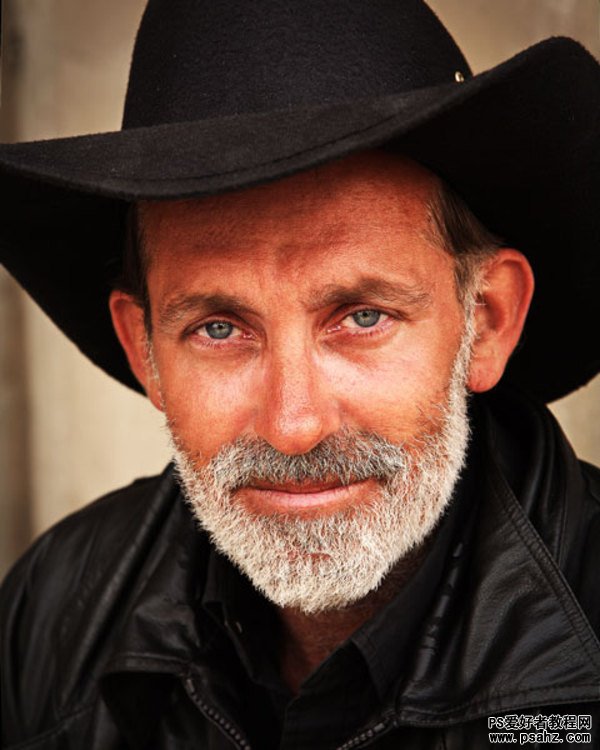
12.将层模式改变为滤色。
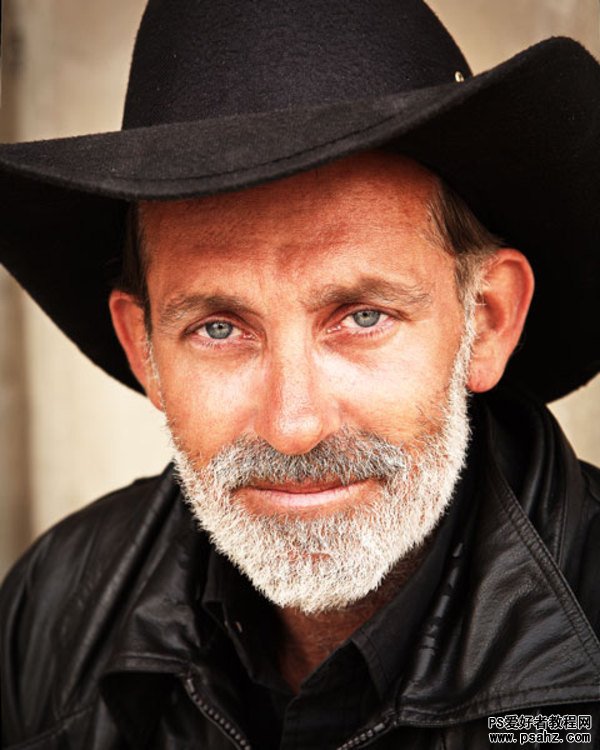
13.我们还需要做一些额外的颜色修正。新建调节层调整色彩平衡。
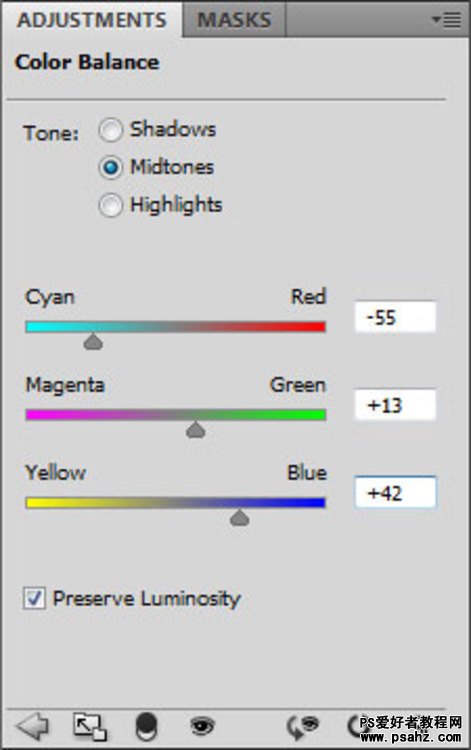
14.完成这篇教程我们增加一点曝光。新建调节层,调整曝光。
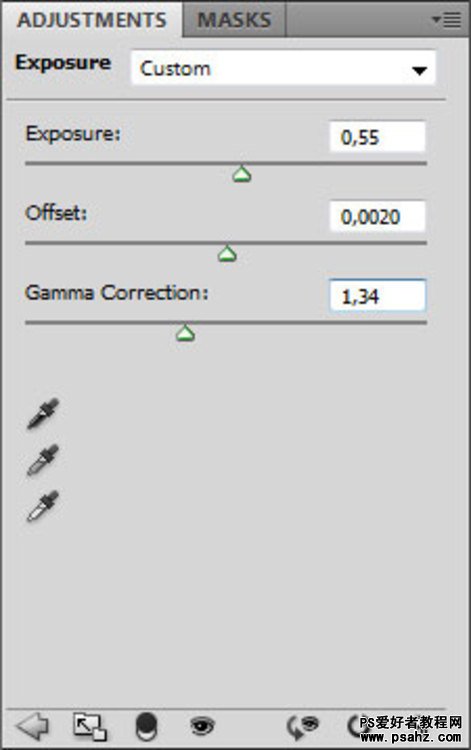
15.最后图片效果