ps调色教程:给外景婚片调出清新色调效果
时间:2022-11-01
浏览:2
今天我们教大家学习一篇漂亮个性的photoshop调色教程实例,ps调色教程:给外景婚片调出清新色调效果,本文介绍用PhotoShop调出美女外景婚纱照片清新效果,主要用到可选颜色和曲线等,喜欢的同学可以学习一下!
效果图:

原图:

步骤:
1、打开原图素材,按Ctrl + J 把背景图层复制一层,得到“图层1”,创建可选颜色调整图层,对红、青、白、中性色进行调整2、创建可选颜色调整图层,
对红、青、白、中性色进行调整
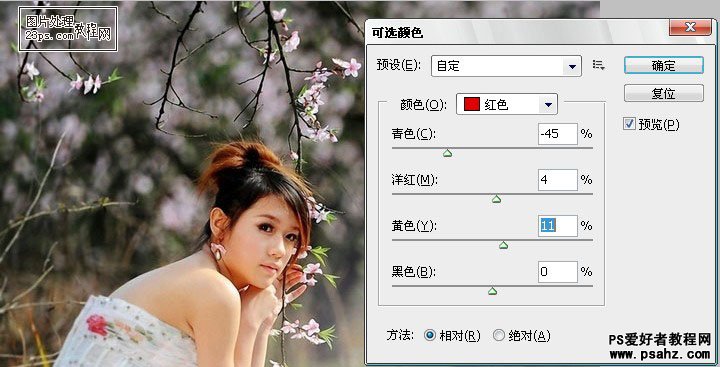
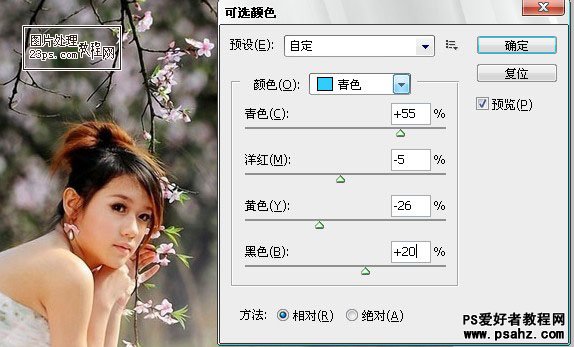
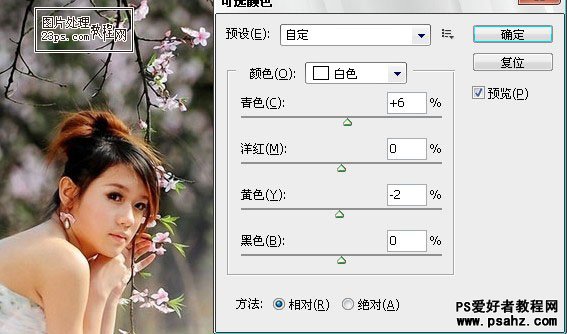
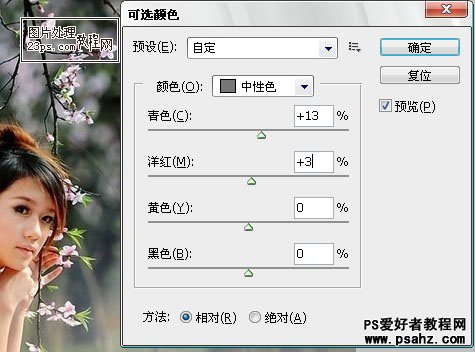
2.按Ctrl + J 把当前可选颜色调整图层复制一层,加强整体颜色,确定后把图层不透明度改为:70%

3.创建曲线调整图层,RGB,蓝进行调整,参数设置如图
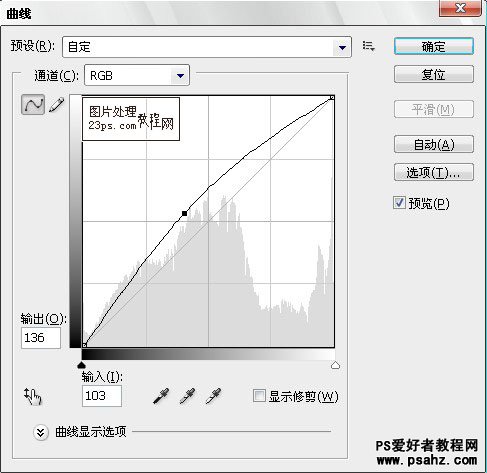
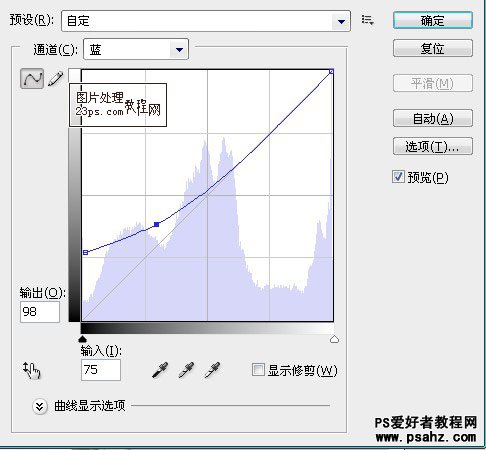

4.创建可选颜色调整图层,对红色进行调整,参数设置如图
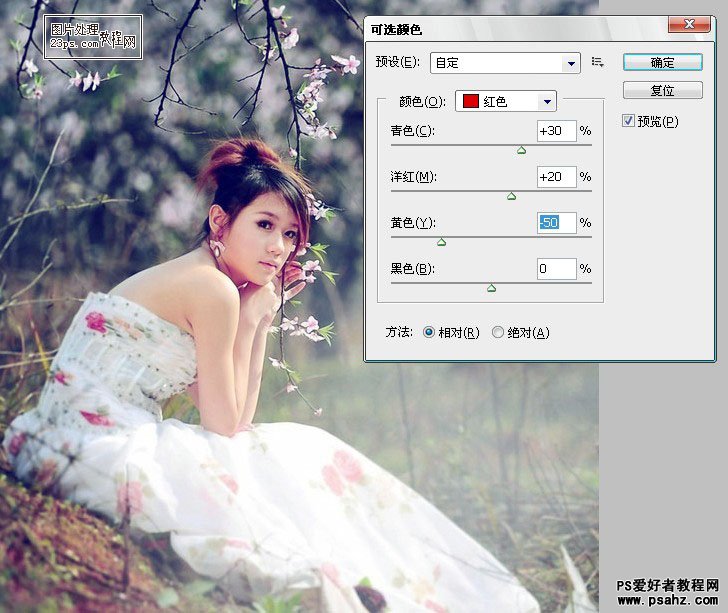
5.创建亮度/对比度调整图层,参数设置如图
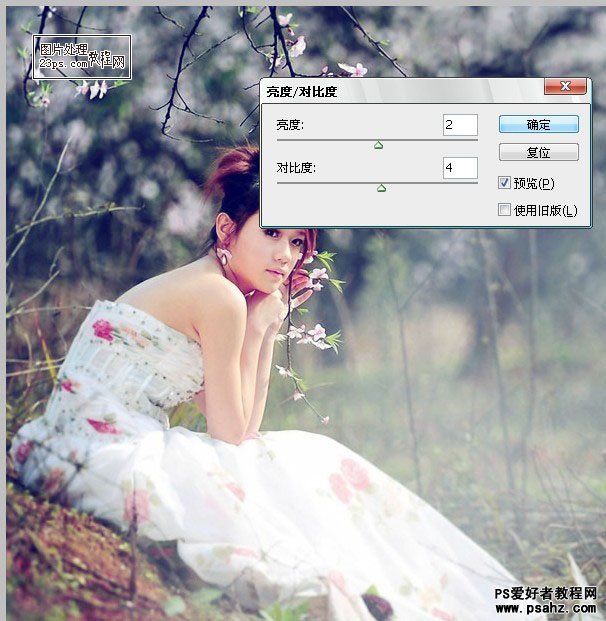
6.按Ctrl + Alt + Shift + E 盖印图层,执行:滤镜 > 模糊 > 动感模糊,角度设置为45度,距离设置为150,确定后把图层混合模式改为“柔光”,不透明度改为:30%
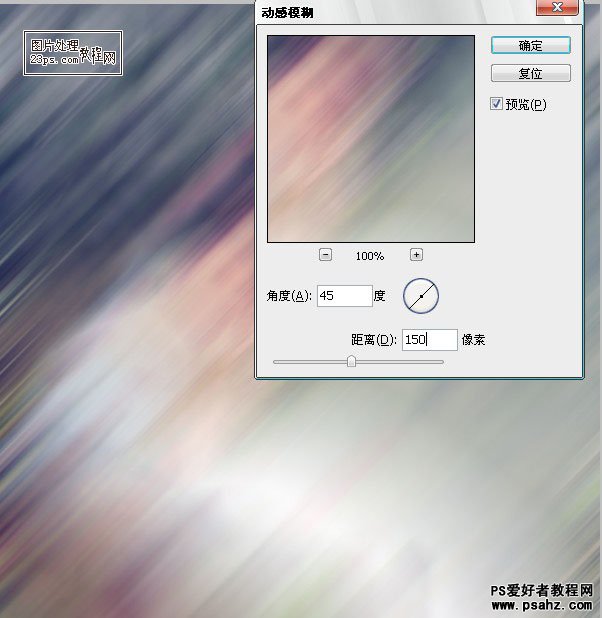
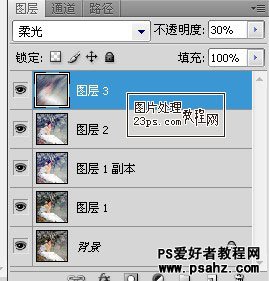
完成最终效果
