Photoshop调色教程:打造唯美壁纸风格的城市风景
今天我们教大家学习一篇漂亮的调色实例,打造漂亮的城市风景照,PS调色教程:打造唯美壁纸风格的城市风景,我们的生活与城市息息相关,无论走到哪里,不同城市独特的文化都吸引着摄影师们的目光,有时候随拍一些城市小风光,别致的建筑,嬉闹的孩童,
总能留住一段回忆。今天我们要来分享的,是POCO里布飞雪的城市风光PS技法,希望给大家带来启发,让大家面对城市小风光有更多的创作思路,
从而让摄影成为一种生活态度。
最终效果图:

1.对比图和原图分析 原图分析:原片是顺光拍摄,曝光还算准确但是略显暗淡,不够抓人目光。建筑是典型的欧式建筑,线条和构造非常唯美,所以想到要
做成壁纸风光的唯美城市风光。 解决方案:首先透视要矫正的端正,让建筑更挺拔雄伟,另外树木的部分过于暗淡,要适当增加光感,调整画面的影调关系。

2.矫正画面透视 画面透视有畸变,我们通过变形工具矫正。首先,复制一个背景层,然后运用快捷键,Crtl+T,按照图示的大方向,细微调整,把垂直线矫正过来,
让画面尽量达到一个横平竖直的效果。这里有个小窍门,就是在Crtl+T的状态下,怎么样单独调整细微的部分呢,比如只调整一个角的透视,
可以按住Crtl键,然后点住鼠标左键拖拽,这样就只影响你所拖拽的那个边角了。
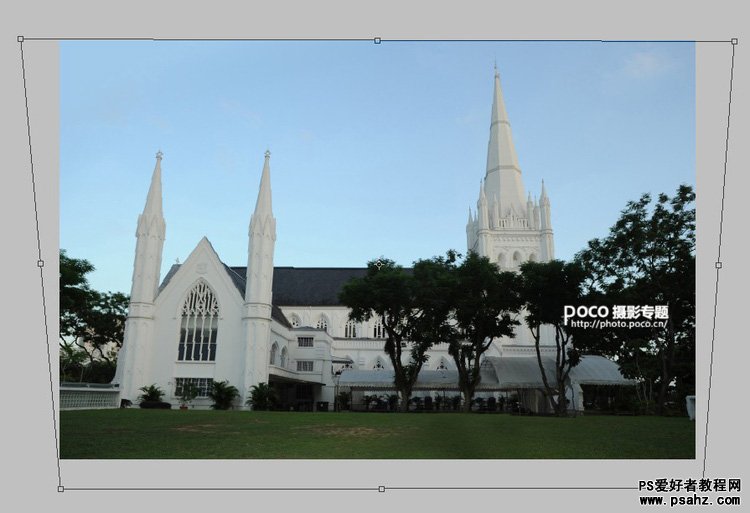
3.调整画面中的绿色 新建可选颜色调节层,得到选取颜色1图层,然后选择绿色,数值青色+73、洋红-16、黄色+72。

复制一层调节层,得到选取颜色1副本,效果会更明显一些。

4.局部提亮与色彩平衡 圈选树木的部分,然后用曲线调节层提亮。注意边缘羽化的大一些,另外,可以把边缘圈选的精细一些,避免影响太多其他的物体。

新建色彩平衡图层,调节画面的中间调,青红+24、黄蓝-23,让画面色调更暖一些。

5.填充渐变叠加 新建空白图层,填充颜色,如图。然后选择渐变工具,把前景色选择为一个较浅的灰粉色,按照画面箭头的指示,拉一个渐变,如图效果。
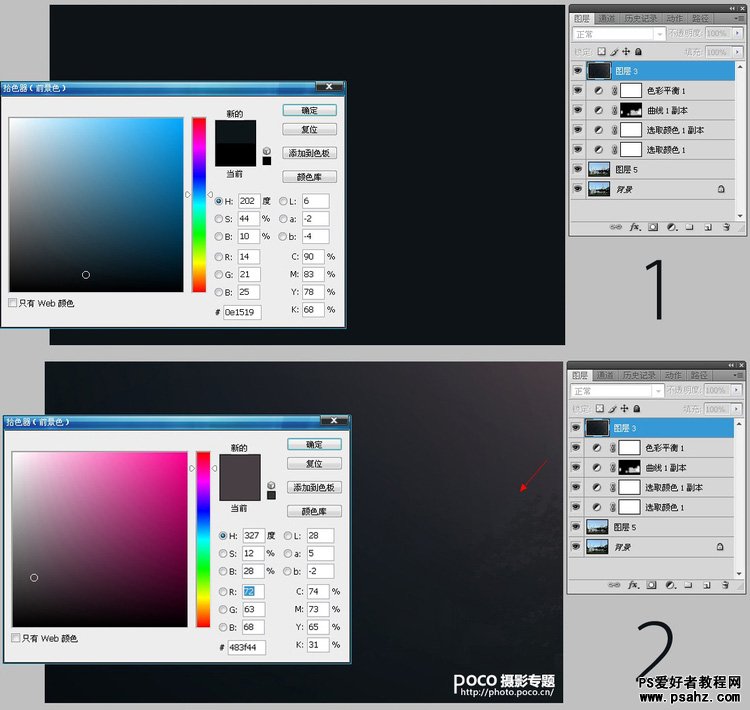
把这个填充好渐变颜色的图层的叠加方式改成颜色减淡,整个画面就亮起来了一度。
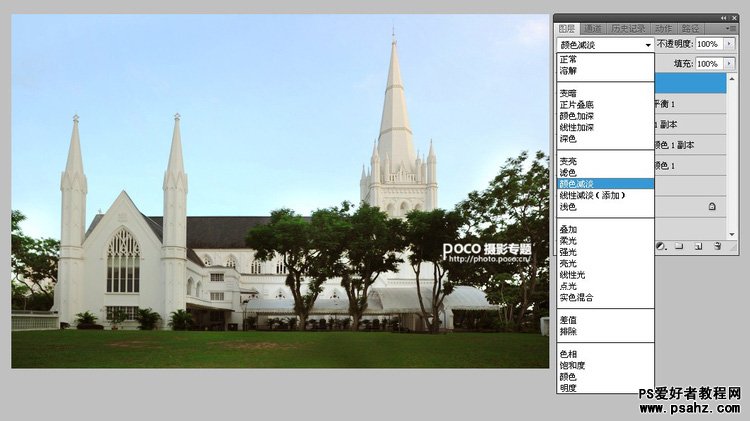
6.再次叠加图层 继续新建空白图层,然后按照图示效果填充,依然把新图层叠加方式改成颜色减淡。
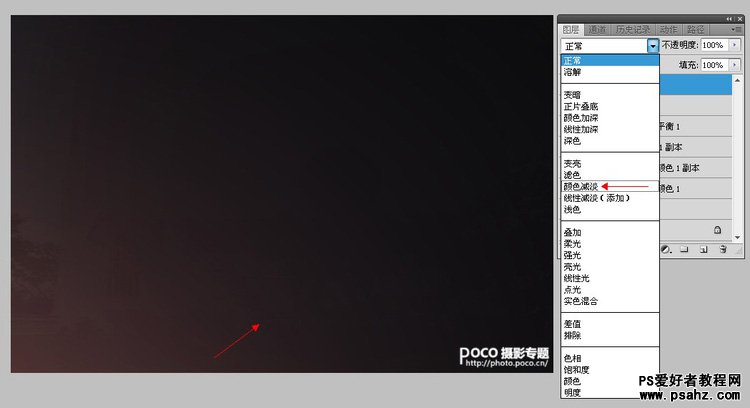
再次新建空白图层,然后按照图示效果填充,依然把新图层叠加方式改成颜色减淡。现在通过三个填充图层的叠加,画面提亮了很多,
影调也发生了略微变化。
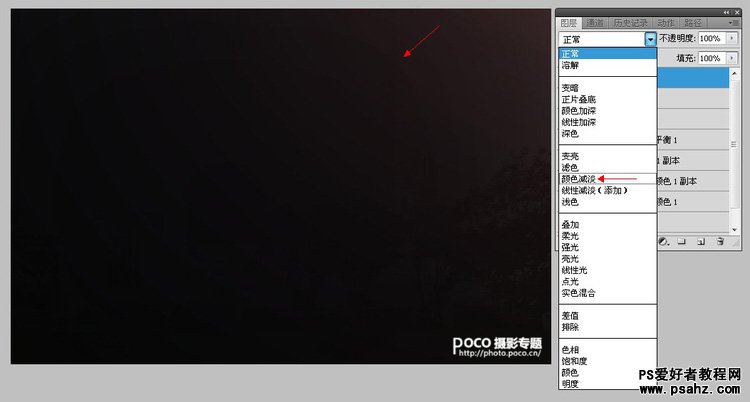
7.影调和色调调整 新建曲线调节层,编辑一下蒙版,让画面只有左上角和右下角压暗,这样画面的光感就更明确,光线仿佛从右上角射进来的。

新建可选颜色图层,数据如下: 红色:青色-49、洋红-60、黄色-7。 黄色:青色-12、洋红-39、黄色-64。 绿色:青色-4、洋红-59、黄色-100。 青色:青色-95。 黑色:青色-10、洋红+19、黄色-15。
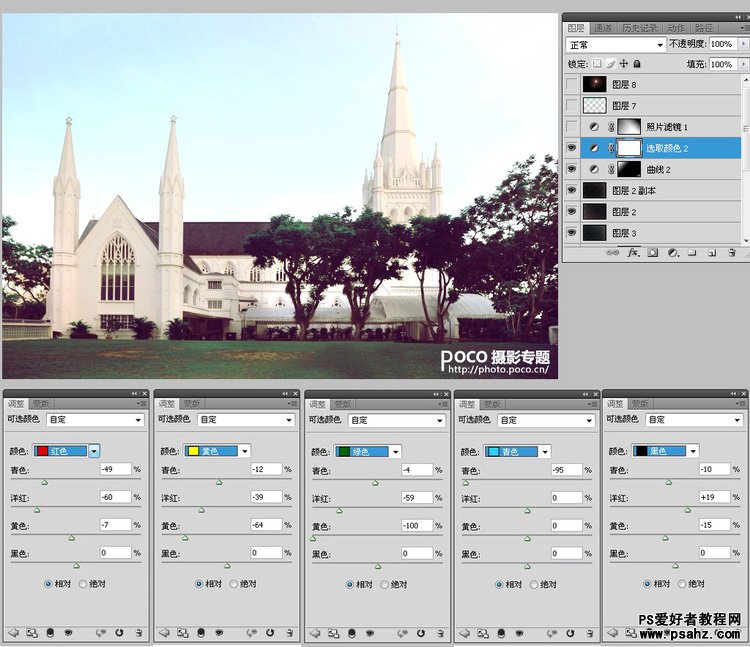
8.滤镜和天空上色 添加深黄滤镜,浓度25%,整个画面添加上一种暖色。
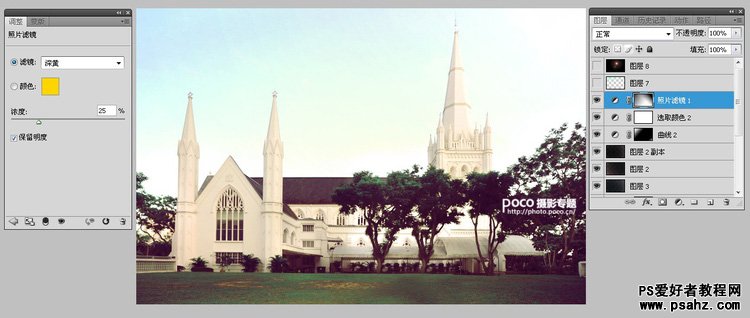
把前景色填充成浅浅的蓝绿色,然后用渐变工具把左上角的天空拉出一个渐渐消失的效果,按照图示的线条方向,从左上到右下。
这样左上角天空上那点不均匀的蓝色就被覆盖了。
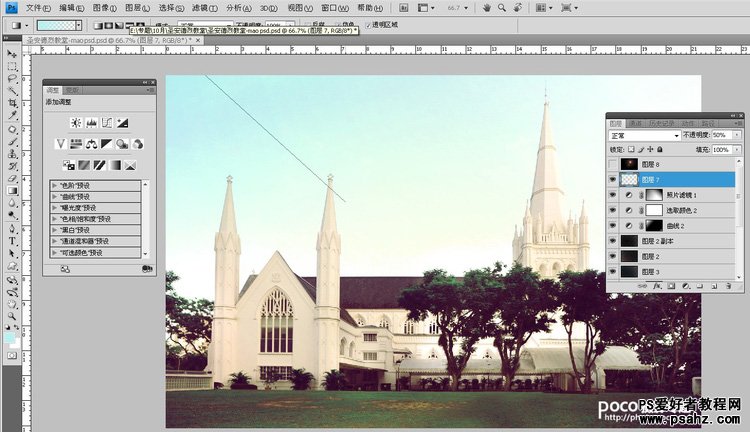
9.光晕增加光感 新建空白图层,填充成黑色,然后应用滤镜----渲染----镜头光晕。
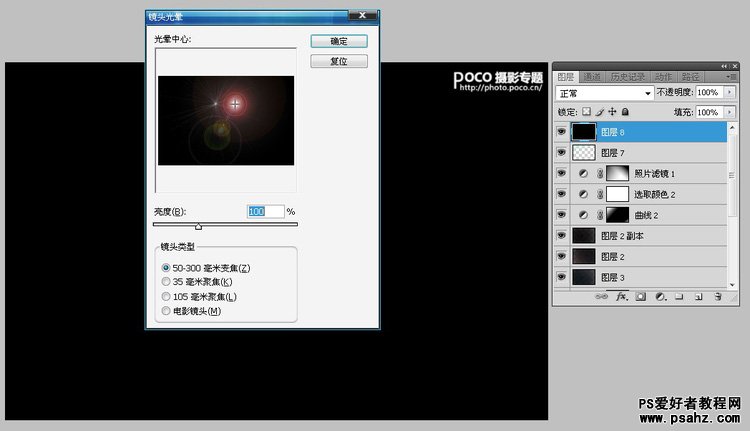
然后把叠加效果改成滤色,就能把光斑作用于画面中了。
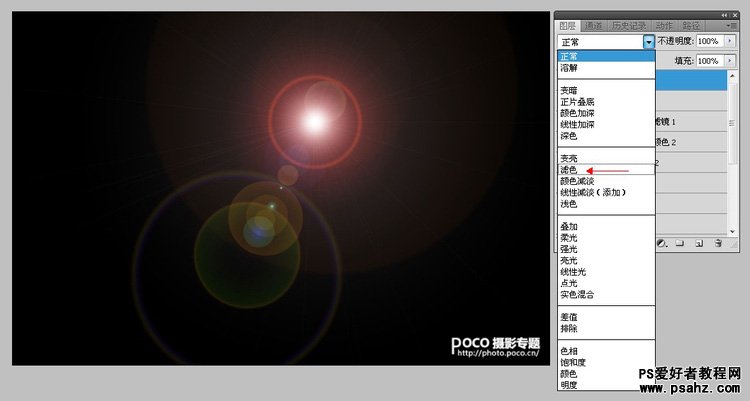
最终效果图!
