Photoshop调色教程:打造时尚艳妆的模特美女
这里我们教大家学习一篇美妆少女照片调色教程实例,PS调色教程:打造时尚艳妆的模特美女,原片是用灰色背景进行的拍摄,感觉画面感不够强,人物不够立体。在后期上我们调成最近比较流行的蓝色背景调,照片本身的主要修调地方还有皮肤的质感,这里用到了图章、双曲线、高反差保留等常用工具。
其实皮肤质感的保留,不能追求单一的工具,每个工具都有各自独到的特点,图章比较快速,容易掌握,但是质感保留不好,再单独加的质感会有点假。用双曲线原理进行修图,需要特别细微的眼力,其实没有太高的难度,只是特别的消耗时间。这里讲一下双曲线的原理,很多数码师觉得这个很高深,其实用最通俗的方法来讲。
当我们一张脸的皮肤图片处理比较大的痘、皮肤细纹等大的瑕疵以后, 皮肤本身是没有问题的了,但是由于每块皮肤的不平整,导致画面感觉明暗不一,这里我们只需要放大到100-200%进行细致观察,细致的把脸上亮的地方压暗,暗的地方适当提亮,这里需要起到一个让脸部皮肤看起来平整的作用。
这个方法连同一个大的区域的提亮、压暗,例如T字地带的提亮,颧骨的压暗,都可以体现整个画面的光感。
效果图:

1,打开原片,进行修片前观察,有目的性的对整个画面修饰。
(摄影、后期、图文 赵东)
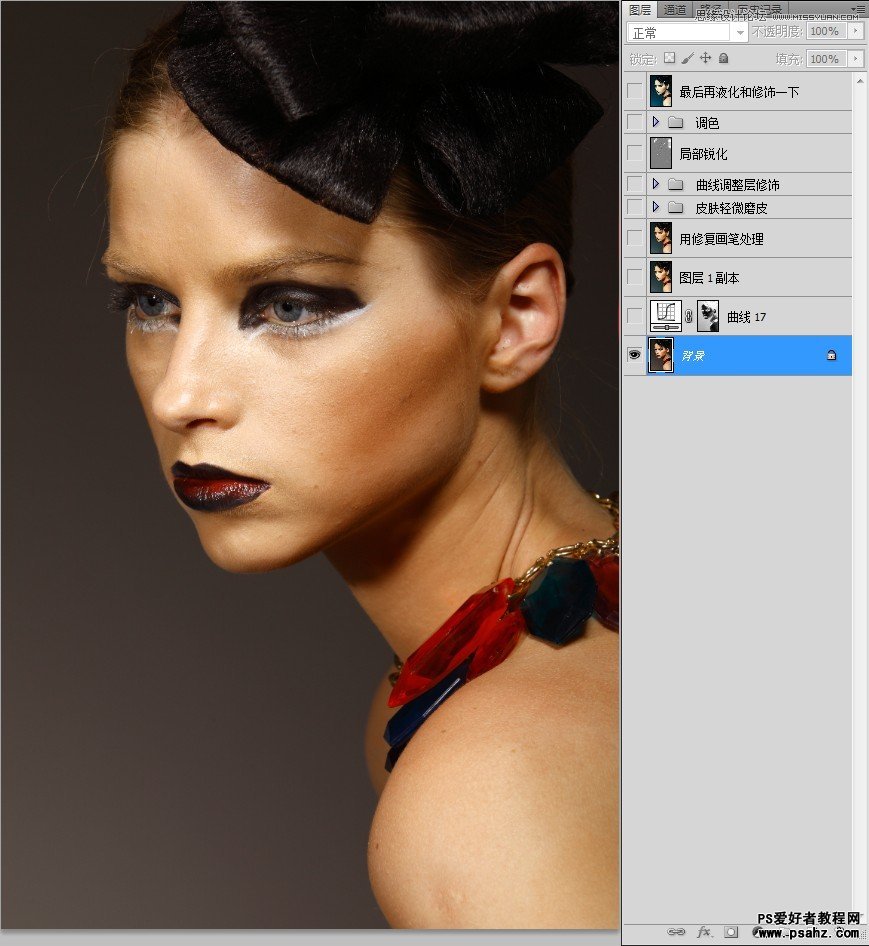
2,利用快速选择高光区,反选后得到背景的选取,用曲线对背景大概的进行调色处理。(图2-5)
RGB通道调整:
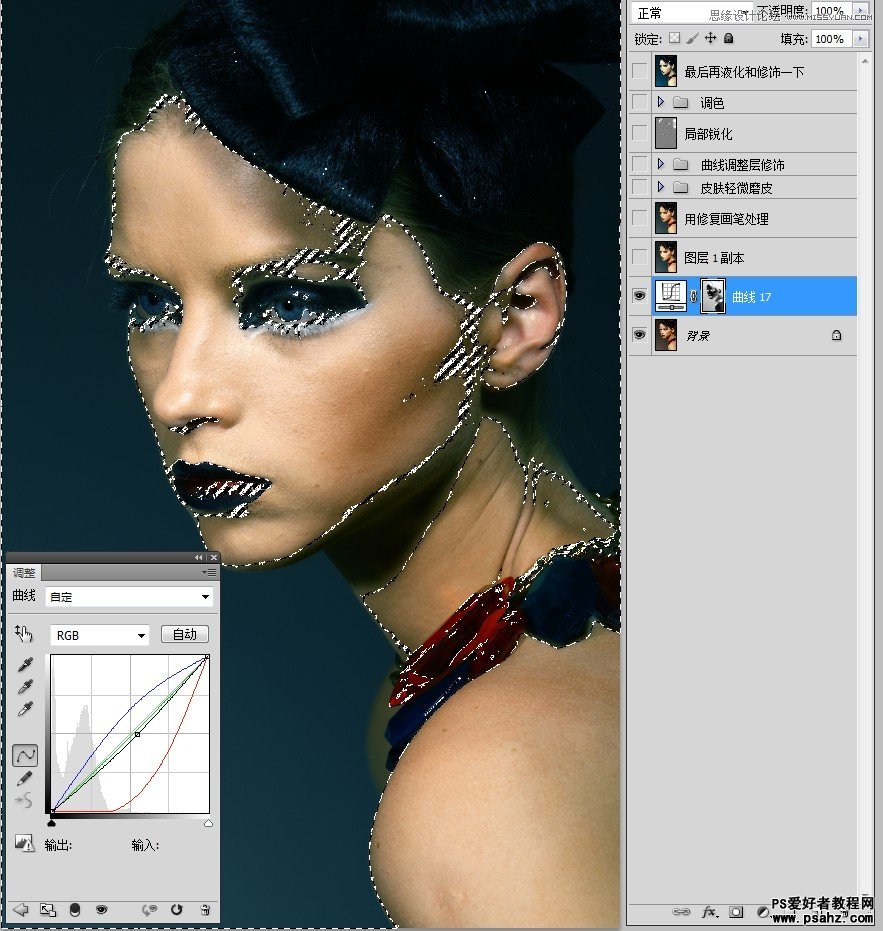
红色通道调整:
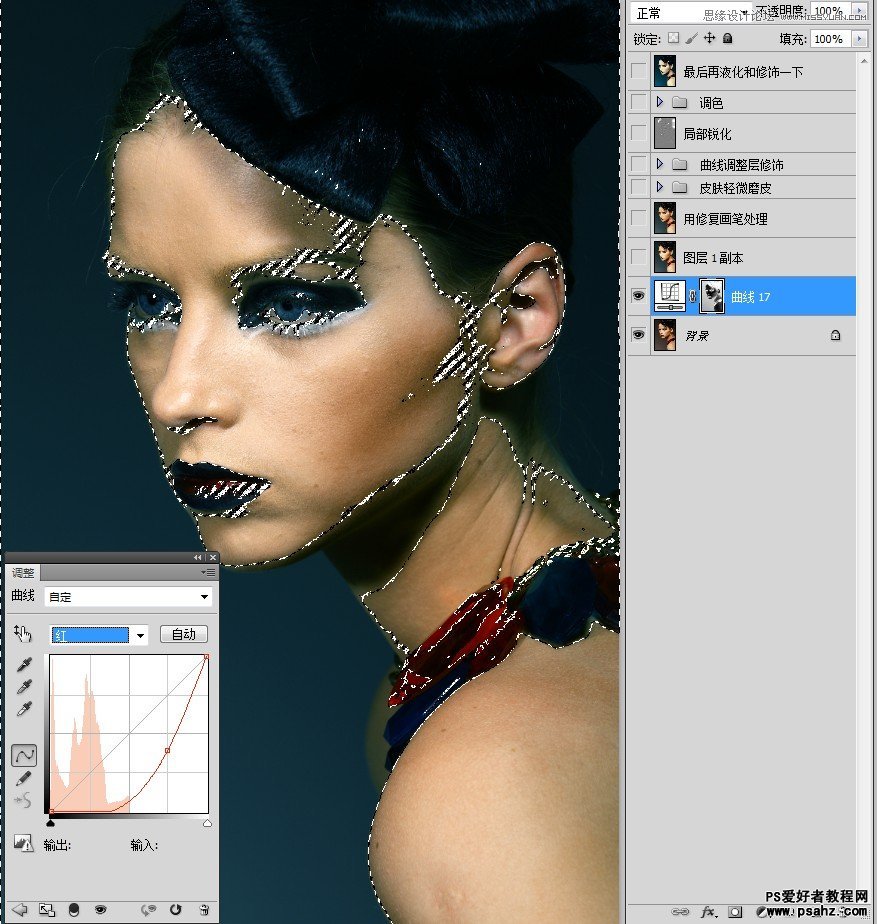
绿色通道调整:
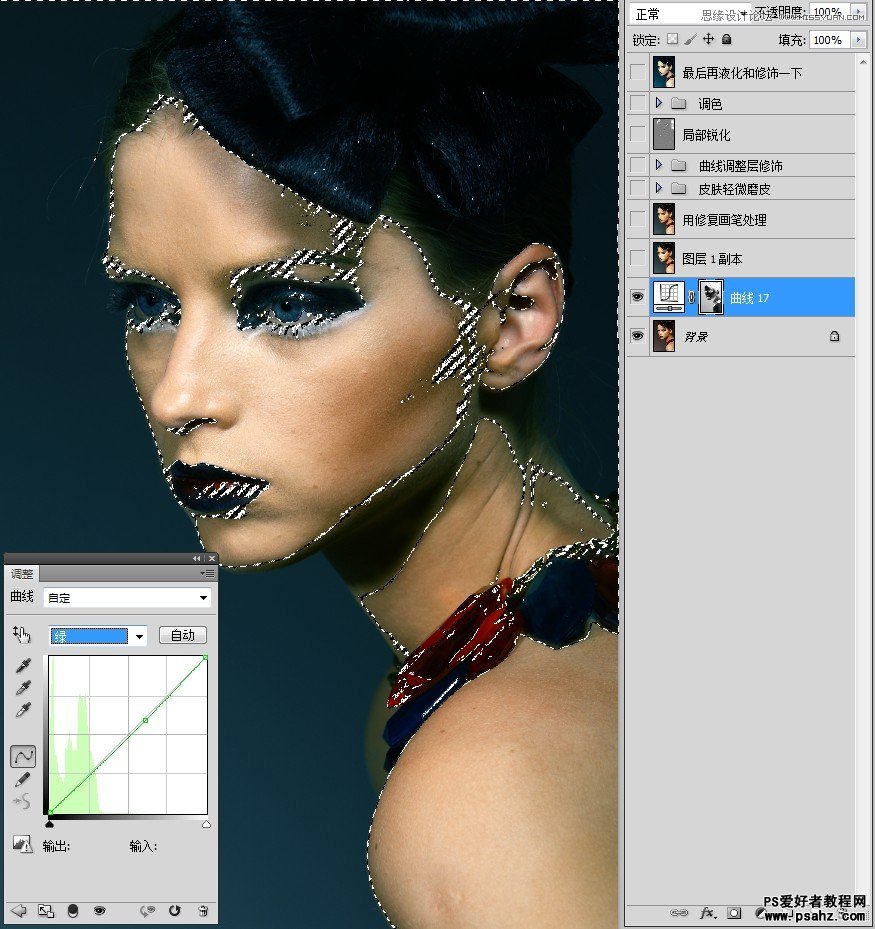
蓝色通道调整:
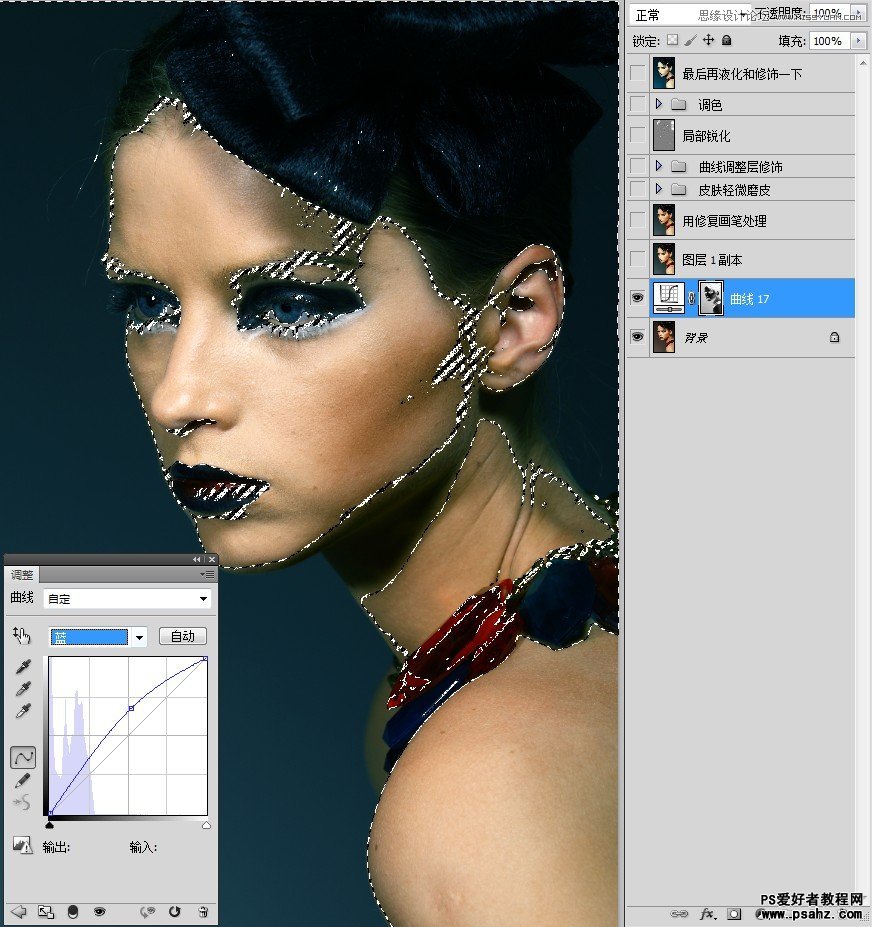
以上三部调色完后把不需要改变颜色的地方用蒙板擦除掉,颜色过重的地方降低一下不透明度。
3, 给人物进行大概液化处理(图6)
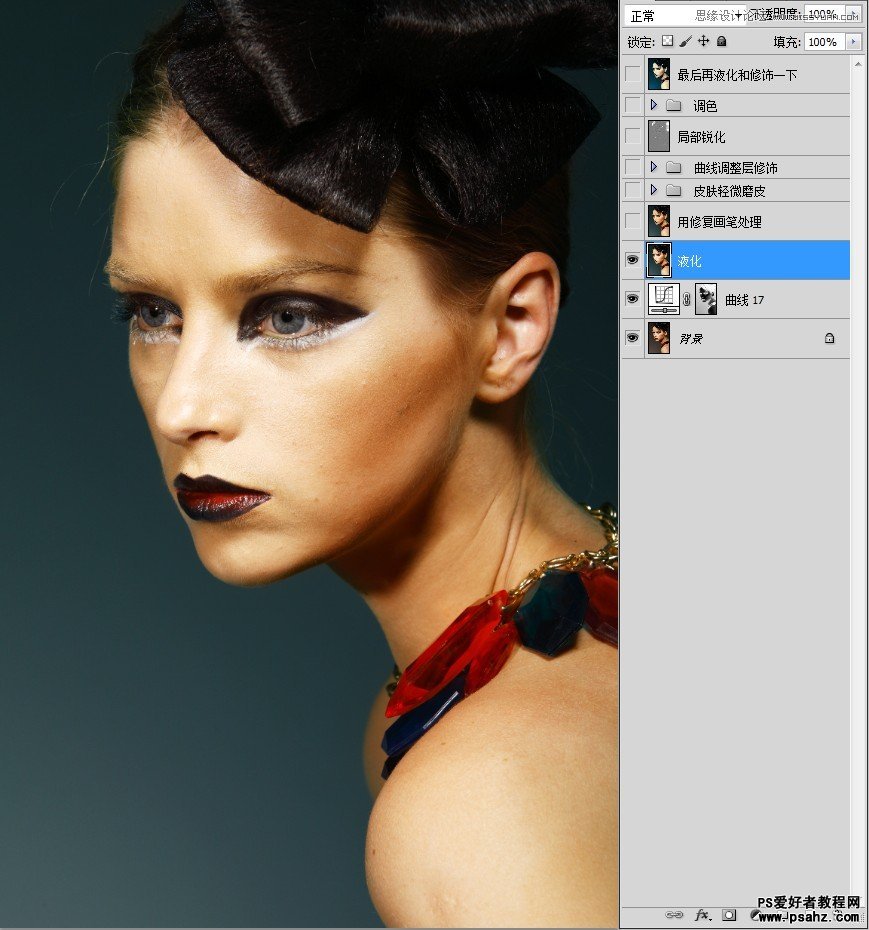
7、运用修复画笔工具对人物皮肤进行简单修饰,人物面部过曝的位置进行了压暗,压暗的方法有很多种,
可以用曲线调整层,或者阴影高光都是可以的。
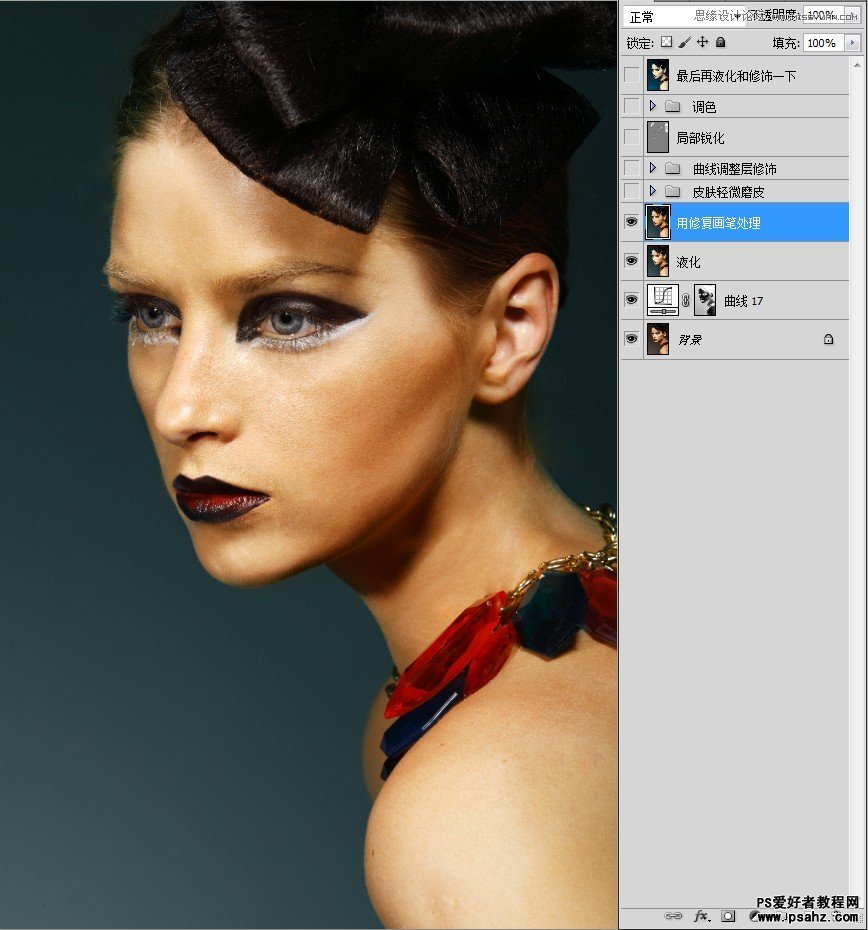
运用仿制图章工具对人物皮肤进行修饰,新建空白图层,选择仿制图章工具,在样本的区域把模式改成“当前和下方图层”再进行图片修饰,仿制图章的数值一定要控制好,不要让人物的皮肤损失太多的质感,一般控制在10-15左右。
如果磨皮的过分了,可以适当降低 空白图层的透明度。
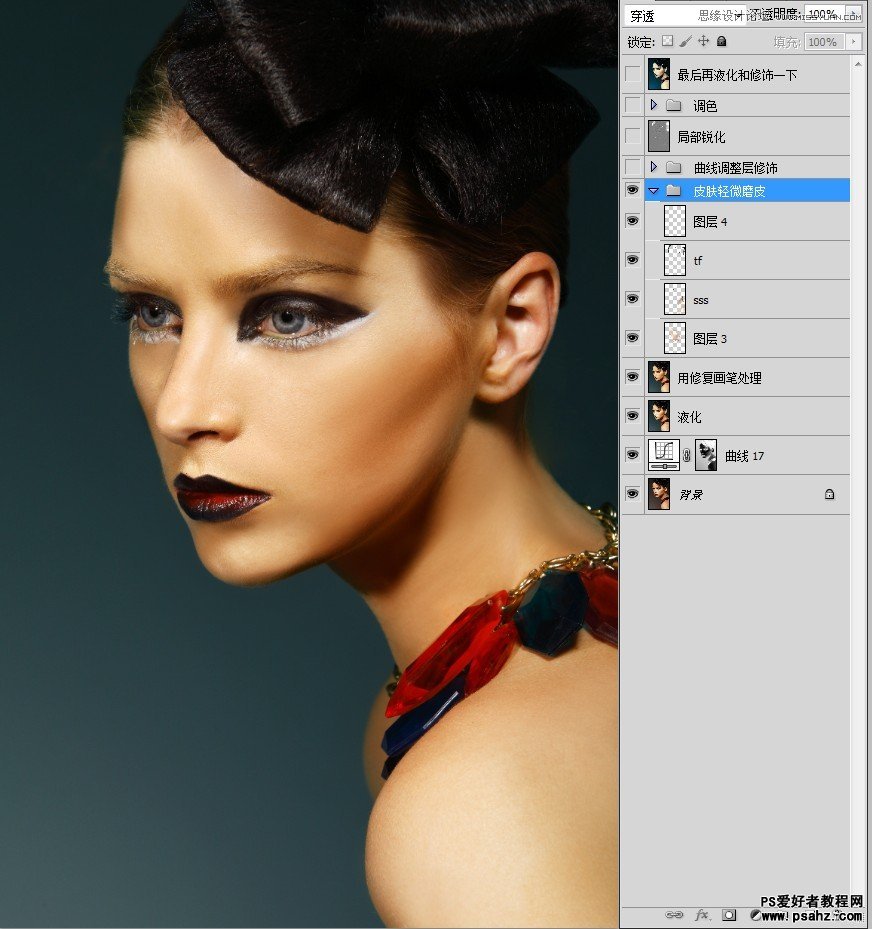
9 本图和9-1都是用曲线工具来修饰人物身上杂乱的光斑,方法是用套索工具选取需要修改的部位,进行适当的羽化,再用曲线调整层提亮或压暗。 整体新建了压暗,提亮的图层,这里用画笔工具在蒙板上轻轻的擦。
这里需要整体的压暗看效果,已经整体的提亮看皮肤的缺陷。
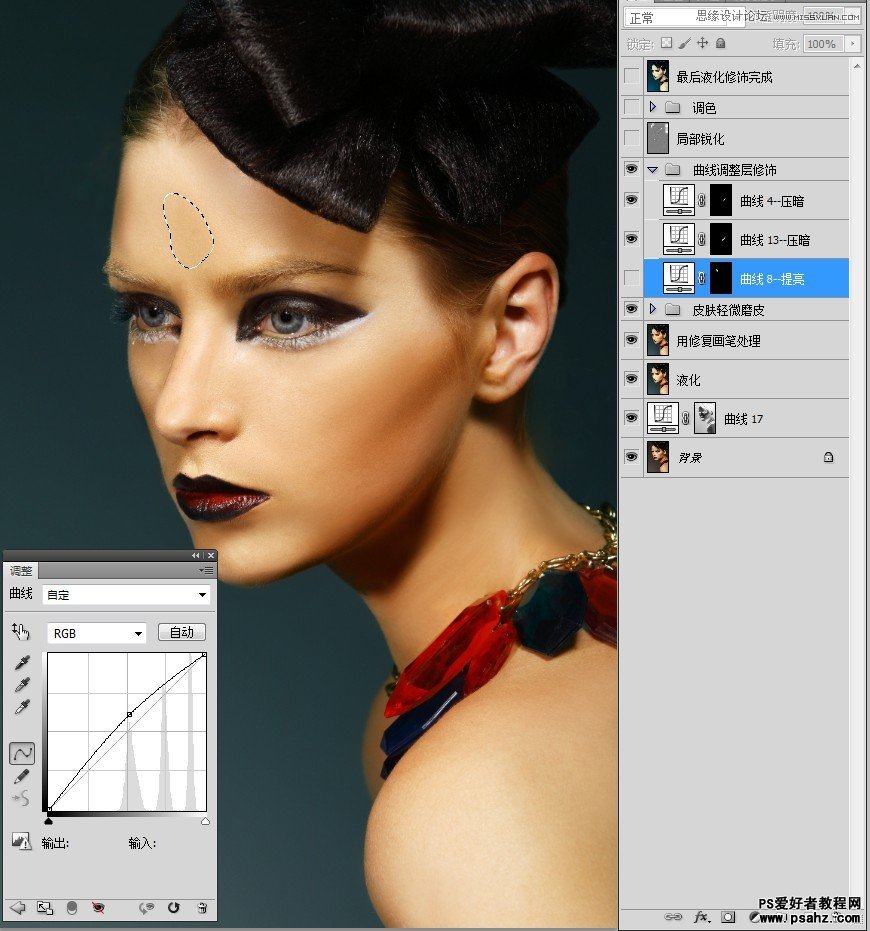

10 对图片进行锐化处理,方法是选择滤镜中的其他选项,选择高反差保留,设置里面的参数,控制在1.5-2.0,设置好后图层的混合模式选择叠加。
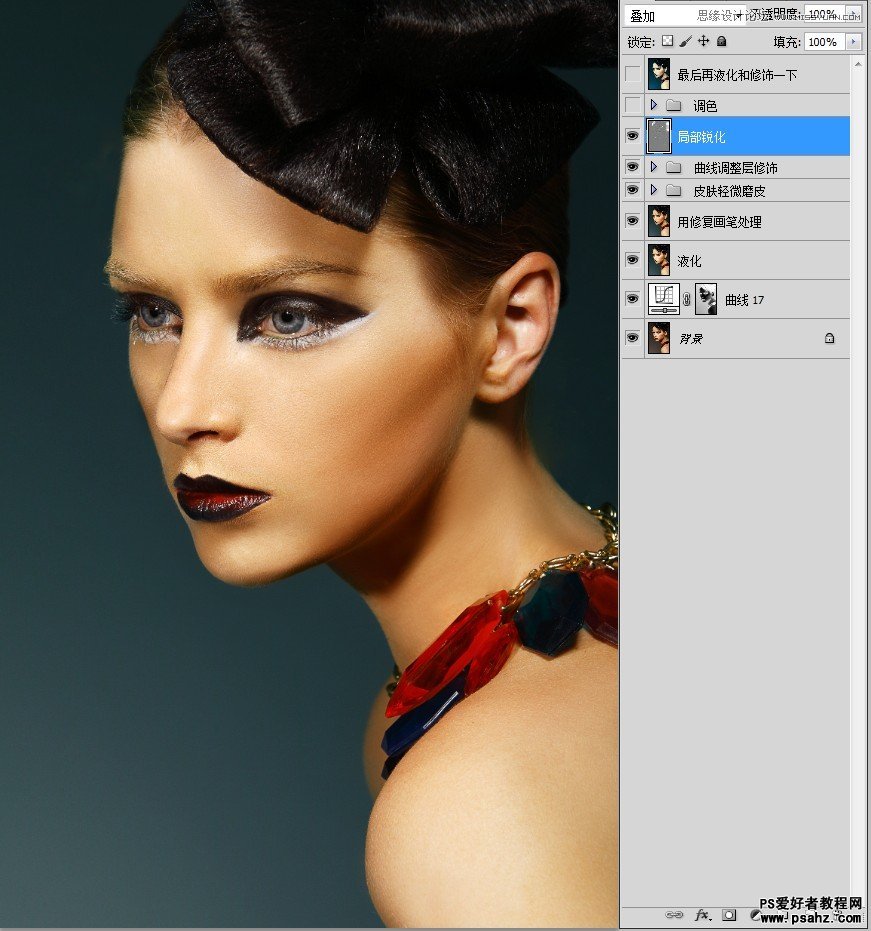
11 开始进行对图片的调色,这一步是用曲线调整层对照片进行整体压暗。
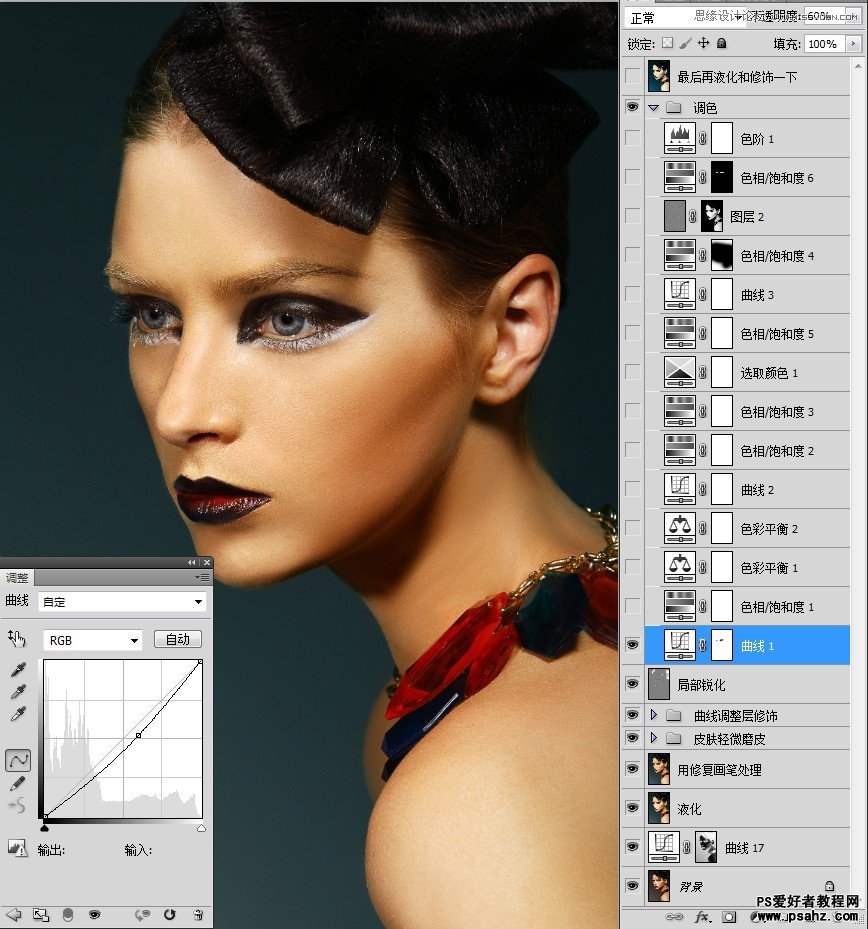
12 用色相饱和度调整层对图片进行调色,参数如图。
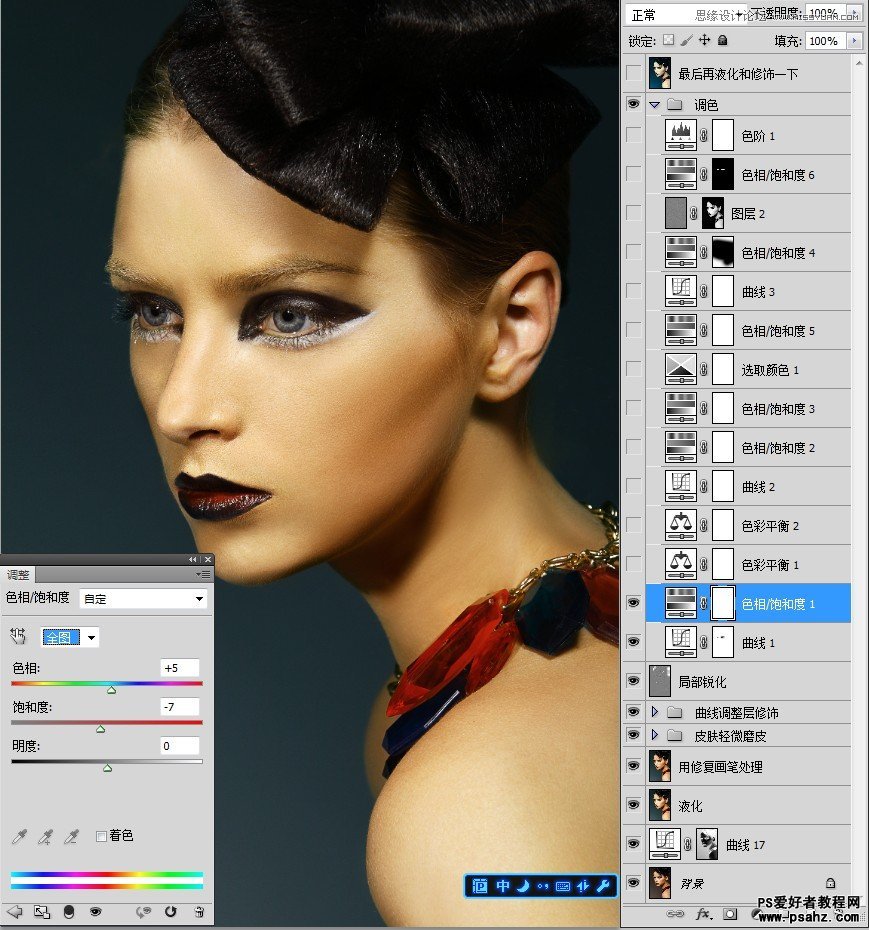
13 用色彩平衡调整层对图片分别进行阴影.中间调.高光区域的调色,本图为阴影区域调色参数。
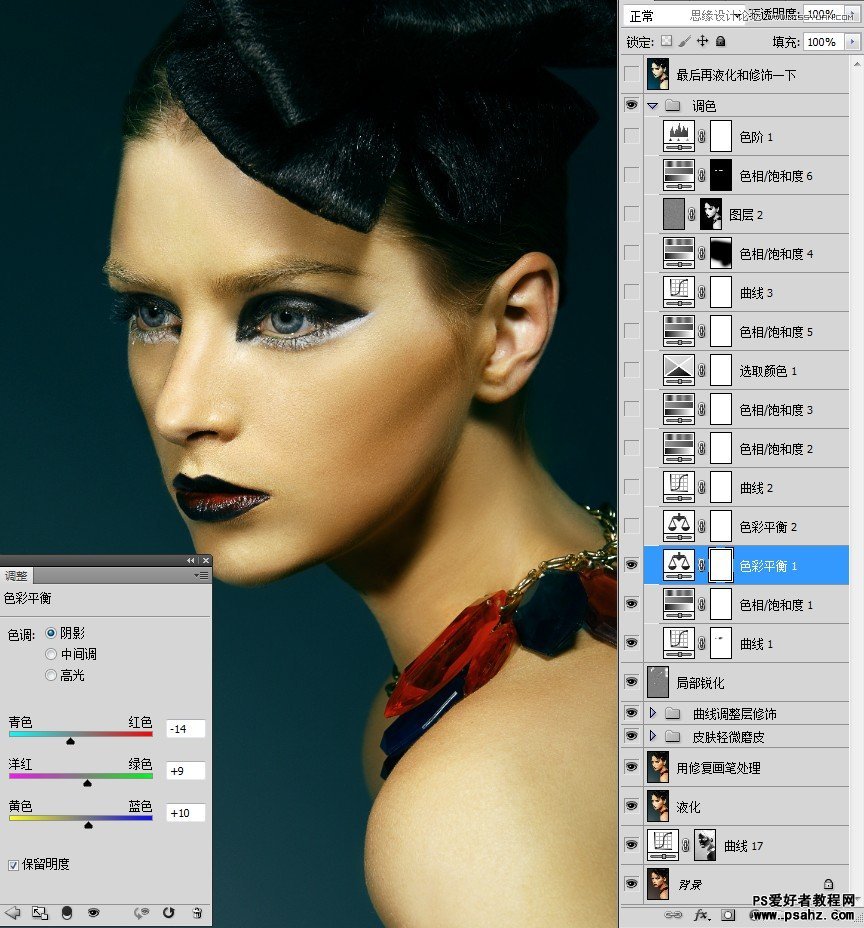
14 用色彩平衡调整层对图片分别进行阴影.中间调.高光区域的调色,本图为中间调区域调色参数。
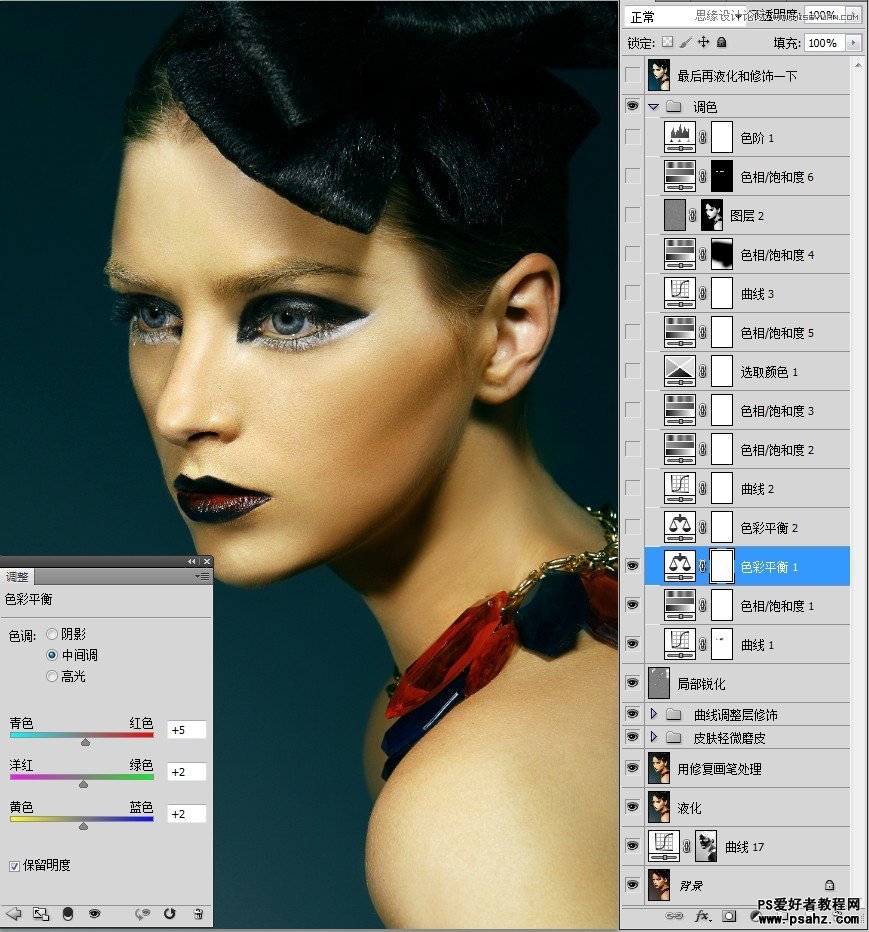
15用色彩平衡调整层对图片分别进行阴影.中间调.高光区域的调色,本图为高光区域调色参数。
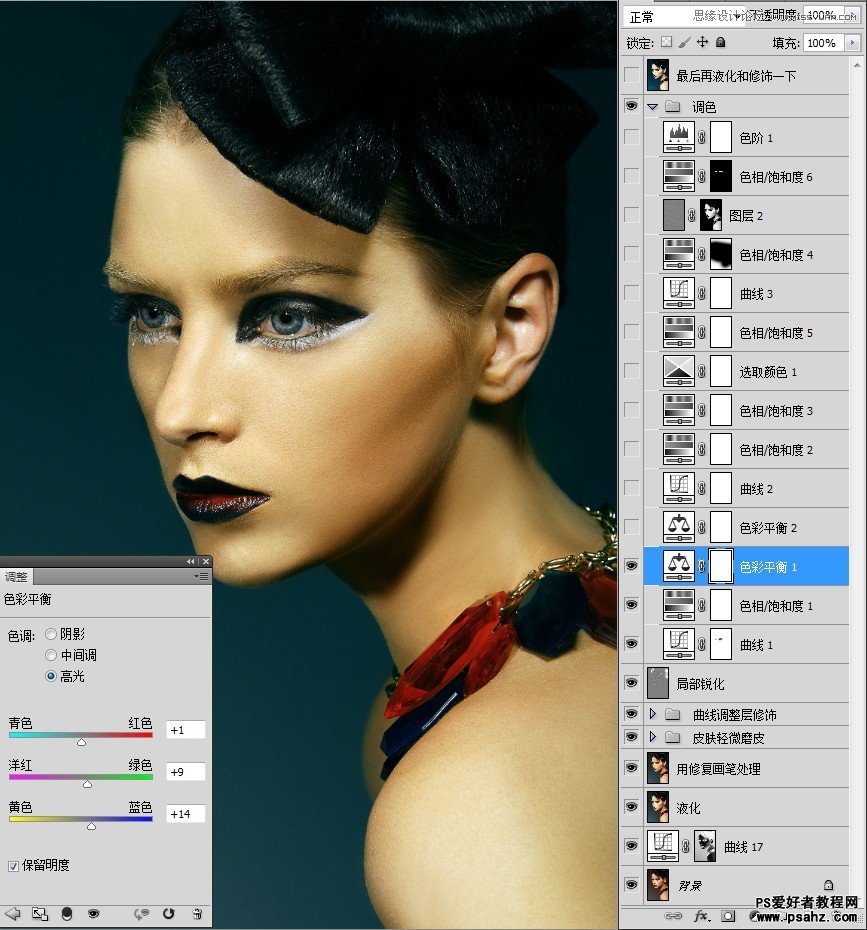
16 运用色彩平衡调整图层对图片进行调色,参数如图。

17 运用曲线调整图层近一步为图片调色。

18 本图为曲线调整层中红色通道的参数。
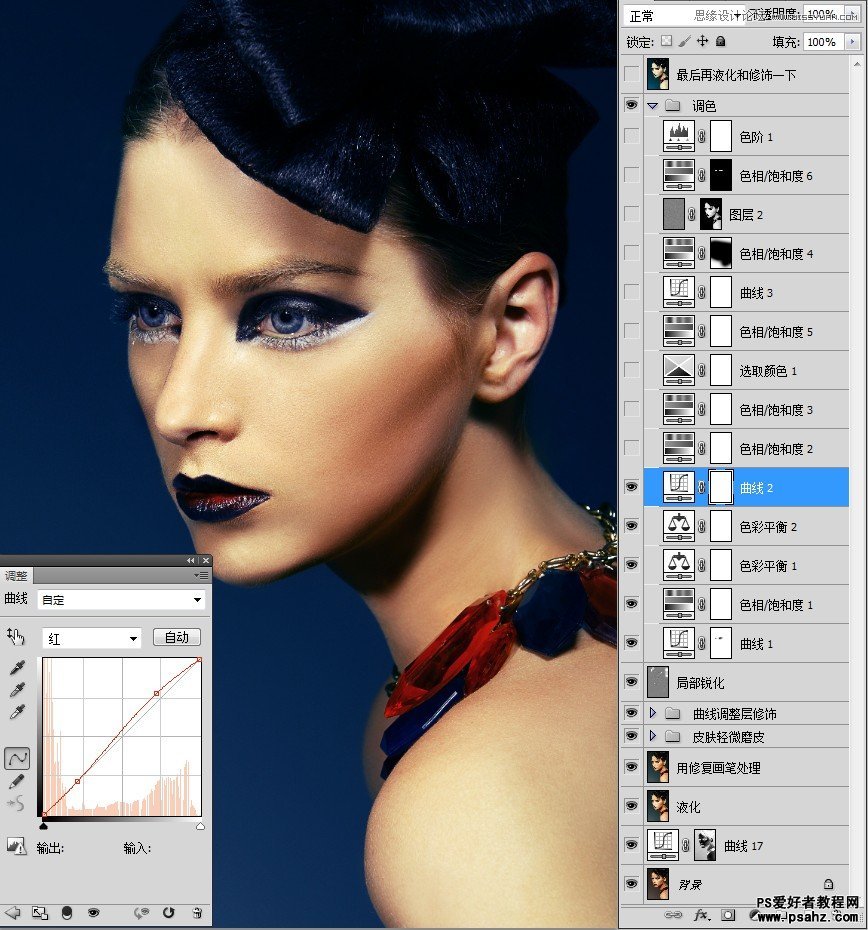
19 本图为曲线调整层中绿色道的参数。

20 本图为曲线调整层中蓝色通道的参数。

21 运用色相饱和度调整层进行调色,参数如图。
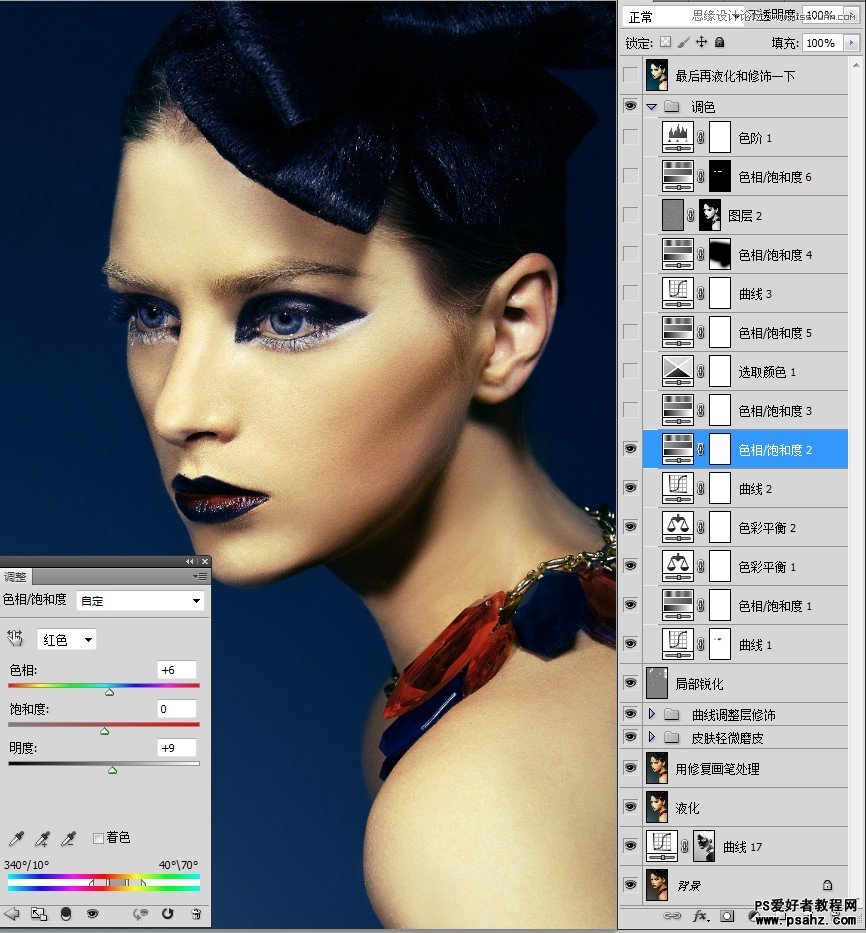
22 用色相饱和度调整层进行调色,参数如图。
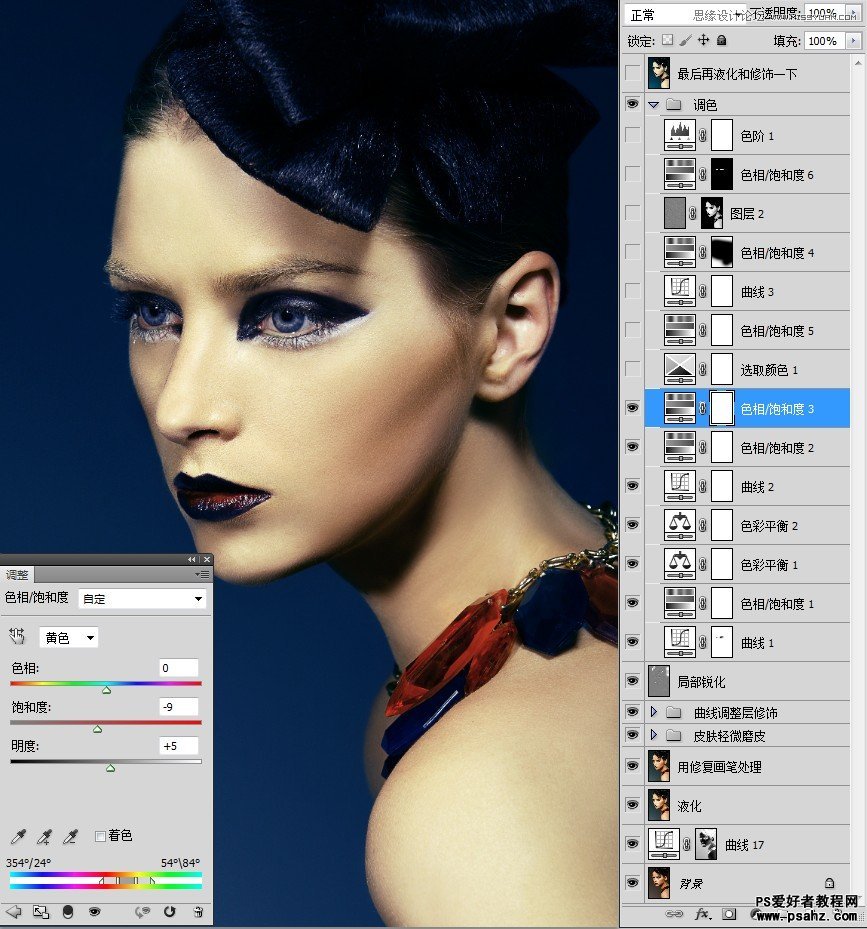
23 运用可取颜色调整层分别对青色和蓝色进行调整,本图为青色调整参数。
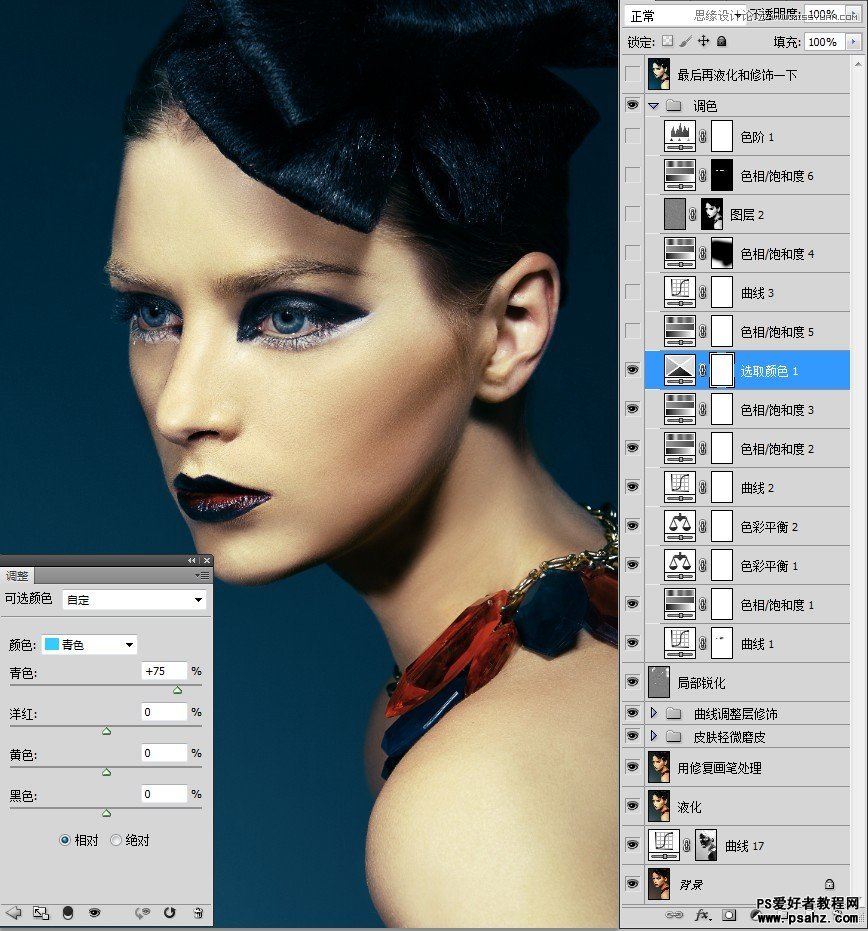
24 本图为蓝色调整参数。
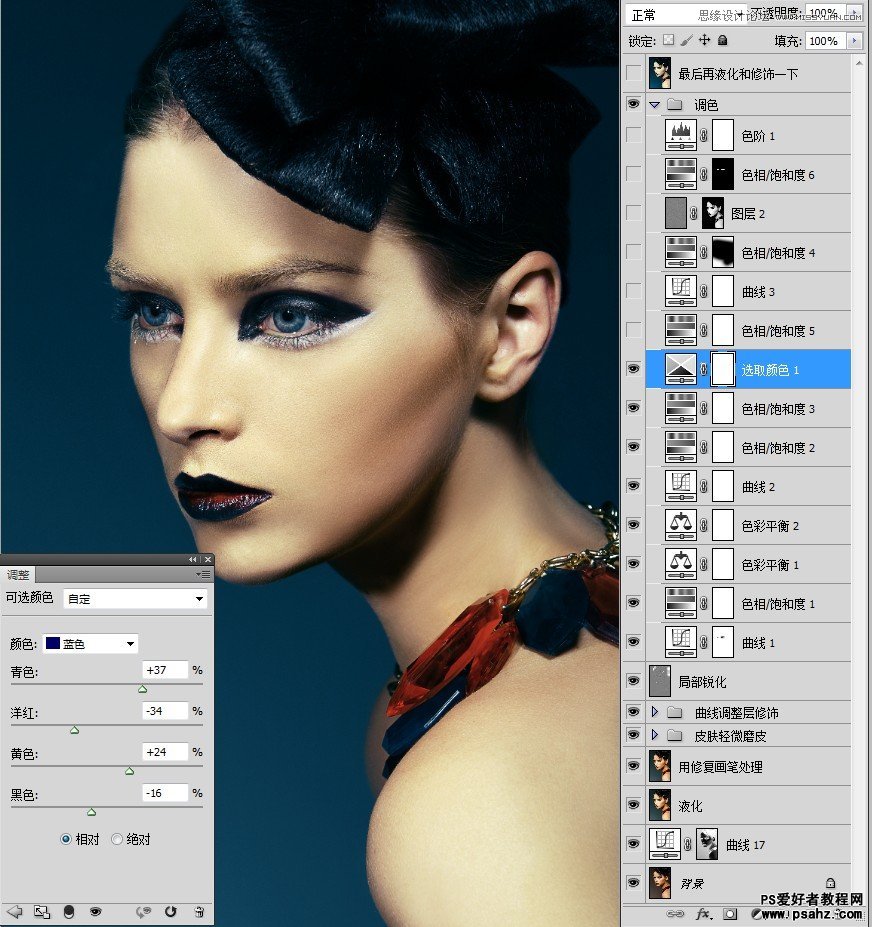
25 添加色相饱和度调整层,选择黄色,增加明度,参数如图。

26 添加曲线调整层,选择蓝色通道,让片子略微偏黄一点,参数如图。

27 本图中为了不让背景颜色过于平淡,运用色相饱和度调整层对背景边缘进行了一下调色,参数如图,完成后运用蒙板工具把不需要改变颜色的地方擦除掉。

28 再一次对图片进行了锐化处理,添加图层蒙板把不需要锐化的地方用蒙板擦除掉。
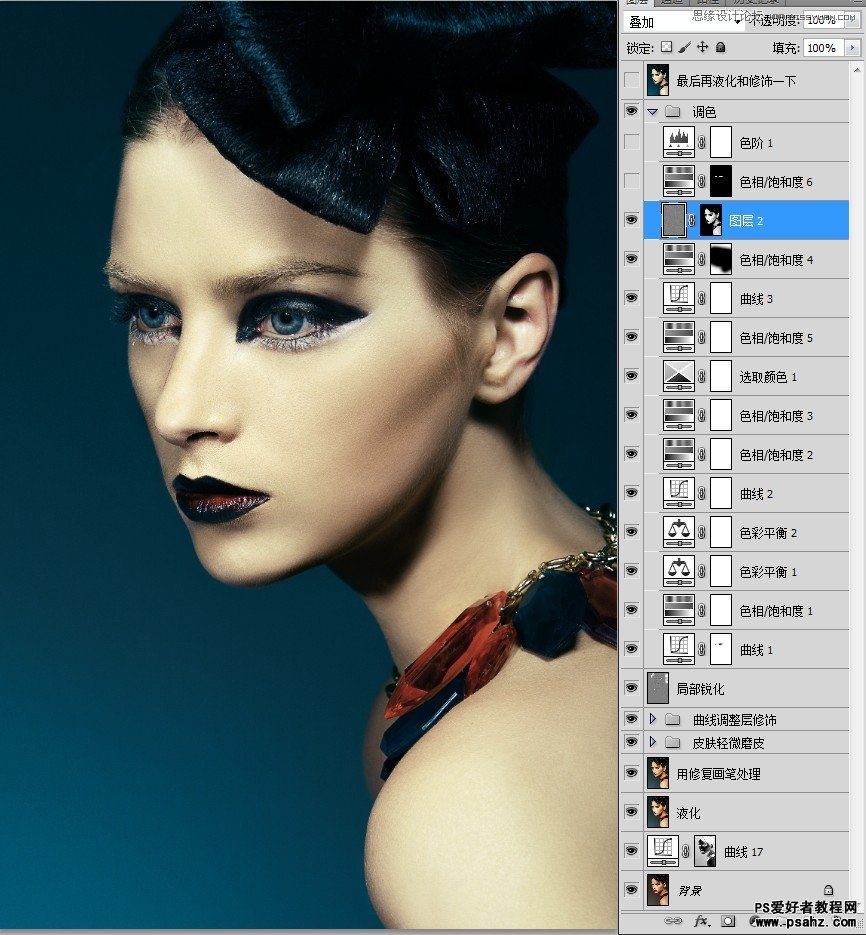
29 图片人物眼中有太多的血丝比较影响美观,运用色相饱和度调整层,来进行调整,参数如图。
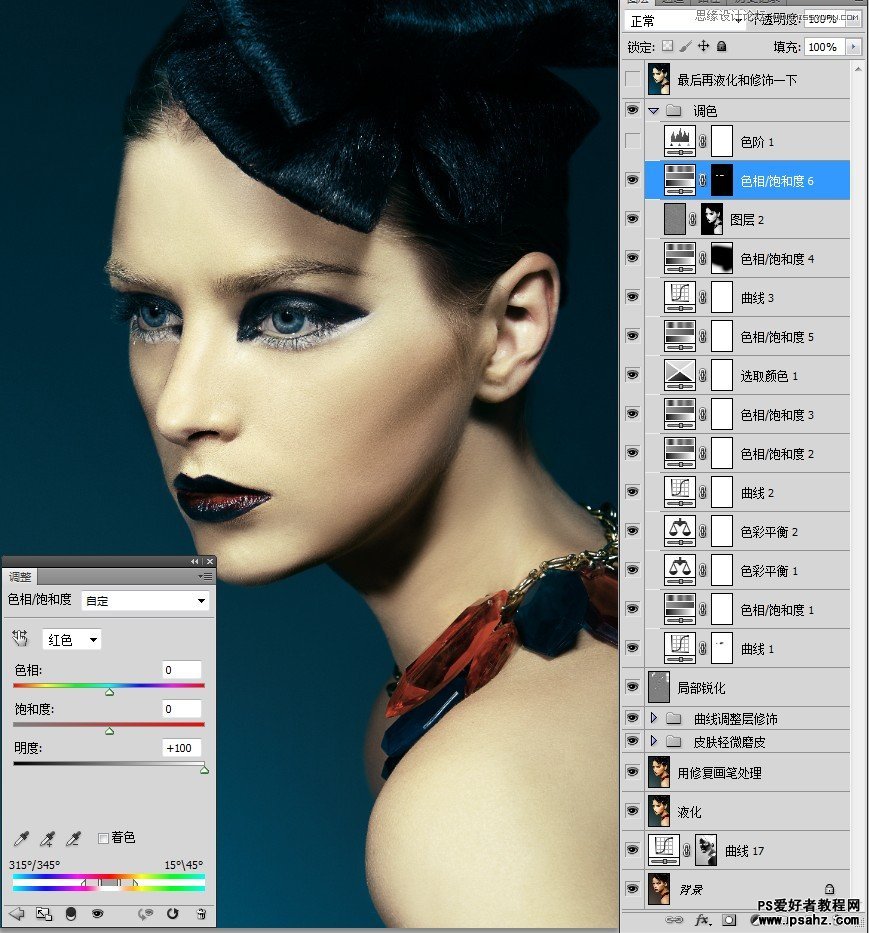
30 运用色阶调整层对图片进行整体的提亮,参数如图。
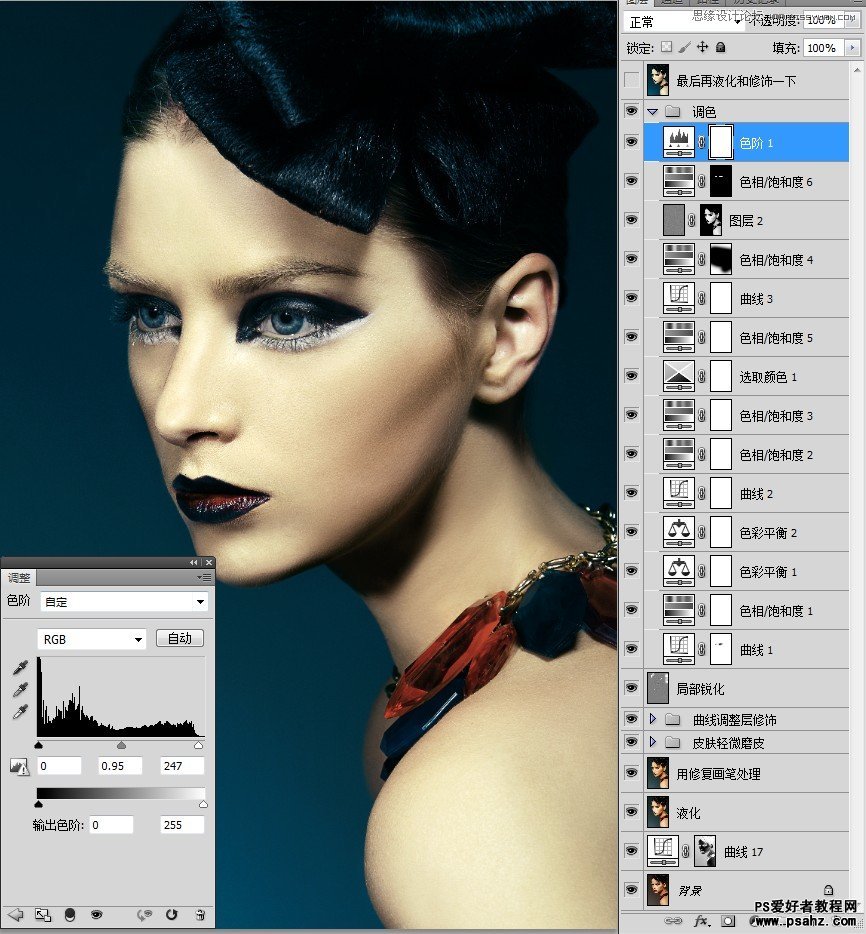
31 本图中人物嘴唇的颜色不好看,运用色相饱和度调整图层,进行调整,参数如图。
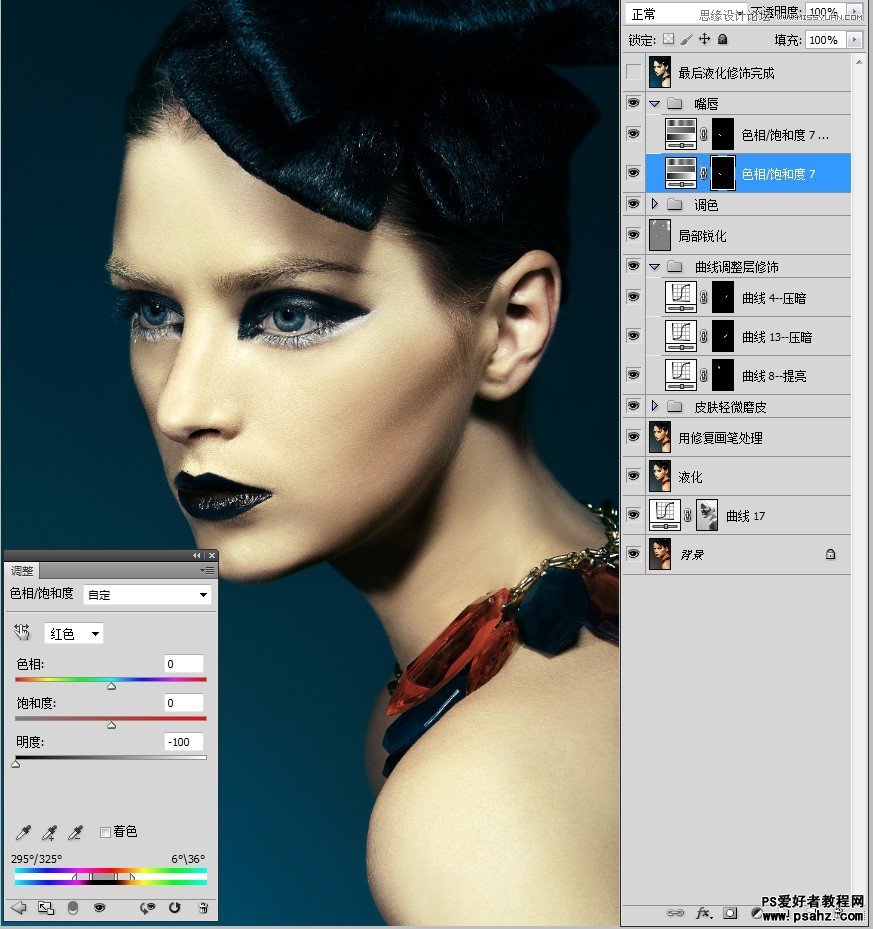
32 复制刚才的色相饱和度图层,对嘴唇颜色加深一下。
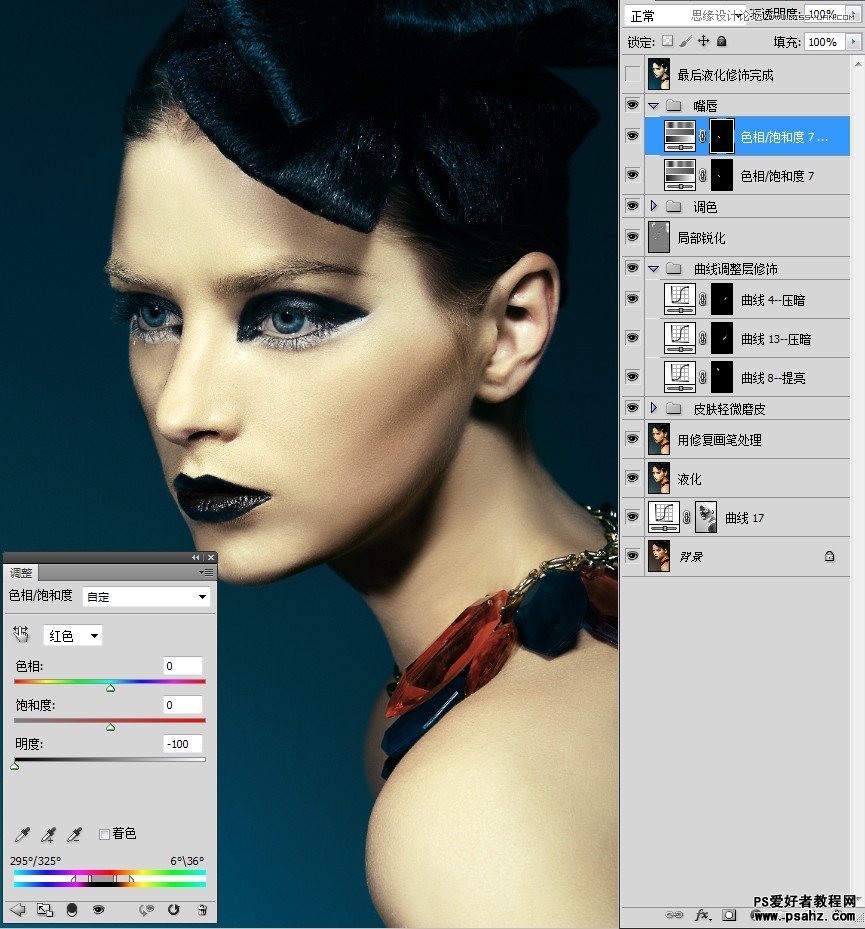
33 最后再进行一下液化和修饰处理完成。
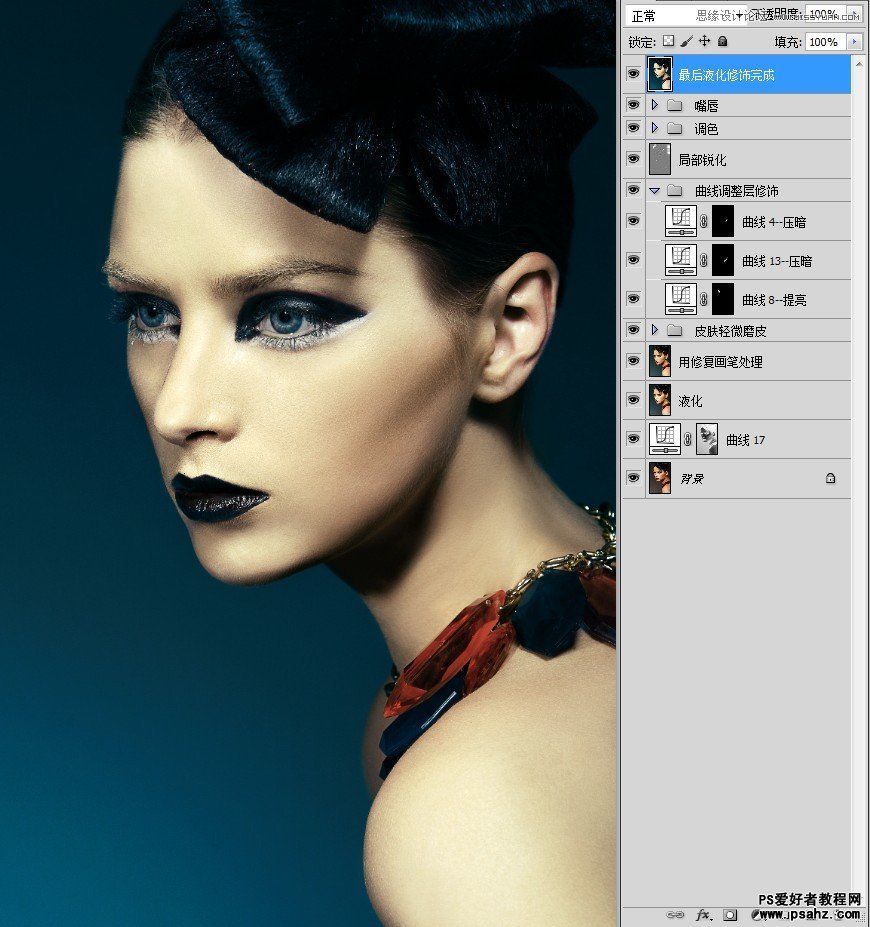
最终效果!
