Photoshop调色教程:调出柔美少女时尚的淡蓝色调
今天我们教大家学习一种蓝色调美女照片调色实例,MM照片调色实例,PS调色教程:调出柔美少女时尚的淡蓝色调,本教程主要介绍如何给照片添加一种柔美的蓝色调,主要还是使用可选颜色和曲线及通道混合器,适合有一定基础的同学练习。
效果

原图

详细教程
1、打开原图,添加一个曲线调整层,参数如图
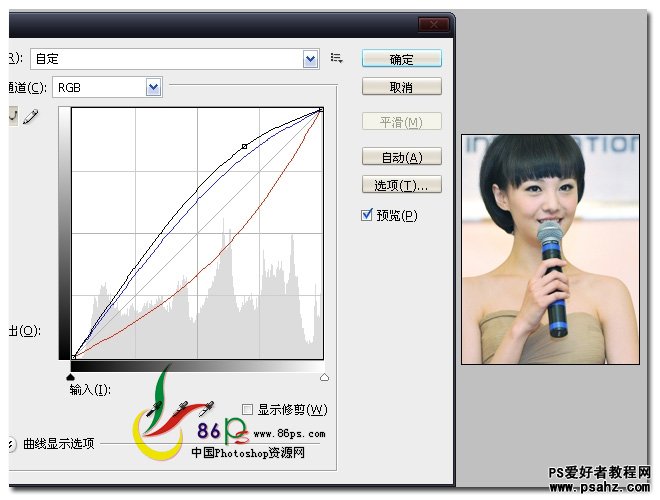
2、添加一个可选颜色调整层,首先调整【红色】部分,青色 -100% 洋红 +14% 黄色 -31% 黑色 +5%
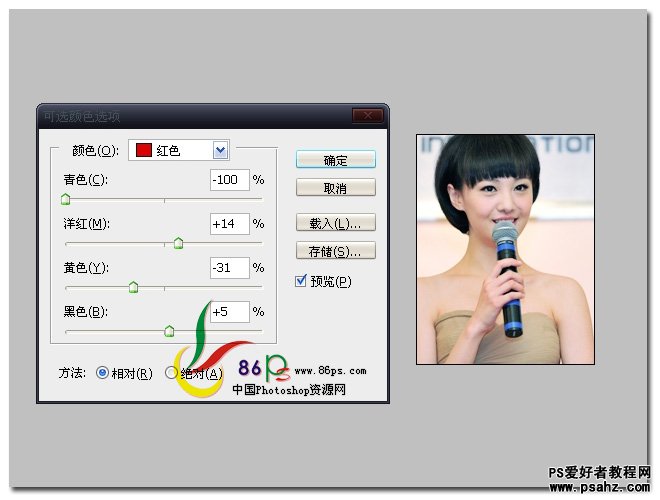
继续调整【绿色】部分,青色 -100% 洋红 0% 黄色 0% 黑色 0%
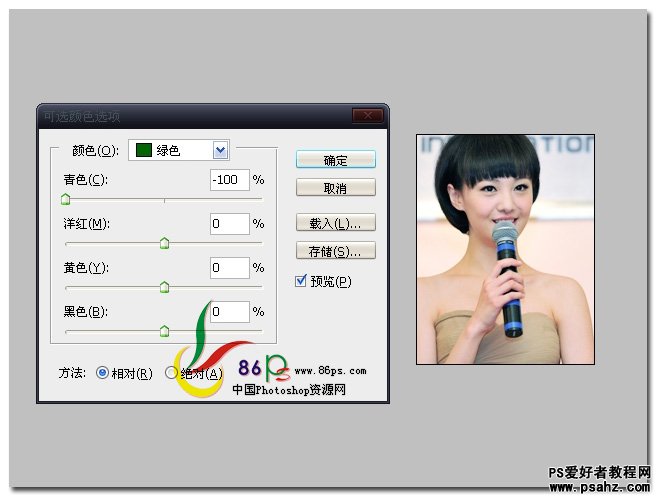
继续调整【黑色】部分,青色 0% 洋红 0% 黄色 0% 黑色 +13%
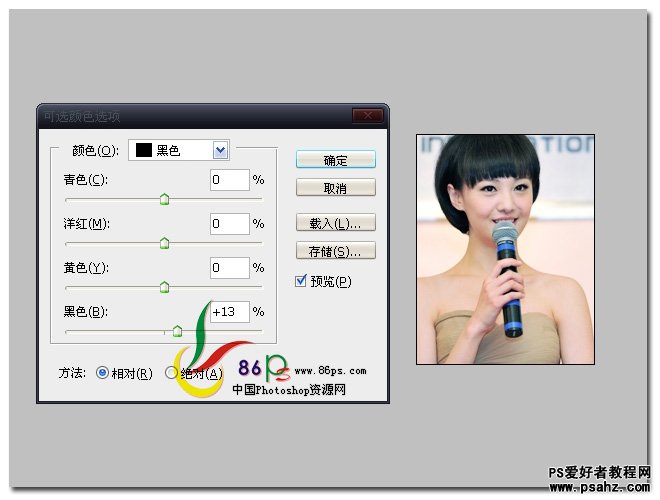
3、添加一个通道混合器,首先调整【红】通道,红色 +132% 绿色 0% 蓝色 -48%
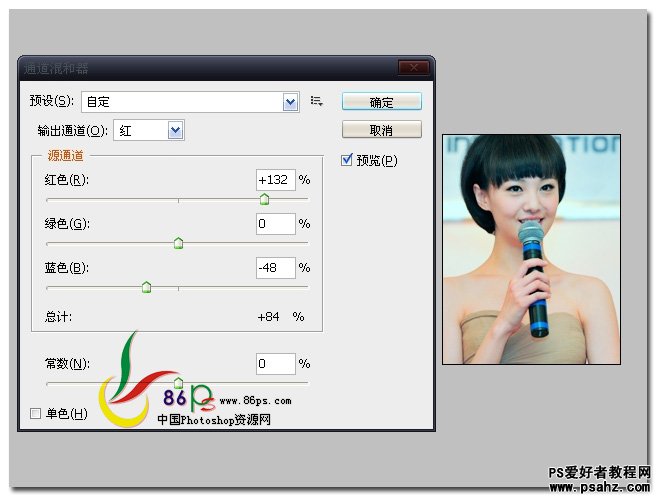
首先调整【绿】通道,红色 0% 绿色 +100% 蓝色 0%
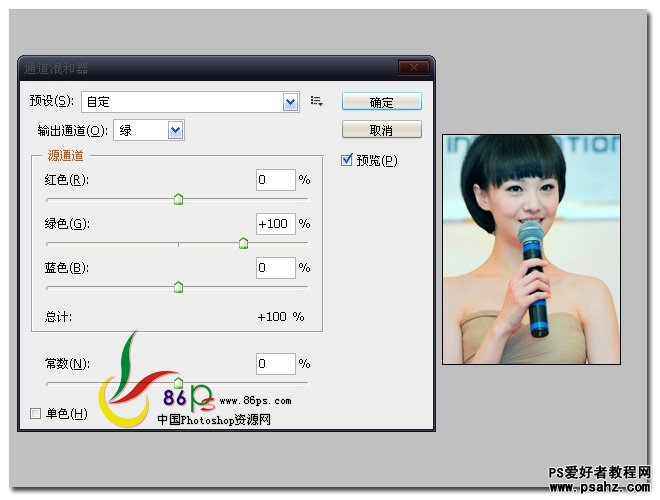
最后调整【蓝】通道,红色 0% 绿色 0% 蓝色 +100%
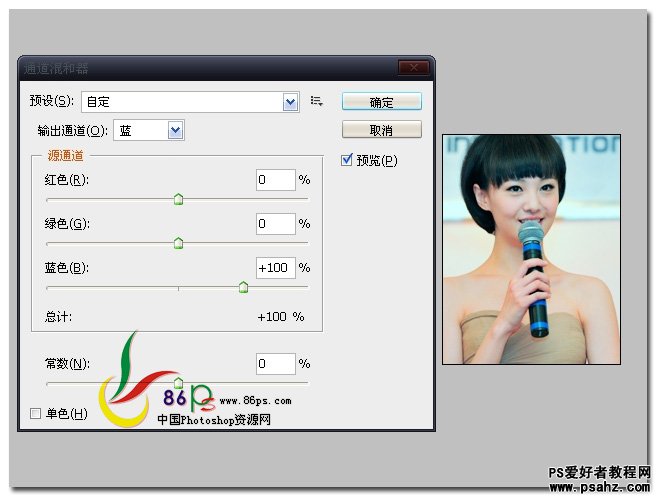
4、添加一个亮度/对比度调整层,亮度 + 15 对比度 -10
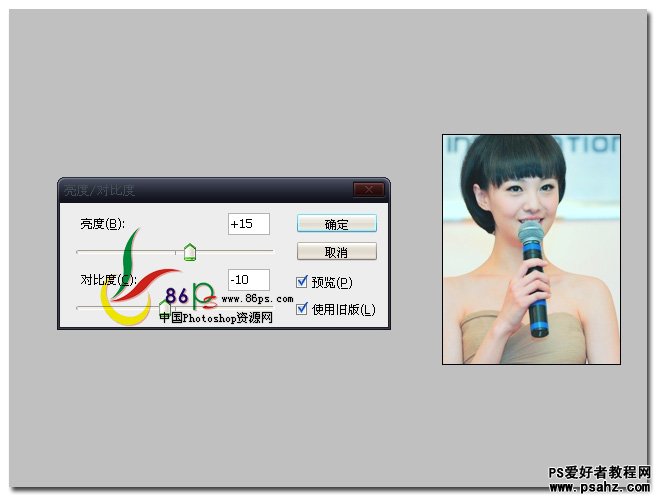
5、继续添加一个亮度/对比度调整层,亮度 0 对比度 -22
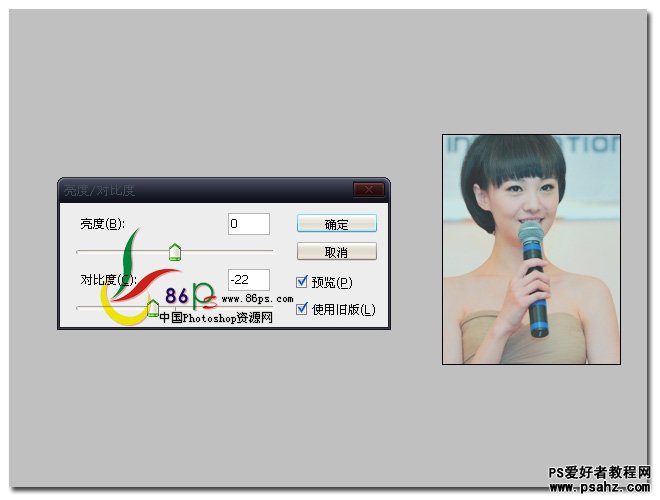
6、再添加一个可选颜色调整层,调整【红色】部分,青色 -100% 洋红 +2% 黄色 0% 黑色 0%
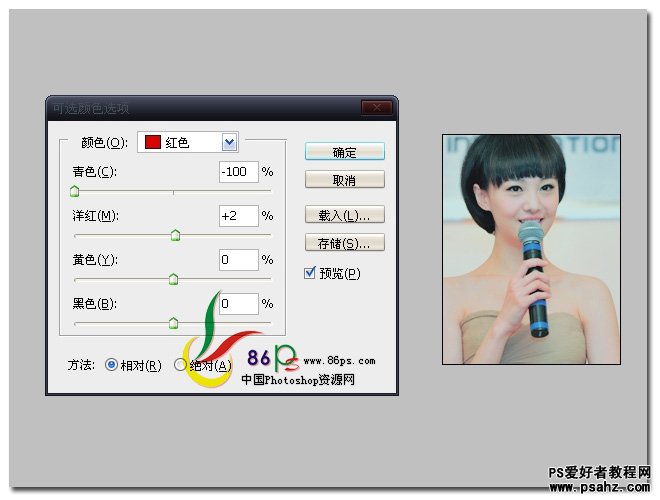
继续调整【黄色】部分,青色 +100% 洋红 0% 黄色 0% 黑色 0%
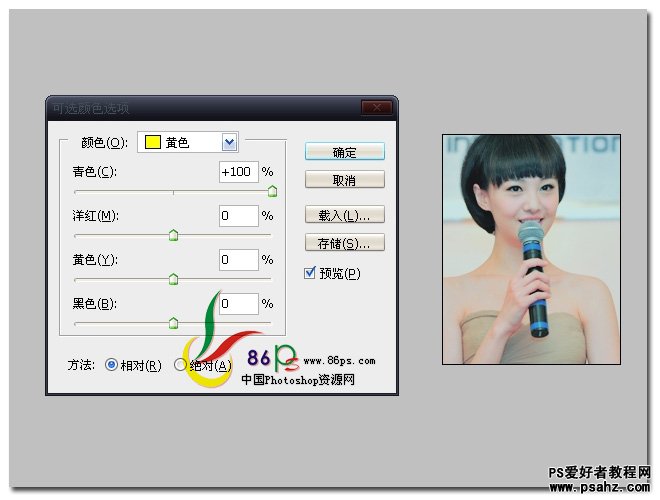
最后调整【黑色】部分,青色 0% 洋红 0% 黄色 0% 黑色 +33%
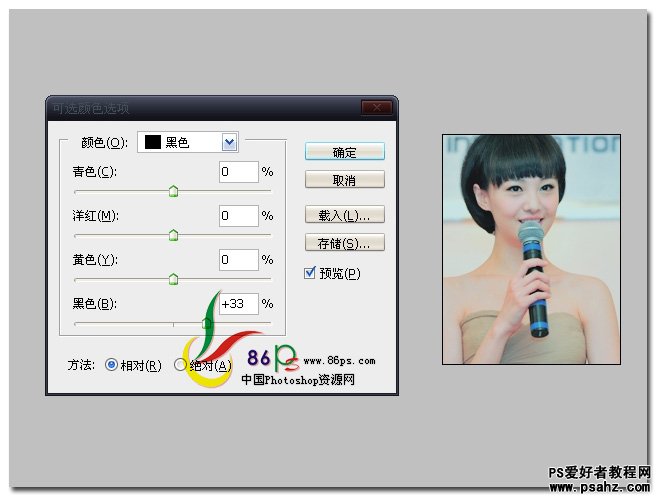
7、添加一个色阶调整层,输入色阶 17 1.14 255
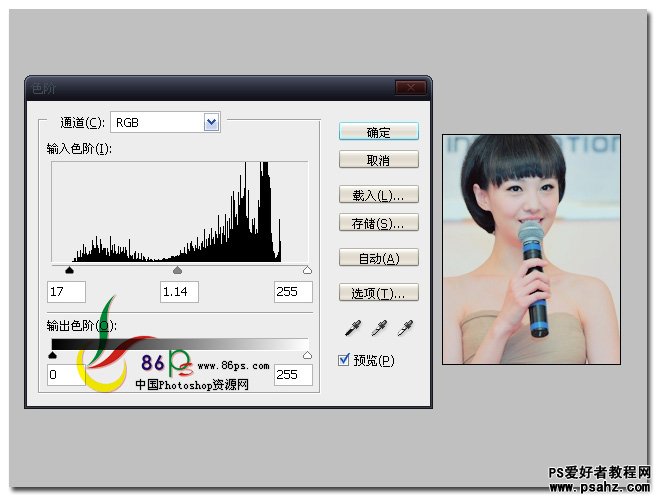
8、再添加一个亮度对比度调整层,亮度 +10
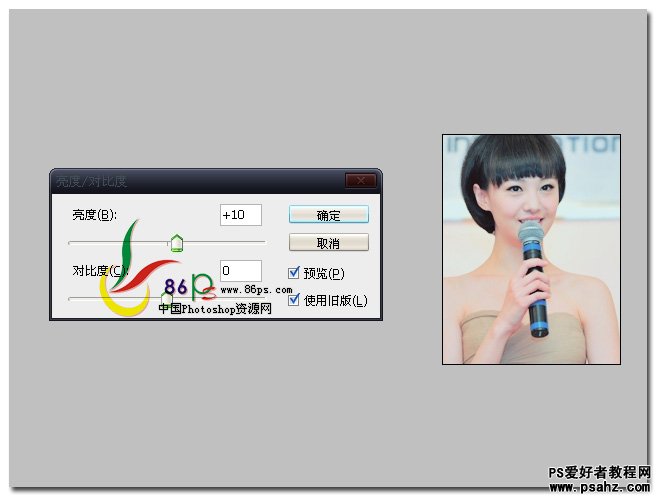
9、最后再添加一个可选颜色调整层,稍稍调整一下肤色
调整【红色】部分,青色 -12%
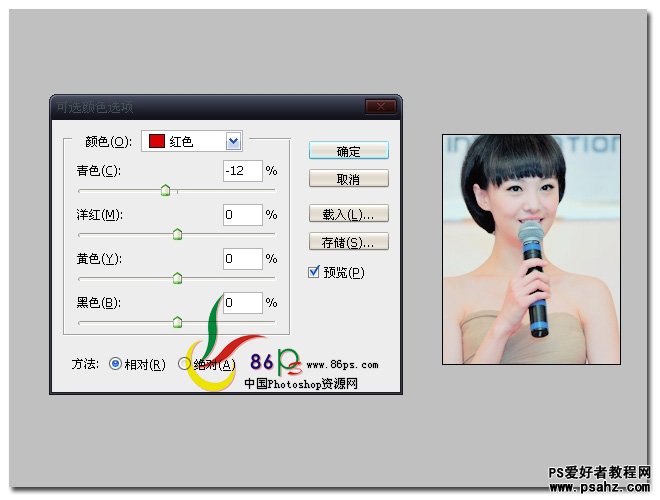
调整【黑色】部分,黑色 +20%
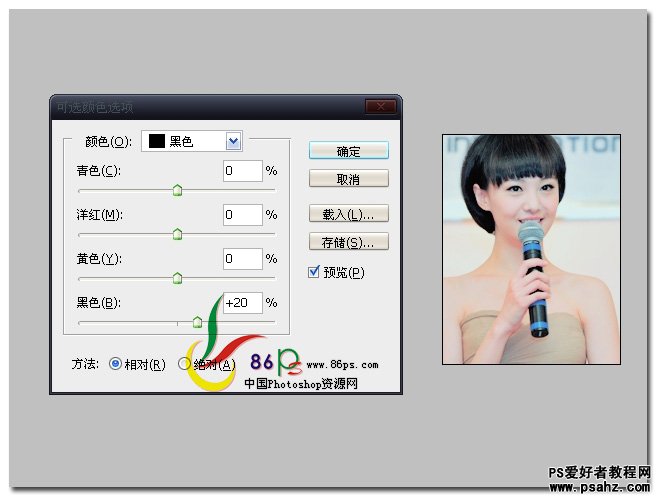
确定后,完成最终效果如下
