Photoshop调色教程:调出神秘色彩的夜景荷花照片
今天我们教大家学习一篇夜景照调色教程实例,PS调色教程:调出神秘色彩的夜景荷花照片,本帖所使用的软件是:Adobe Photoshop CS5,帖内所敲定的参数及步骤完全是我个人的喜好,有些步骤和参数是可以根据朋友们的喜好改变的,特此说明!
效果图:

原图:

PSD截图:
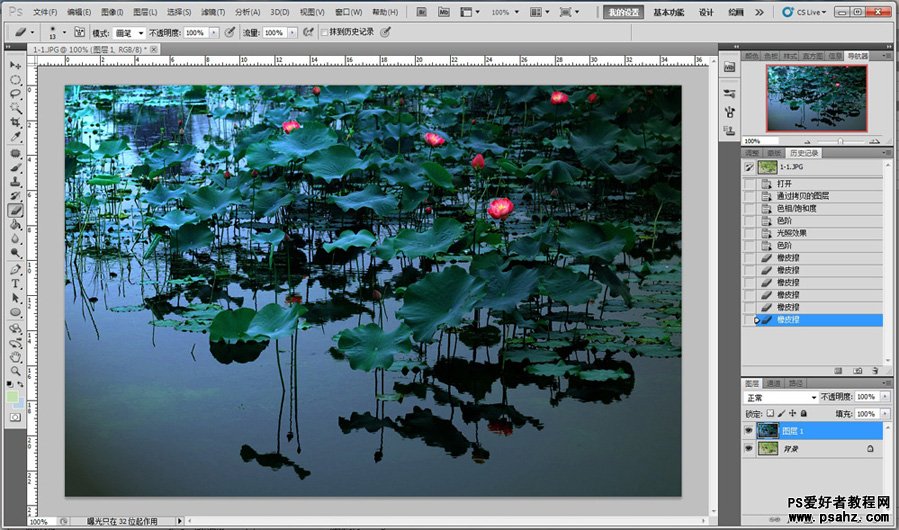
第一步:在处理图片前,我们要将原始图片备份,然后在Adobe Photoshop软件里打开,按快捷键Ctrl+J复制背景图层。这一步很重要,以后我们要养成一个习惯!
这样做的好处是可以保存原始图片和背景图层,防止在处理图片过程中,由于误操作而缺失原始图片,如果在处理过程中需要用到背景图层的原始信息,
我们可以轻松便捷的调出。
第二步:按快捷键Ctrl+U,打开“色相/饱合度”命令,点开红圈1处的下拉菜单,选择绿色,此时鼠标会变成吸管,用吸管吸取红圈2处的绿色,
将参数按红圈3处所设置的调整好,接下来,点击红圈4处的吸管+,在红圈5处的黄色枯叶柄部分吸取几下,直至黄色的枯叶柄变为嫩绿色为止。
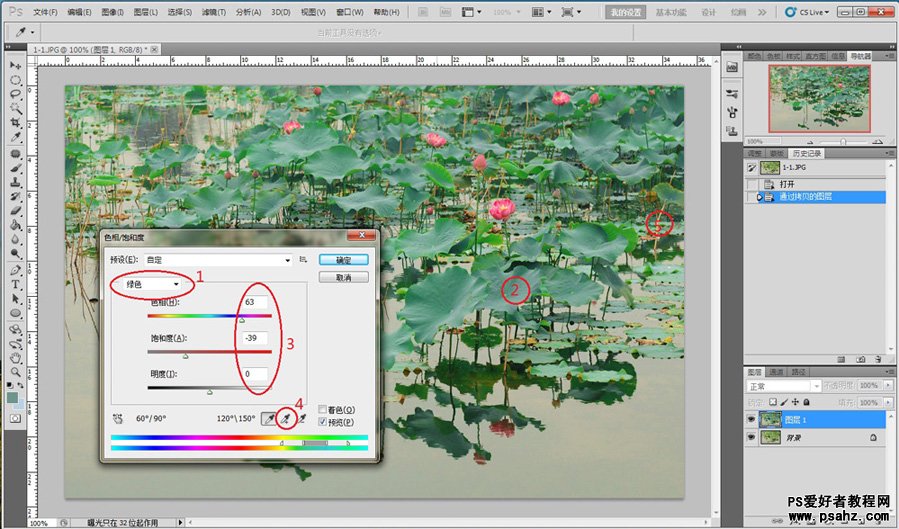
第三步:按快捷键Ctrl+L,打开色阶调整命令,将参数调整好。
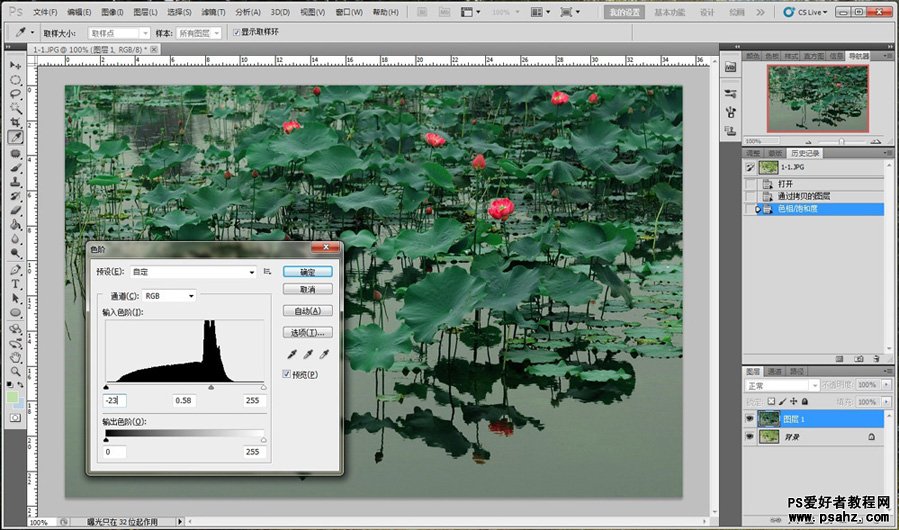
第五步:点击“菜单/滤镜/渲染/光照效果”将参数设置好,注:“红圈6”这里的光照范围非常重要,直接关系到生成的效果,朋友们先期可以模仿我所采用的光照范围
调整好。
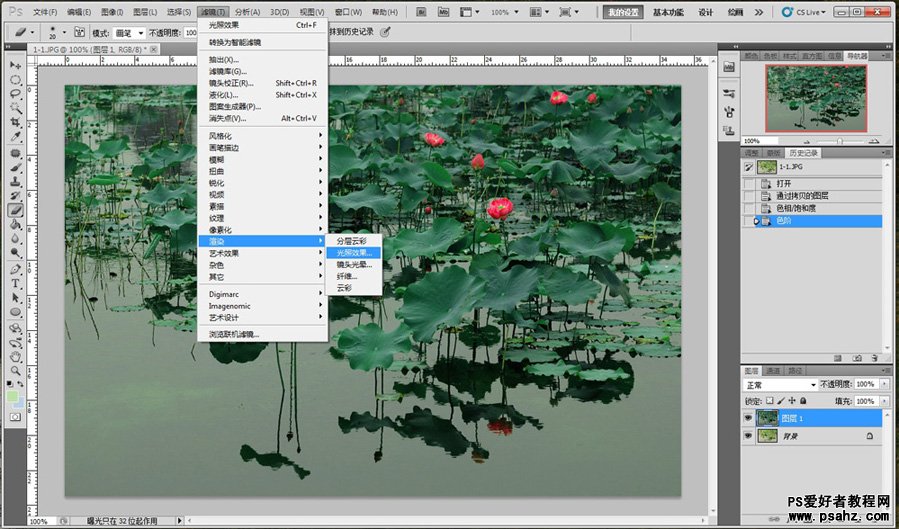
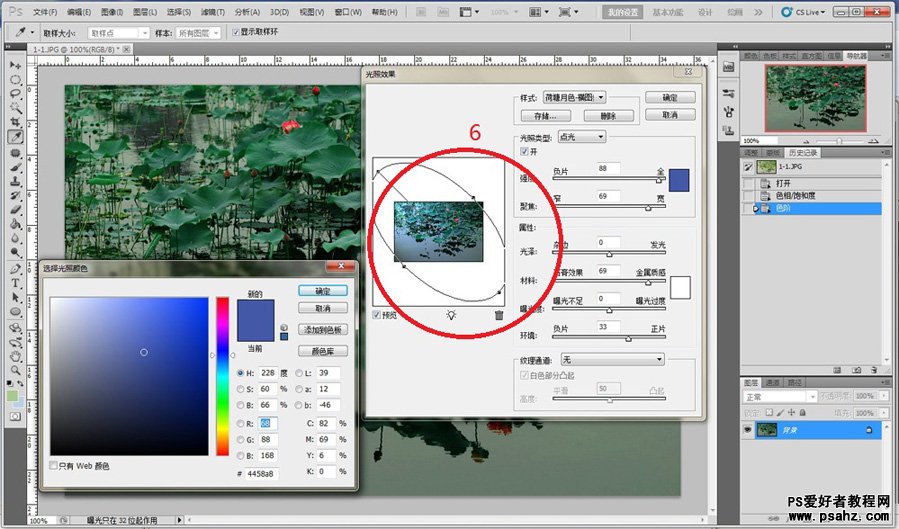
第五步:按快捷键Ctrl+L,再次打开色阶命令,调整好参数。
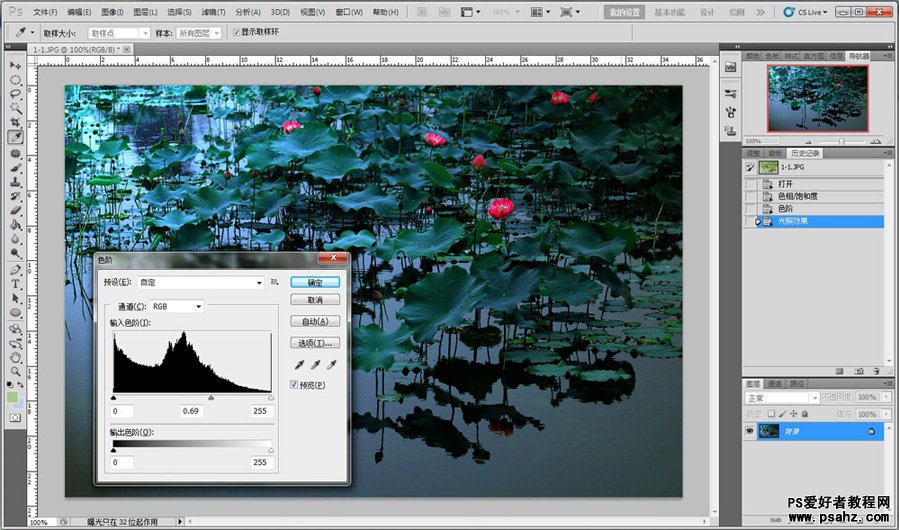
第六步:此时我们看到荷花花蕊颜色不太自然,需要处理一下。点击快捷键E,打开橡皮擦工具,将笔刷大小设定为13,硬度调整到最低,
在图片中标出的荷花蕊处适当擦除,直至自然为止。
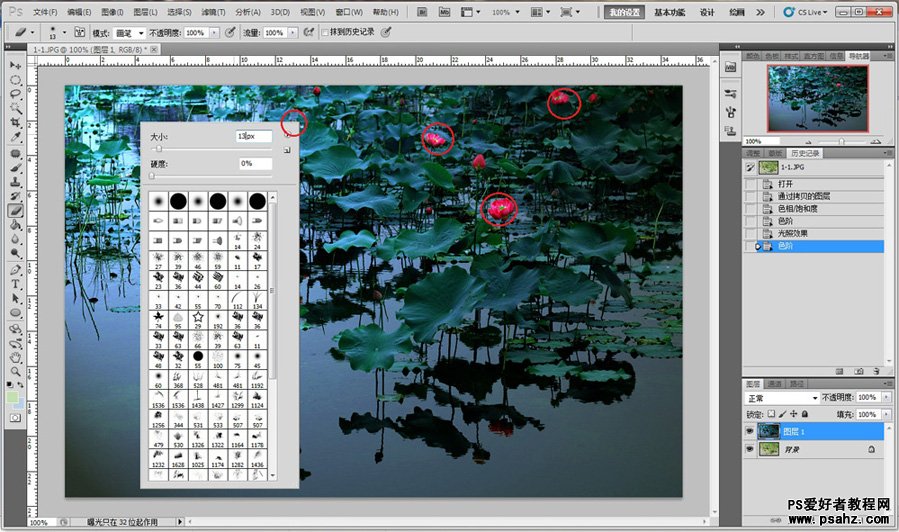
至此,图片处理已经基本完成,此时我们可以为图片加入水印,再用光影魔术手软件做上边框,整副作品即可大功告成!
