Photoshop摄影后期调色教程:打造黄昏色调的风景照
这是一篇照片后期处理实例,黄昏色调处理,PS摄影后期调色教程:打造黄昏色调的风景照,数码风光摄影要求前期拍摄的画面尽量低饱和、低反差、低感光度:饱和度越低、色彩信息含量越大,反差越低、细节越丰富,感光度越低、影像越平滑。因此,在拍摄时候,除要用Adobe色彩空间外(色域宽),机身设置要将饱和度、对比度调的尽量低,最好是用RAW格式,在有架子情况下尽量使用最低的ISO,同时要在保证亮部不出现过曝情况下,曝光适当增加些,让直方图右边信息多些,这样得到的图像看似“灰、闷、细”,其实信息含量是最大的。千万莫要为了在机背液晶屏上看的好看,减挡曝光以增加色彩饱和度,那样除丢失了一些色彩信息外,暗部细节损失也多,要以直方图为主,向右曝光。
效果图:

原图:

步骤1
复制一个新图层,改图层模式为柔光后加蒙版将上部天空和下部擦去,只保留中间光区。柔光模式提高了光区的反差。
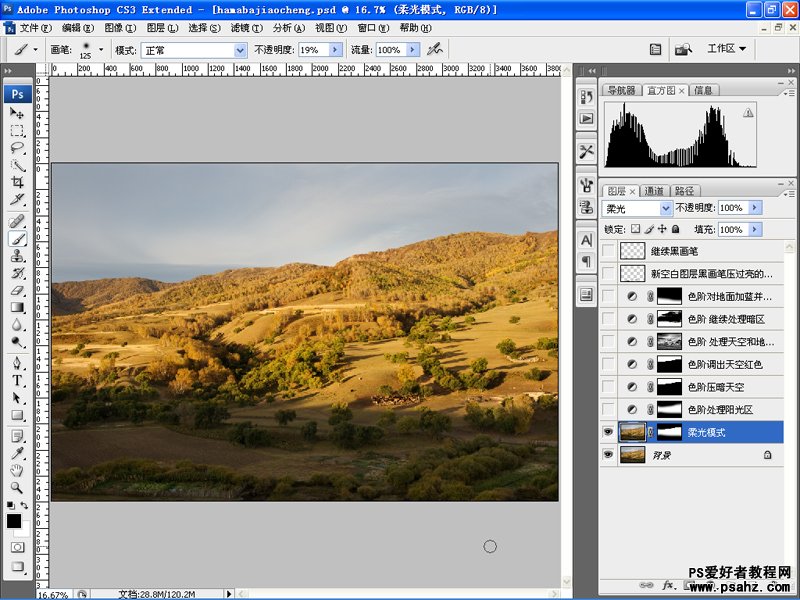
步骤2
色阶处理阳光区,继续加大了反差并提高了色彩饱和度。
方法可以是按住Ctrl键点击上一步的图层蒙版得到选区,也可以用调整图层-色阶处理后再黑画笔擦去阳光区以为部分。
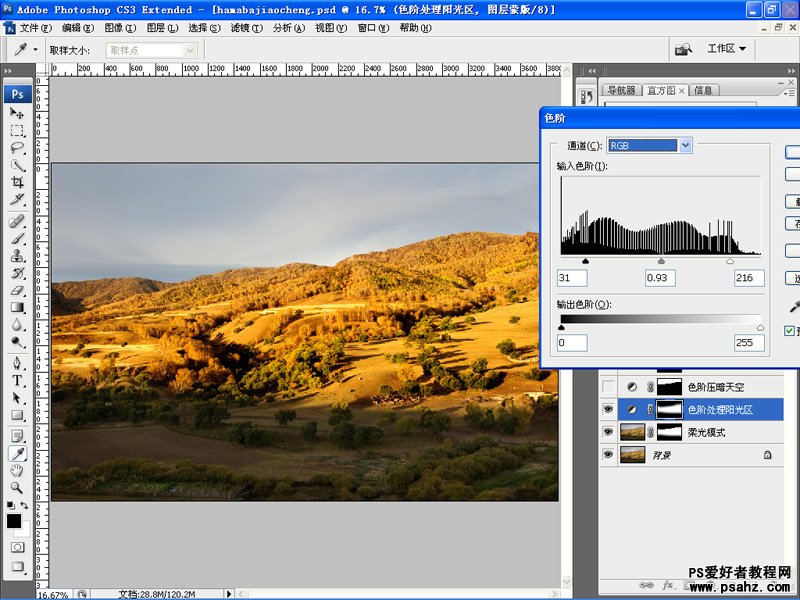
步骤3
色阶压暗天空 方法:1、调整图层--色阶 2、黑画笔擦去天空以外部分
也可以先做天空选区(如用色彩范围)
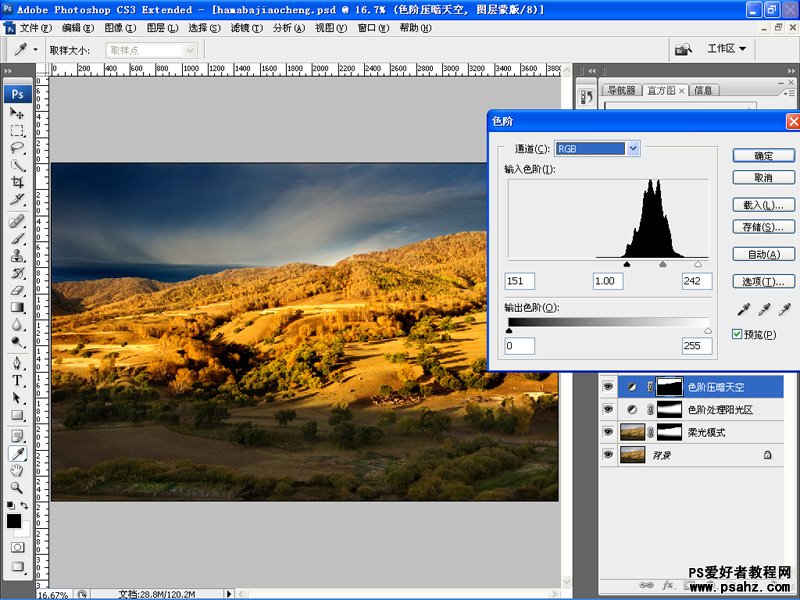
步骤4
调出天空中的红色
先按Ctrl键点击上一个步骤的蒙版区得到天空选区再用调整图层-色阶-R色阶处理
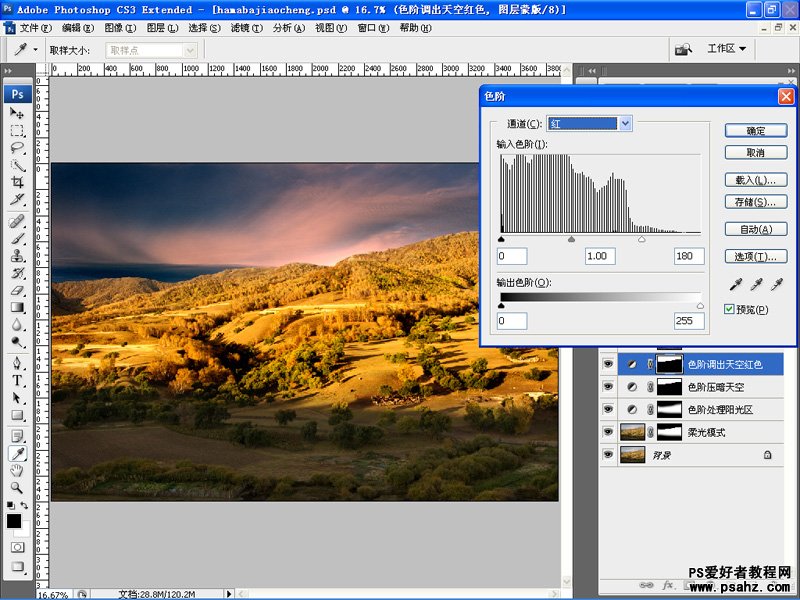
步骤5
用调整图层-色阶处理天空和地面暗部 得到合适的影调与色调
我的方法是先调整全画面再用画笔擦去不需要调整或稍微调整部分(更改画笔不透明度)
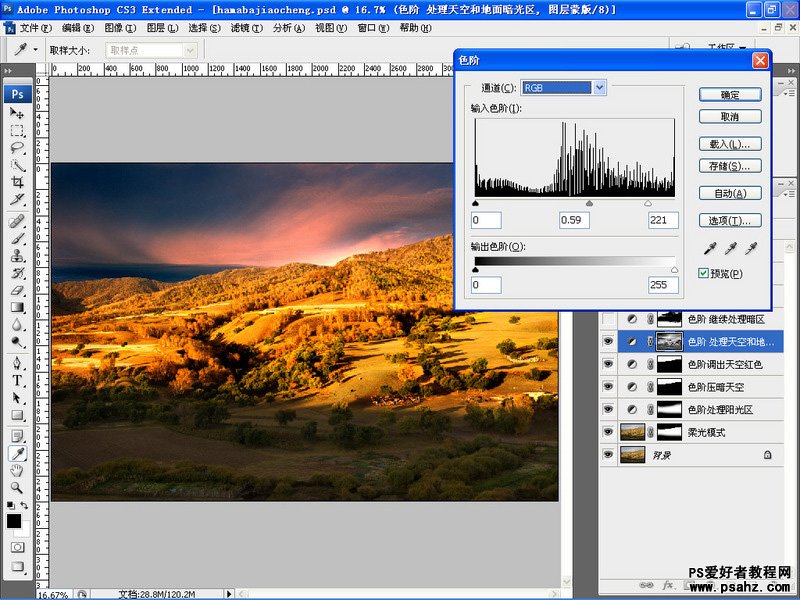
步骤6
色阶继续处理天空和地面暗部
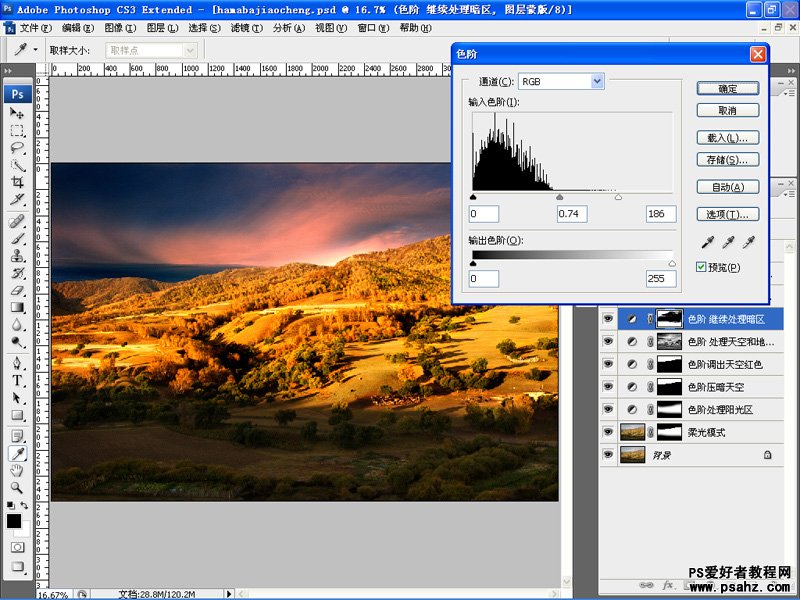
步骤7
用色阶对地面加蓝压暗
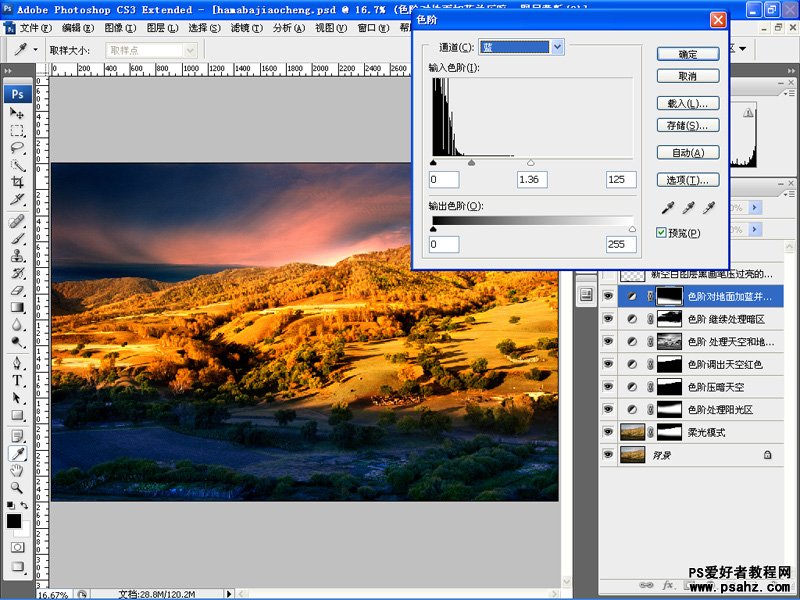
步骤8
添加空白图层后,用黑画笔,图层模式为正片叠底,合适的透明度,涂抹地面暗部过亮的地方:避免视线干扰。
这里用了2个空白图层分别处理几个亮点,也可以只用一个图层全部处理完,但遇到不同亮度亮点时候,最好多用几个图层分别修,因为图层透明度不一样。
以下就是常规的锐化美化处理了,略。

最终效果!
