PhotoShop CS5轻松调制HDR照片效果
今天我们教大家利用PhotoShop CS5轻松调制HDR照片效果,PhotoShop CS5,HDR Pro,HDR照片HDR 是英文 High-Dynamic Range 的缩写,中文译名为高动态光照渲染。通过这项技术您能够拍摄到比普通摄影技术更加广泛的亮度和色彩范围。为达到这一目的,HDR摄影技术通过合成三张或者更多相同场景下不同曝光度的照片 —- 而不是像您通常所做的只拍一张照片 —– 以求将您所看到的美妙风景完全再现。HDR摄影技术的优势在于它所创作出的照片能够再现阴影和光亮区域的生动色彩,更加和我们人眼所看到的原始场景相吻合。
而我们应用HDR是为了更好获得照片的细节,丰富经验的摄影师会知道,在较晴朗的天气状况下,太阳光线十分强烈,照射在主体上会形成明显的明暗反差。如果这种明暗反差超出了相机所能表现的范围(即宽容度),在拍摄的照片中就会同时出现高光过曝而暗部欠曝的情况。利用HDR手段可以很好的解决这一问题,下面我们先来看看如何利用PS CS5轻松打照HDR照片。

Photoshop CS5对合并HDR功能的改进
在早期版本的Photoshop中,HDR合成的效果并不让人满意。人们纷纷转用第三方软件,如Photomatix Pro等进行HDR合成处理,完成后再转回Photoshop进行进一步加工。
Photoshop CS5对HDR合并功能进行了强化,通过试用,我感觉它已经完全可以胜任制作复杂效果的要求。Photoshop CS5将“合并到HDR”改名为“合并到HDR Pro”,
增加了很多调整参数,这样我们就可以对图像的细节进行深入调整,得到自己喜爱的效果啦。它甚至还内置了很多预置参数,可以让初学者直接应用某种效果。
HDR图像合并实战
我们实践一下,看看如何合并多张图像到HDR。我们使用“文件”-“自动”-“合并到HDR Pro”命令。
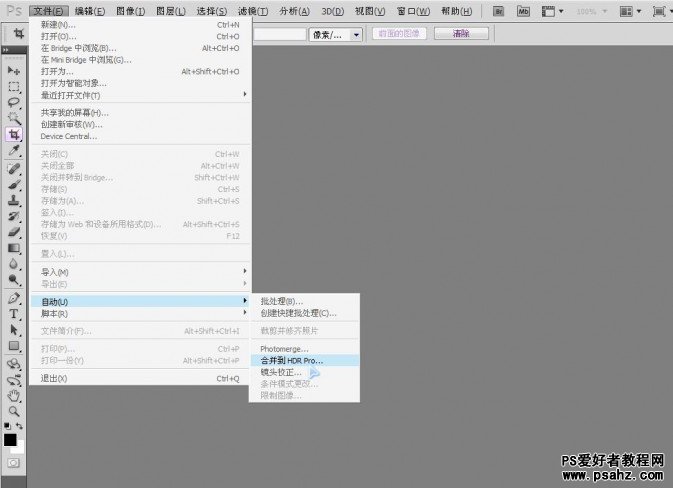
在弹出的窗口中,有一个尝试自动对齐源图像选项,它用于手持拍摄的照片。如果照片之间有轻微的移动、倾斜,可以用它纠正。使用“浏览”,在资源管理器中找到要合并的图像。
这里我使用了九张曝光不同JPG文件进行合成。单击确定,Photoshop即自动开始运算。
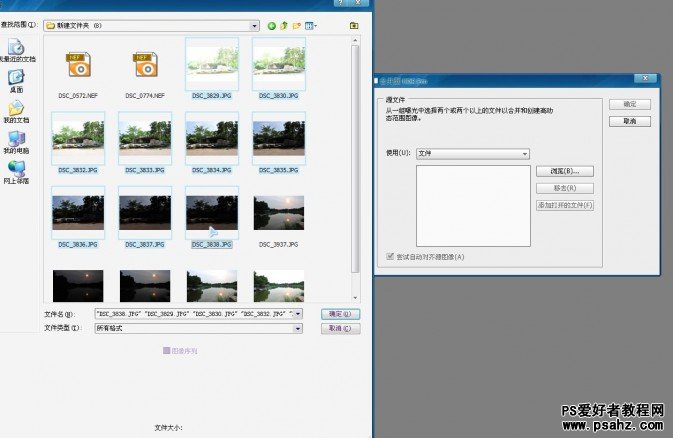
采用8张不同曝光的JPG文件,曝光值从+5.0到—3.0
根据照片的大小,Photoshop自动运算时间不等.文件大,电脑配置低时要耐心等待!
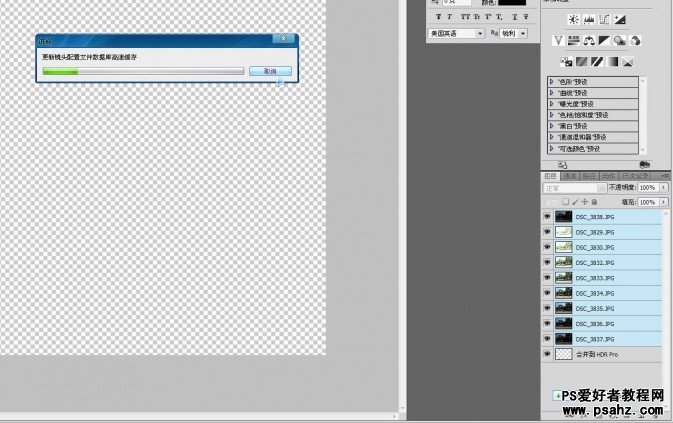
和CS4相比,CS5的合并到HDR Pro功能界面有了一些变化。合并图像的缩略图移到了下方,在右侧窗口出现了预设下拉菜单,多出一个“移去重影”选项,
这个选项的目的是让软件自动移去多图之间因为景物微小移动在合成时引起的重影现象。当我们把模式设置为32位时,可以保留图像全部明亮度值。
在下面的“设置白场预览”是一个较为简单的设置选项,拉动滑块,可以看到图像变得非常亮或者非常暗,我们可以用它设置到一个看上去曝光正常的值。
此时可以看到图像在合成后变得比较平淡,高光没有过曝,暗调也没有欠曝,颜色也并不鲜艳。

当我们将模式设置为16位时,众多的设置参数出现在我们面前。我们可以在预设中使用已经设置好的参数。我们将其设置为“超现实”,图像会呈现一种不真实的照明效果,
很有传说中的“HDR味道”。不过我相信除了特殊效果追求者,喜欢这种不真实效果的人并不多。
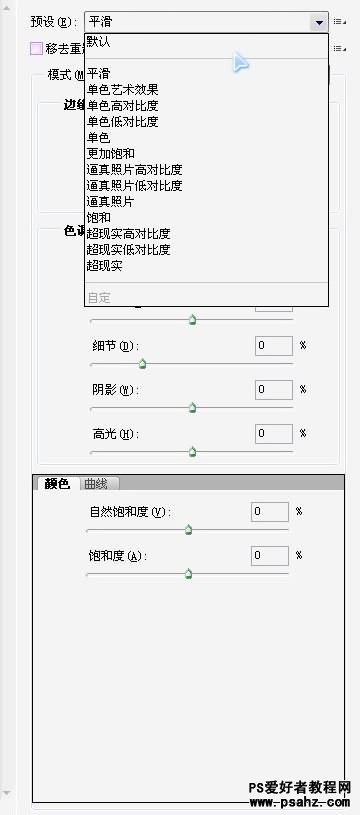
预设平滑效果:
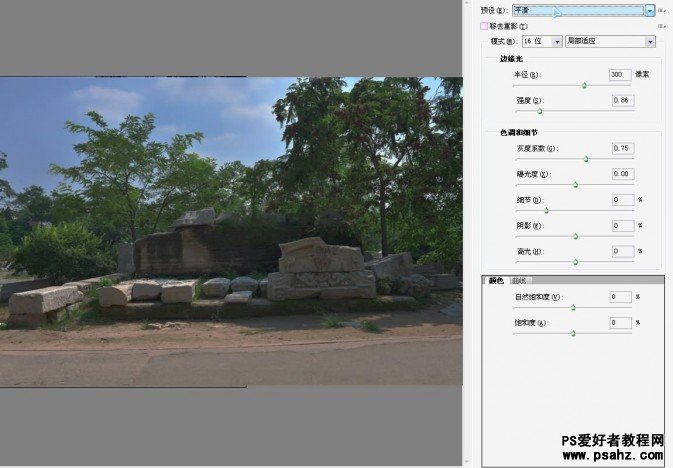
单色效果:
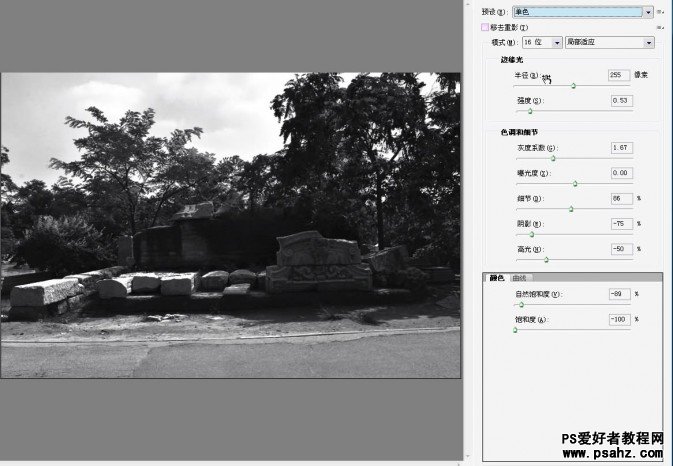
饱和效果:
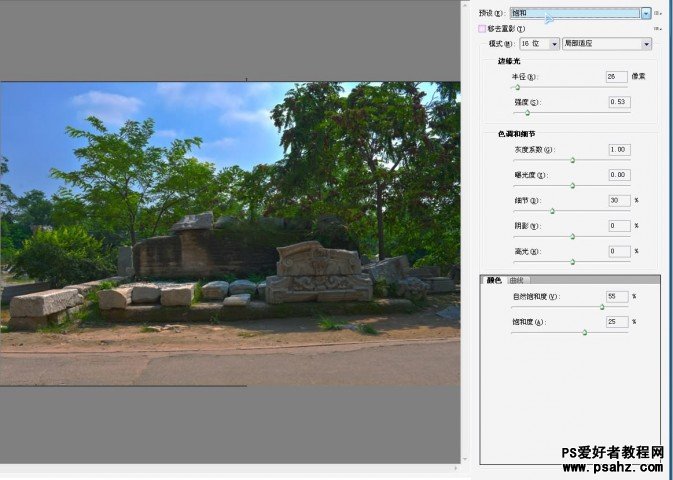
更加饱和效果:
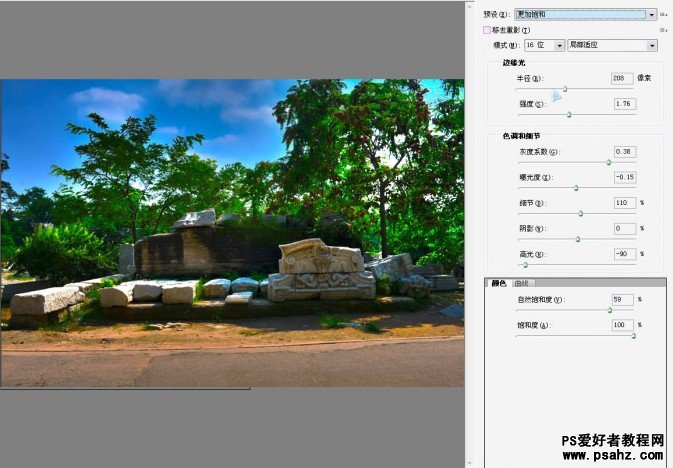
我们不在这里一一介绍各个效果了,大家可以自己去尝试。将模式设置为16位,局部适应。我通过增加灰度系数将图像对比减弱,使暗部提亮,亮部压暗;
用细节选项加强了边缘的效果,画面的细节增多。至于图像的饱和度和最终的对比效果,我留在后面用颜色调整的方法解决。由于我是在无风条件下用三脚架拍摄,
所以“移去重影”并没有勾选。如果是手持拍摄,最好使用这个选项。调整完成后,单击确定。
颜色一般的HDR:

合并后的润色
我们使用“图像”-“模式”-“Lab颜色”,将图像转为Lab颜色模式,添加曲线调整层,选明度通道,将曲线调为S形。
这个调法可以将图像对比加大,通过前面HDR的合并,无论是亮部还是暗部,都有了大量的细节,所以在此的调整并不会损失过多的细节。
a通道调的是照片中红色和绿色,可以看到树木和后面的红楼明显鲜艳了很多,b通道调的是黄色和蓝色,可以看到前景中黄色的树叶和蓝色的天空一下就通透了很多。
Lab调色法可以在保留图像最多细节的前提下将图像调得通透鲜艳而不失真。
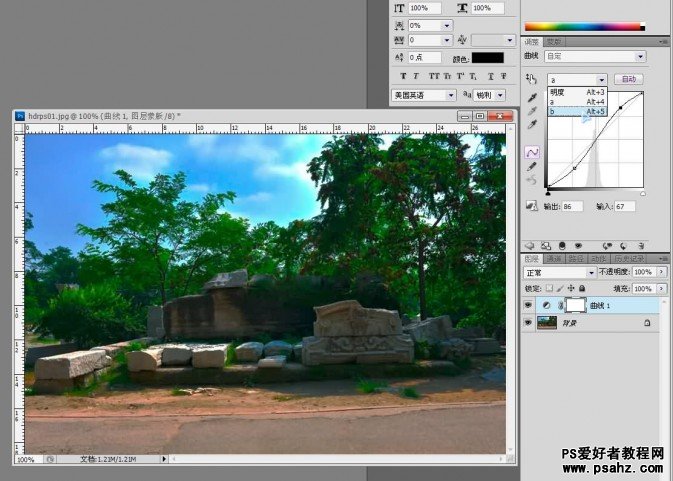
最终效果的HDR照片

合并HDR图像可以创建梦幻一般的场景。运用得当可以为风景添色不少。但是在前期拍摄时对场景要求较高,比如,不能有风,不能有动态物体,
否则多张素材具有明显差异, 在合成时不好处理。对于初学者来说,如何掌握调整程度非常重要