利用Photoshop曲线给漂亮MM照片调出通透的皮肤
时间:2022-11-01
浏览:4
今天我们教大家学习一篇皮肤美化调色教程实例,利用PS曲线给漂亮MM照片调出通透的皮肤。
效果图:

原图:

接下是内容哈。。为了不影响图的效果,我连接图的地址过来。。首先,打开图,把人物皮肤上的一些豆豆去掉。。在做磨皮处理。把人像皮肤本身的纹理体现出来,但不要太过强烈。
2,磨好皮后,进入通道,得出选区,反向,新建曲线层,如果提亮过了,可以用笔刷降低不透明度来达到最佳效果。
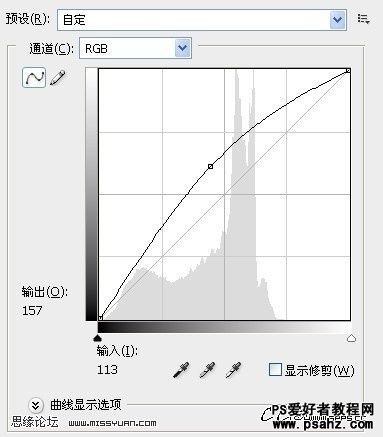
3,新建可选颜色层。我调色时都喜欢用这个工具调。因为可以保持色调平衡,不会出现杂色。
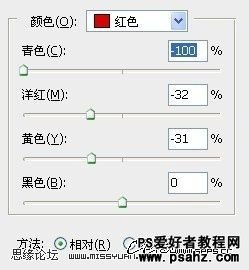
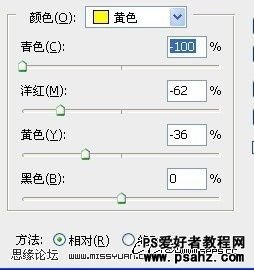
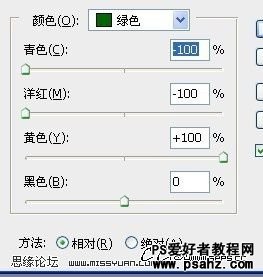

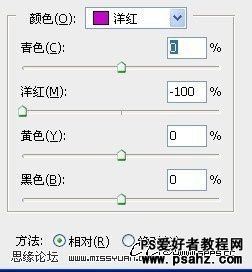

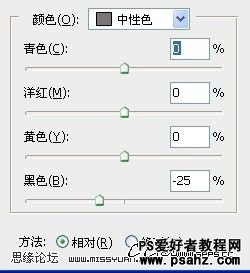
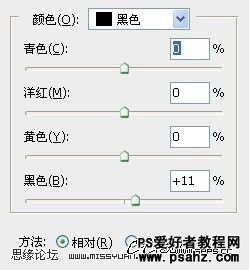
此步调完色后,我让你们看下整体效果:

4,接下来我们用黑白这个工具做进一步的效果处理。这步做后,图层模式为:叠加。不透明度降低为:62%(这个黑白工具CS3以上版才有)
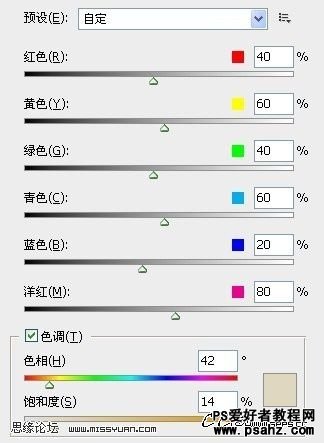
到这里整体效果基本上出来了。。我们来看看效果哈。

5,接下来是让人物面部看起来接近完美,对眼睛,嘴,牙齿做些处理。我把眼睛先调色后做提亮处理的步骤截个图给你看下。用魔术棒点眼球,得出选区,新建色彩平衡做换色处理。
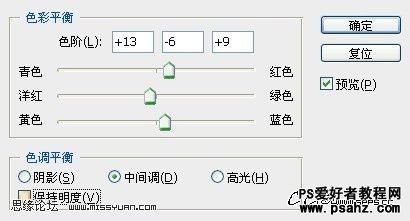
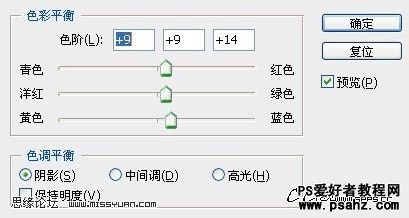
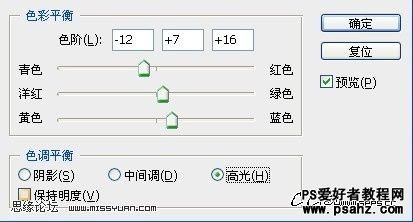
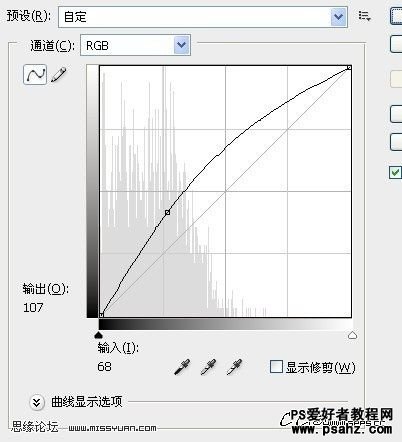
做完后,可以先关掉这些图层的眼睛,仔细看图中人物脸部的小细节变化。。最后把鼻子刷出高光,记得要仔细刷哟。。眼睛与嘴,鼻子二边可以用加深工具稍为加深,目的是为了加强面部立体效果。做完后,在锐化次,好了,完工了。。最终的效果图