Photoshop调色教程:给柔和的欧美少女图片调出艺术色
今天我们教大家学习一篇欧美少女艺术照片调色实例,欧美艺术美女照调色教程,PS调色教程:给柔和的欧美少女图片调出艺术色,本photoshop教程的照片处理方法非常实用。大致操作步骤:先整体加强一下照片的层次及饱和度。然后用通道覆盖做出想要的双色照片,后期适当润色并柔化处理,即可得到效果不错的照片。 最终效果

原图

1、首先在photoshop中打开你的照片,按下Ctrl+J复制一个图层,然后选择“图像—应用图像”,设置参考下图所示。

这一步是删除绿色调和减少照片的蓝色基调。

2、创建一个新的可选颜色调整图层,设置中性色:11.3.9.0。增加淡青色的基调。

3、按下Ctrl+Shift+Alt+E盖印图层,然后打开通道面板,选择绿通道,按Ctrl+A全选,按Ctrl+C复制,然后选择蓝色通道,按Ctrl+V粘贴,效果如图所示。这一频道主要必变雨伞的颜色。

4、再次盖印图层,选择“滤镜—模糊—高斯模糊”,设置半径为4px。然后设置图层的混合模式为柔光。按Ctrl+U打开色相饱和度,调整红色通道。
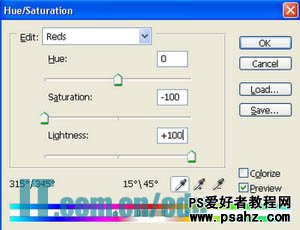

5、盖印图层,按下Ctrl+F再次使用高斯模糊,设置图层的混合模式为强光,不透明度为20%。

6、添加一个新的可选颜色调整图层,设置红:80.-23.12.0,白:0.-21.0.0。

7、下面我们添加下雨的效果。创建一个新图层填充黑色,然后选择“滤镜—杂色—添加杂色”,设置参考下图所示。
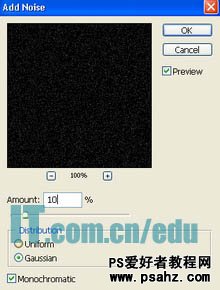
8、按Ctrl+L打开色阶,设置参考下图。

9、选择“滤镜—模糊—动感模糊” 。
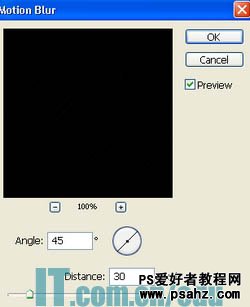
10、设置图层的混合模式为滤色。

11、按下Ctrl+L设置色阶,加强一个雨滴的亮度。

12、大家可以使用高斯模糊0.5的半径柔化一下,使它看成来自然点。添加一个图层蒙版,然后使用黑色的柔角画笔,设置画笔的不透明度为50%,流量为50%,在蒙版里涂抹下图所示的选区位置。

最终效果:
